Долго открываются страницы в браузере
Довольно часто возникает проблема со скоростью открытия (отображения) страниц в браузере. Есть три самые распространённые причины данной проблемы, это:
- Низкая производительность компьютера;
- Техническая неисправность линии;
- Проблема с браузером;
Прежде, чем устранять причины возникновения проблемы, нужно их выяснить. Сделаем это по порядку.
Обратите внимание! Если у Вас долгое открытие страниц чередуется с «неотображением» страниц (сопровождается ошибкой открытия страницы), то данная статья Вам, скорее всего, не поможет.
Низкая производительность компьютера
В первую очередь обратим внимание на производительность компьютера. Кроме долгого открытия страниц интернета, данная проблема может вызвать долгое время отклика компьютера (долго загружается компьютер, открываются файлы и папки, запускаются программы и т.п.).
Для того, чтобы проверить хватает ли производительности компьютера для корректного выполнения поставленных перед ним задач:
1. Нажимаем сочетание клавиш CTRL+ALT+Delete на клавиатуре (Рисунок 1).
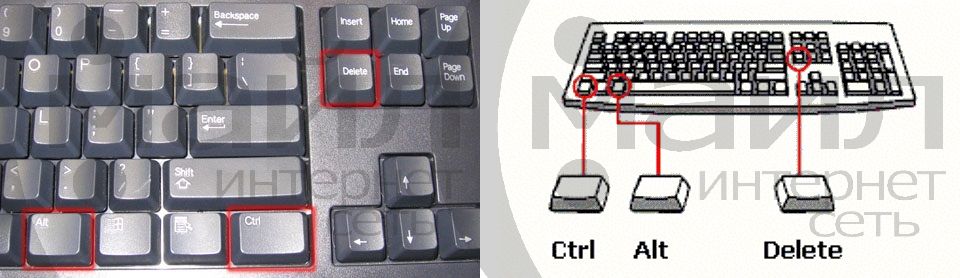
Рисунок 1. CTRL+ALT+Delete
2. Если сразу открылось окно «Диспетчер задач», то пропускаем этот пункт, если нет, нажимаем кнопку:
· «Диспетчер задач…» (для Windows XP) (Рисунок 2);

Рисунок 2. Запуск «Диспетчер задач» Windows XP
· «Запустить диспетчер задач» (для Windows Vista, 7) (Рисунок 3);

Рисунок 3. Запуск «Диспетчер задач» Windows Vista, 7
3. В открывшемся окне выбираем вкладку «Быстродействие» (Рисунок 4).
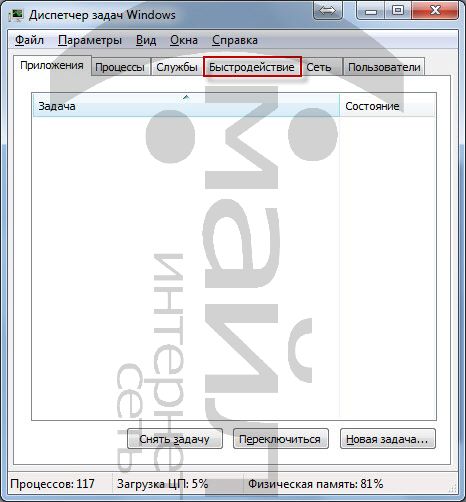
Рисунок 4. «Диспетчер задач»
Нас интересуют значения областей «Загрузка ЦП» и «Физическая память:» (Рисунок 5).
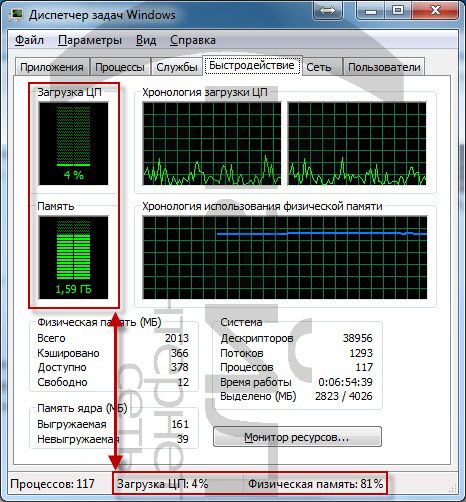
Рисунок 5. «Диспетчер задач» — «Быстродействие»
· «Загрузка ЦП» стабильно более 50%;
· «Физическая память:» более 80%;
· «Загрузка ЦП» стабильно более 50% и «Физическая память:» более 80%;
Всё это означает, что производительности Вашего компьютера не достаточно для выполнения поставленных перед ним задач. А это значит, что варианта два:
· Освободить ресурсы компьютера для корректной работы браузера, закрыв ненужные приложения;
· Увеличить ресурсы компьютера, посредством его модернизации;
Техническая неисправность линии
Если по результатам диагностики первого варианта недостатка в производительности компьютера не выявлено, то переходим к следующей причине. Это техническая неисправность линии. Проведём пару тестов для проверки на потери пакетов (данных) при работе с сетью. Они должны проводиться при активном (запущенном) соединении.
1. Зайдите в меню «Пуск».
2. Нажмите «Выполнить».
3. Введите команду «cmd» и нажмите «ОК» (Рисунок 6).
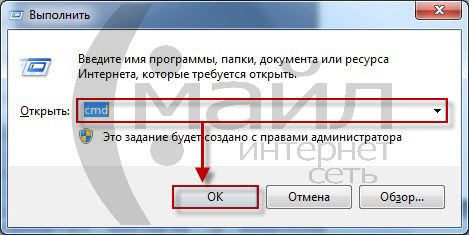
Рисунок 6. Выполнить
4. В открывшемся окне введите команду «ping 83.217.192.2 -n 20 -l 1000» (Рисунок 7) и нажмите «Enter».
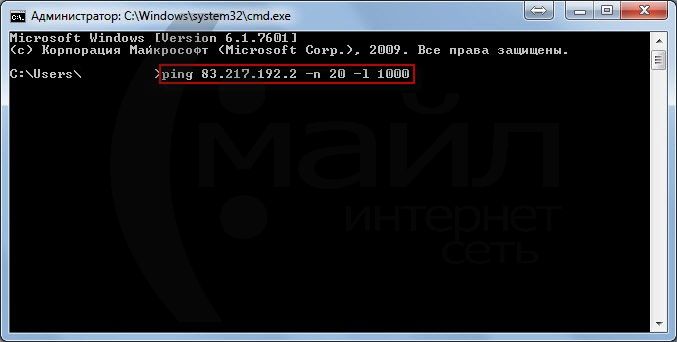
Рисунок 7. Командная строка
Тем самым мы получим статистику передачи данных до локального DNS сервера, что поможет выявить техническую неисправность на линии. Через некоторое время в окне отобразятся результаты выполнения команды «ping». Здесь нас интересует «Статистика» (Рисунок 8).

Рисунок 8. Командная строка – Статистика команды «ping»
· Значение параметра «Потеряно» более 1%
· Значение параметра «Среднее» в разделе «Приблизительное время приема-передачи в мс» превышает 150 мс
· Значения параметров «Потеряно» более 1% и «Среднее» превышает 150 мс
Это означает, что имеется подозрение на техническую неисправность и требует вызова специалиста для более подробной диагностики и ремонта линии.
Проблема с браузером
Итак, если первые два варианта не подтвердились, то остаётся последний вариант. Проверить это можно довольно просто, воспользовавшись другим браузером или вообще другим компьютером, на той же линии, но более важный вопрос «Как проблему устранить». В следствии того, что решения такого типа проблем специалистами обычно является платной услугой, давайте попытаемся произвести наиболее простые действия без привлечения специалистов.
Рассмотрим необходимые действия для каждого из самых распространённых браузеров по отдельности:
В том случае, если все вышеперечисленные действия Вам не помогли, для помощи в решении проблемы необходимо обратиться в техническую поддержку сети «Смайл» по телефонам 8 (495) 755-80-55; 8 (498) 300-33-61 на голосовой заставке нажмите 2.
Хостинг отключен
Если вы владелец сайта, проверьте состояние вашей услуги в Системе биллинга или обратитесь в круглосуточную Службу технической поддержки.
Активация сайта после блокировки осуществляется в течение часа.
Вы можете обратиться к специалистам компании Хостинг.ком для решения любых задач по сопровождению и разработке сайта.
Ускоряем работу браузеров
2.1. Рецепты для всех браузеров
С теорией покончили, переходим к практике. Так как точно выяснить очень сложно, какие тулбары работают «честно», придется действовать радикально: удаляем все тулбары и компоненты. Для этого в Windows XP идем в Панель управления – Установка и удаление программ. Для Windows Vista/7/8 – Панель управления – Программы и компоненты. Удаляем все программы, в названии которых встречается: AlterGeo Magic Scanner, Ask toolbar, Ask.com, Bing Bar, Gator, Google Toolbar, Guard@Mail.ru, QIP Internet Guardian, StartSearch, WinZix, Спутник@Mail.ru, Яндекс.Бар. Существуют еще «бары», но найти названия всех очень трудно. Буду благодарен, если вы укажете найденные вами в комментариях, это поможет другим пользователям.
Затем желательно скачать и установить самую новую версию Adobe Flash Player – ссылка. Чем новее версия – тем выше стабильность и скорость работы.
2.2. Google Chrome
Вводим в адресной строке about:extensions – появится список установленных расширений. Пройдитесь по списку, удаляя ненужные. Набор нужных расширений у каждого свой, я лишь порекомендую не удалять AdBlock – хоть он и съедает ощутимое количество оперативной памяти, но очень полезен – благодаря ему на открываемых страницах меньше рекламы. Выгода очевидна.
Возможно, список расширений будет пустой, если вы их не устанавливали.
Затем вводим about:plugins – появится список установленных плагинов. Можно отключить все плагины, кроме Native Client, Flash, Google Update, Java. Хотя Java я бы отключил, так как во-первых это фактически дыра в безопасности браузера, через которую возможен запуск вирусов, во-вторых для среднестатистического пользователя Java в браузере не нужен (не путать с javascript, который очень важен). Если оставляете Java включенным, скачайте самую новую версию и установите.
В списке, возможно, будут плагины QuickTime и VLC Web Plugin, которые необходимы для просмотра видео со страниц некоторых сайтов, поэтому если какой-то сайт попросит их установить – просто включите плагин обратно. Adobe Acrobat и Chrome PDF Viewer не следует отключать тем, кто просматривает файлы PDF в окне браузера, так как при выключенных плагинах вместо открытия эти документы будут загружаться на жесткий диск.
Также некоторые антивирусы ставят свои плагины, например AVG. Отключать их или нет – решать вам. Лично я не отключаю. Безопасность важнее нескольких секунд ожидания.
Для применения изменений необходим перезапуск браузера.
2.3. Mozilla Firefox
Нажимаем кнопку Firefox (в новых версиях браузера) или открываем меню Инструменты (в старых версиях и в Windows XP) – Дополнения. На вкладке Расширения можно удалить все, за исключением явно полезных дополнений, например AdBlock и WOT. Возможно, список дополнений будет пуст, если вы ничего не устанавливали.
На вкладке Плагины можно отключить все, кроме Shockwave Flash. Ситуация с остальными плагинами описана выше в 2.2.
Для применения изменений также необходим перезапуск браузера.
2.3. Opera
Расширения доступны в меню Opera – Расширения – Управления расширениями. Плагины доступны по адресу opera:plugins, причем есть один ньюанс – в списке плагинов поставьте галочку Подробнее, чтобы увидеть полный список. Дело в том, что Опера очень любит коллекционировать плагины разных версий, особенно Flash Player’а. Используются или нет старые версии, я не знаю, но рекомендую их отключить, оставив только самые новые (смотрите номер версии в строчке «Описание:»)
Рекомендации по отключению плагинов те же, что и для Chrome выше. Перезапуск браузера также потребуется.
2.4. Internet Explorer
Если у вас девятая версия, нажмите на шестеренку в правом верхнем углу окна и выберите пункт Надстройки. Затем выберите Отображать: Все надстройки. Можно отключить все, кроме Shockwave Flash Object – это Adobe Flash Player. Рекомендации по остальным плагинам такие же, что и с остальными браузерами. Кстати, Internet Explorer 9 справа от плагина отображает время, на которое замедляется запуск браузера со включенной надстройкой — очень удобно.
В 6, 7 и 8 версиях пункт Надстройки находится в меню Сервис.
Перезапуск браузера также требуется.
2.5. Чистим кэш браузеров
- Скачиваем облегченную версию CCleaner (без тулбаров) – ссылка.
- Ставим ее, запускаем
- В окне программы слева выбираем Очистка, далее во вкладке Windows снимаем галочки отовсюду, кроме «Временные файлы браузера«. Во вкладке Приложения опять-таки снимаем все галочки у пунктов, кроме тех, которые содержат слово «кэш«.
- Нажимаем кнопку Очистка и ждем.
- Готово!
2.6. Дефрагментируем жесткий диск
Так как эту статью наверняка прочтут и начинающие пользователи тоже, сделаю небольшое объяснение: информация хранится на жестком диске независимо от ее физического расположения. Начало файла может находиться у края диска, середина где-то в конце, а конец, например, рядом с началом. Увы, это фундаментальный недостаток файловых систем FAT32 и NTFS, которые используются в Windows для хранения данных. Данная ситуация называется фрагментацией. Периодически (хотя бы раз в месяц) необходимо проводить дефрагментацию – упорядочивание физического расположения файлов. Читающим головкам диска легче за один заход прочесть весь файл, нежели метаться туда-сюда в поисках кусочков. В принципе, современные операционные системы – Vista, 7, 8 – периодически сами запускают процесс дефрагментации. Увы, существует масса препятствий этому процессу – либо компьютер не оставляют в покое ни на минуту, либо покопались в настройках системы и отключили «ненужное», либо просто происходит программный сбой.
Для вызова дефрагментации требуется нажать меню Пуск – Все программы – Стандартные – Служебные – Дефрагментация диска. Использование этой программы не должно вызвать каких-либо проблем, потому что она проста.
О том, как запустить дефрагментацию в Windows 8, рассказал участник нашего форума hitry в комментарии №3 этой статьи, за что ему большое спасибо.
Сторонними программами-дефрагментаторами я категорически не советую пользоваться по одной причине – сам процесс дефрагментации связан не только с собственно перемещением файлов на жестком диске, но и другими функциями, такими как Prefetch. Проще говоря, сторонние дефрагментаторы могут просто-напросто переместить файл не туда, да еще и не уведомить об этом компоненты Windows, в итоге вся система и программы будут загружаться и работать медленнее. Нам это явно не нужно.
Очистка истории
В процессе серфинга по сети браузер накапливает в локальных папках необходимую ему для работы информацию: временные файлы (кеш), историю посещений, файлы cooki, историю загрузок и прочее. Со временем большая часть этих накоплений устаревает и становится не актуальной, чем перегружает работу программы. Вследствие чего обозреватель тратит лишние ресурсы на подгрузку ненужного «мусора», и Яндекс браузер тормозит. Эта проблема устраняется очень легко и не требует особых знаний или умений.
Вариант 1 (через меню)
- Открываем Меню;
- Выбираем раздел «История»;
- В следующем окне опять выбираем «История».
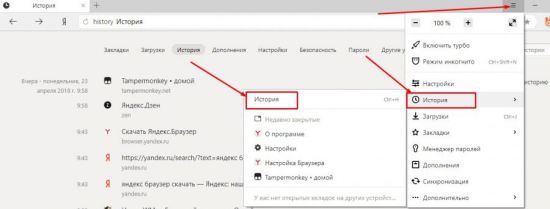
Вариант 2 (горячие клавиши)
Для быстрого доступа к личной истории разработчики внедрили возможность доступа через сочетание клавиш Ctrl+H.
На открывшейся странице находим «Очистить историю» (справа вверху):
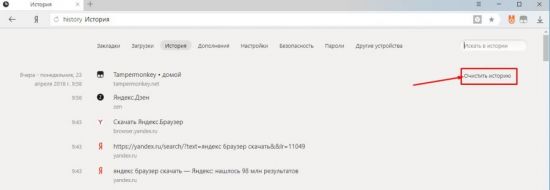
Во вплывающем окне отмечаем галочками разделы, которые хотим очистить, и выбираем временной диапазон для удаления:
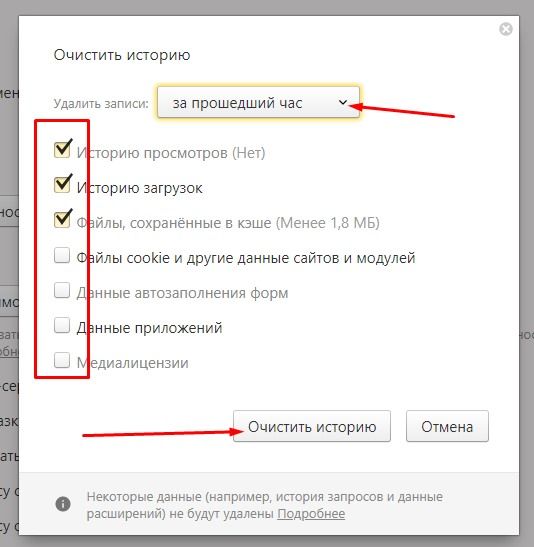
Нажимая кнопку «Очистить историю», мы тем самым увеличиваем производительность программы.
Внимание! Данные удаляются безвозвратно, перед тем как удалить историю определите группы, которые вам не нужны. Удаление cooki и сохраненных паролей влечет за собой повторную авторизацию на сайтах, требующих этого. Запоминайте или записываете свои пароли. При очистке кеша привычные страницы в браузере при первом запуске будут грузиться дольше, но с последующими запусками все придет в норму, так как будет загружен актуальный кеш взамен устаревшего.
Mozilla Firefox
Несмотря на то что у многих именно Chrome ассоциируется с «поеданием» больших объемов ОЗУ, другие браузеры немногим ему уступают и Mozilla Firefox не исключение. Но, как и в случае с браузером от Google, «мозилу» тоже можно оптимизировать.

У Mozilla есть схожий с «хромовскими» экспериментальными настройками раздел, в котором можно настроить потребление браузером оперативной памяти. Однако в перечне пунктов у «мозилы» есть один пункт, который гораздо эффективнее, чем все вышеописанные в Chrome:
- Вводим в адресную строку (именно вводим, не копируем): about:config;
- Обещаем браузеру быть осторожными и принимаем условия;
- В поисковой строке вводим следующий параметр: browser.sessionhistory.max_total_viewers;
- Меняем исходное значение -1 на 0;
- Закрываем вкладку и перезапускаем браузер.

Вышеописанными действиями мы изменили подсистему кеширования данных браузера. Проще говоря, нам удалось снизить потребление ОЗУ не только в фоновом режиме, но и при непосредственном путешествии по интернету. После этого браузер прекратит сохранять в оперативной памяти вкладки, которые он планировал позже достать из кеша или ОЗУ. Mozilla будет более охотно все грузить из сети, поэтому, если у вас хороший интернет, вы не столкнетесь с замедлением работы.
В этой же вкладке about:config можно и полностью запретить браузеру создавать кеш в оперативной памяти. Чтобы это сделать, выполняем описанные ниже действия:
- Открываем about:config;
- В поиске пишем: browser.cache;
- Выбираем из списка пункт browser.cache.memory.enable и выставляем значение «false»;
- Закрываем вкладку и перезапускаем браузер.

Теперь Mozilla не будет использовать нашу оперативную память как хранилище своего кеша, что значительно уменьшит «прожорливость» браузера, но в то же время заметно скажется на скорости его работы. Чтобы соблюсти баланс между быстродействием и «аппетитом» можно использовать параметр browser.cache.memory.max_entry_size.
- Открываем about:config;
- В поиске пишем: browser.cache;
- Выбираем из списка пункт browser.cache.memory.max_entry_size и выставляем желаемое значение из представленной ниже таблицы;
- Закрываем вкладку и перезапускаем браузер.

В приведенной таблице правый столбик означает то значение, которое необходимо ввести в browser.cache.memory.max_entry_size, чтобы браузер использовал указанный в левом столбике объем памяти.
Смена адреса DNS-сервера
И последнее, что мы затронем в данной статье, — это проблема с DNS-сервером вашего провайдера. Вы можете попробовать на время перейти на общественные DNS-сервера компании Google. Сделать это очень просто:
- Нажмите правой кнопкой мыши на значок сетевого подключения в Области уведомления Пуск.
- Выберите «Открыть «Параметры сети и Интернет».
- Кликните на «Настройка параметров адаптера».
- Дважды кликните на свое сетевое подключение.
- Нажмите на кнопку «Свойства».
- Дважды кликните на «IP версии 4…».
- Выставьте адреса 8.8.8.8. и 8.8.4.4.
- Сохраните изменения.
Как только выполните все вышеописанное, зайдите в браузер и попробуйте перейти на какой-то ресурс. Пожалуй, это все, что можно посоветовать в данной ситуации. Влиять на скорость загрузки страничек в вашем браузере может огромное количество факторов — и учесть каждый из них попросту невозможно. У каждого пользователя своя конфигурация компьютера, тип сетевого подключения и т.д. и т.п. Мы надеемся, что советы и решения этой статьи помогли разрешить возникшую проблему.









