Как подключить беспроводные наушники к Windows-компьютеру
Беспроводные наушники для многих пользователей смартфонов стали отличной заменой устаревшим «проводам», но как быть с компьютерами и ноутбуками? Можно ли подключить Bluetooth-наушники к Windows или же эти устройства предназначены только для телефонов?
В действительности, практически любая модель беспроводных наушников без проблем будет работать с Windows-компьютером. Нужно лишь знать, как их подключить.
Об этом и пойдет речь в этой небольшой инструкции с дополнительными комментариями.
Хостинг отключен
Если вы владелец сайта, проверьте состояние вашей услуги в Системе биллинга или обратитесь в круглосуточную Службу технической поддержки.
Активация сайта после блокировки осуществляется в течение часа.
Вы можете обратиться к специалистам компании Хостинг.ком для решения любых задач по сопровождению и разработке сайта.
Возможные проблемы в работе Bluetooth наушников в Windows и решения
Отличная Bluetooth-гарнитура с превосходным звуком при использовании в паре со смартфоном не всегда показывает те же качества, будучи подключенной к ноутбуку или ПК с Windows 10 или предыдущими версиями системы. Поговорим о наиболее частых проблемах после подключения и о возможных способах их решения.
Следует учитывать, что качество работы Bluetooth наушников или гарнитуры в Windows зависит от самых различных условий, начиная от особенностей Bluetooth-адаптера, технических характеристик самих наушников и поддерживаемых ими аудиокодеков, заканчивая менее очевидными факторами. Например, когда ноутбук подключен к Wi-Fi в диапазоне 2.4 ГГц и одновременно используются другие Bluetooth-устройства, такие как мышь, качество связи может ухудшаться.
- Запаздывание звука. Может зависеть от различных факторов: Bluetooth-адаптера и его драйверов, используемых кодеков передачи аудио, технических возможностей самих наушников. Подробно о возможных решениях этой проблемы в инструкции Что делать, если отстаёт звук в Bluetooth наушниках.
- Звук моно с плохим качеством. Решение: убедитесь, что в параметрах устройства вывода в Windows 10 или в качестве «Устройство по умолчанию» в панели управления звуком предыдущих систем выбраны «Наушники», а не «Головной телефон».
- Звук ухудшается или пропадает, когда используется микрофон наушников. Причина этого в том, что при использовании функций связи («Головной телефон»), Windows переключает профиль гарнитуры на HSP или HFP (Headset Profile / Hands-Free Profile), предназначенный для связи и не обеспечивающий высокое качество звучание в отличие от профиля A2DP, который используется в режиме «Наушники». Хорошего решения нет, но вы можете использовать другой микрофон для связи, настроив его как устройство ввода в Windows, а также отключить профили связи для наушников, зайдя в Панель управления — Устройства и принтеры и открыв вкладку «Службы» ваших наушников. Одновременно использовать микрофон и высококачественную передачу звука получается на редких устройствах: зависит от адаптера, его драйверов и самих наушников.
- Bluetooth наушники каждый раз приходится подключать заново. Причина этого, как правило, в том, что эти же наушники используются и с другим устройством: например, после подключения к телефону, сопряжение с ноутбуком может теряться и необходимо удалить устройство в Windows и выполнить подключение заново. Особенность большинства Bluetooth-устройств.
- Наушники сами отключаются. Может происходить как следствие плохой связи между ними и Bluetooth-адаптером из-за расстояния или преград, параметров экономии питания на вашем ноутбуке: попробуйте включить профиль электропитания «Максимальная производительность», зайти в свойства Bluetooth-адаптера в диспетчере устройств и при наличии вкладки «Управление электропитанием» снять отметку «Разрешить отключение этого устройства для экономии энергии», проверьте наличие такой же вкладки для самих наушников в диспетчере устройств Windows.
Во всех случаях, при любом странном поведении подключенных наушников, рекомендую установить оригинальный драйвер Bluetooth-адаптера, не полагаясь на тот, что был установлен автоматически: иногда, даже старый драйвер для предыдущей версии Windows для вашей модели ноутбука с официального сайта его производителя показывает лучшую работу, чем любые другие, в том числе последние совместимые. Все приведённые пункты актуальны и для сценария подключения Bluetooth-колонки к ноутбуку.
Как подключать Bluetooth наушники
Современные модели наушников комплектуются радиомодулем или Bluetooth-устройством. Чтобы их подключить, надо выполнить ряд несложных действий. Для устаревших моделей или таких, которые предназначаются для эксплуатации со встроенными адаптерами, понадобятся дополнительные манипуляции.
Для подключения используется адаптер, поставляемый в одном комплекте с наушниками. Он представляет собой коробку со штекером или девайс, снабженный разъемом USB. Адаптер надо присоединить к компьютеру и включить наушники. На одной чашке имеется индикатор, по которому отслеживают, произошло ли подключение.
После этого устройство программно соединяют с системой. Надо зайти в меню «Пуск», в поисковой строке набрать Bluetooth. В окне затем появятся ссылки, среди которых можно выбрать нужную. Выполнение этих действий открывает «Мастер добавления устройства». Теперь следует включить сопряжение – для этого надо на несколько секунд зажать клавишу включения на наушниках. В списке устройств должно появиться новое устройство. Его надо выделить при помощи кнопки мыши и нажать надпись «Далее».
Завершив установку, «Мастер» сообщает об успешном добавлении устройства на компьютер. Теперь можно закрыть его.
После этого надо зайти в «Панель управления» и перейти во вкладку «Устройства и принтеры». Отыскав устройство по названию, нажать на его значок правой клавишей мыши, выбрать «Операции Bluetooth». Компьютер автоматически выполняет поиск служб, которые требуются для обеспечения нормальной работы наушников.
Когда поиск окончится, надо нажать кнопку «Слушать музыку». Затем дождаться подтверждения подключения. После этого можно пользоваться наушниками.
Возможные проблемы
К сожалению, не всем пользователям удается подключить беспроводную гарнитуру к компьютеру с первого раза. Довольно часто у них возникают проблемы, решить которые без It-специалиста кажется невозможным. Но на самом деле никаких сложностей нет.
Далее предлагается познакомиться с проблемами, которые встречаются чаще всего при подключении беспроводной гарнитуры.

В диспетчере задач не отображается «Bluetooth-модуль»
Скорее всего, проблема заключается в том, что на компьютере уже стоят драйвера для адаптера. Необходимо через «Диспетчер устройств» открыть вкладку «Другие устройства». Скорее всего, адаптер попал в список новых подключений и отображается как неизвестное устройство. Необходимо 2 раза кликнуть мышкой по иконке неизвестного устройства, после чего откроется меню, где будет присутствовать строка «Обновить драйверы».
Если вдруг драйвер модуля Bluetooth не обновился, стоит попробовать обновить утилиты материнской платы. Наверняка проблема невидимости адаптера беспроводного подключения будет решена.
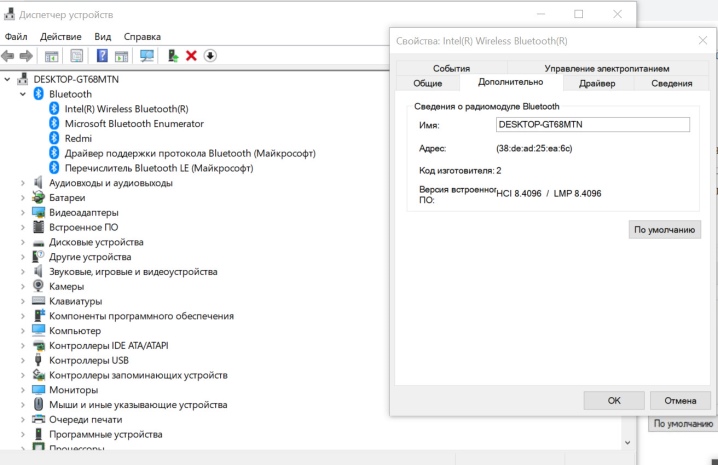
Не получается подключить наушники
В данном случае проблема может заключаться как в самом компьютере, так и беспроводной гарнитуре. Попробовать решить проблему можно несколькими способами. Для начала перезапустить наушники. Если устройство по-прежнему не работает, требуется сделать перезагрузку компьютера. Если в этой ситуации наушники не подключаются к ПК, необходимо попробовать сделать их сопряжения с другим устройством, поддерживающим Bluetooth. В качестве дополнительного решения проблемы можно попробовать обновить драйвера для модуля беспроводного подключения и материнской платы.
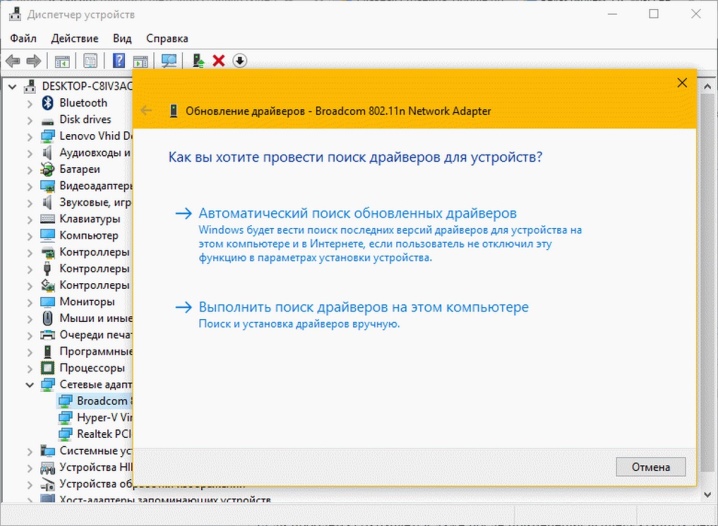
Повторная активация при сбоях в соединении
С такой проблемой пользователи встречаются довольно часто. Прежде всего для решения вопроса необходимо сделать перезагрузку компьютера и проверить работоспособность беспроводного модуля. Возможно, сбой в работе заключается в драйверах. Их можно попробовать обновить либо переустановить.
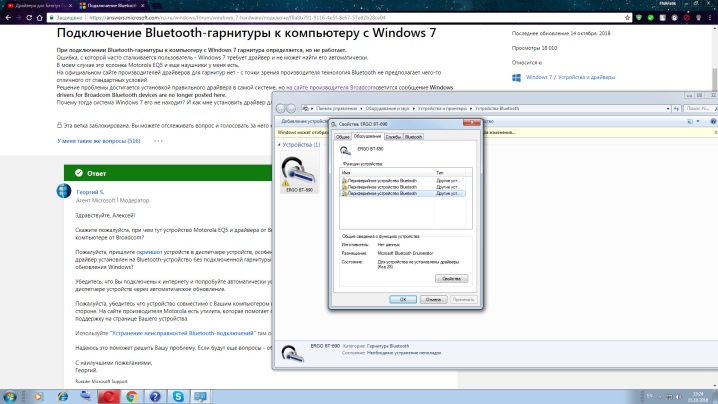
Отсутствие звука
Если беспроводная гарнитура прошла процедуру сопряжения с компьютером удачно, а звук все равно не появляется, следует проверить уровень громкости самих наушников. Наверняка их регулировка располагается на рабочей панели корпуса гарнитуры. Необходимо убедиться, что звук на компьютере также установлен на высокие показатели. Для этого следует кликнуть на значок динамиков, располагаемый в правом нижнем углу монитора. Далее открыть «Микшер громкости» и проверить, какой уровень поставлен для наушников. Если данный способ не помог, необходимо опять-таки проверить драйвера и сделать их обновление.
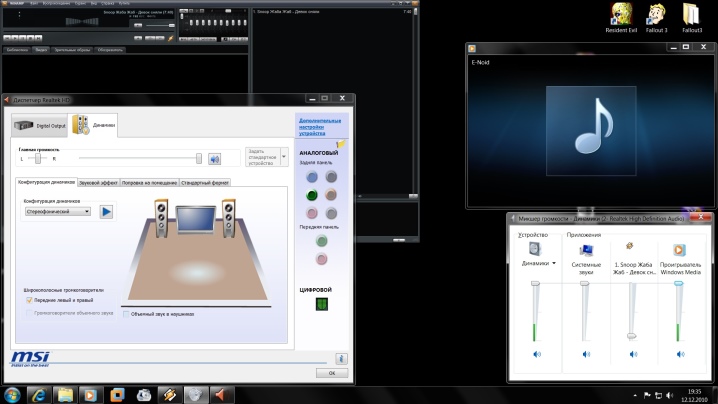
К сожалению, пользователи не всегда сразу понимают, в чем причина возникающих неполадок при подключении беспроводной гарнитуры. Зачастую вопросы неработающих наушников имеют самые абсурдные ответы.
- Активация беспроводных наушников может не происходить по причине разряженной батареи. При включении девайса должен загореться светодиод, располагаемый на корпусе. Если этого не произошло, необходимо подключить наушники к зарядному устройству и через некоторое время произвести их включение.
Еще одной причиной разряженных наушников может стать их подключения посредством Usb-провода к неработающему в компьютере разъему.

- В случае когда пользователь забывает отключить гарнитуру после эксплуатации, наушники переходят в режим ожидания, но при этом все равно тратят заряд аккумулятора. Соответственно, батарея спустя некоторое время полностью разряжается, а наушники не включаются. Решение проблемы даже не требует пояснений. Необходимо опять-таки попробовать включить наушники. Если индикатор не загорелся, подключить их к зарядному устройству.

- Чаще всего сбой сопряжения гарнитуры с ПК происходит из-за отсутствия терпения пользователя. При отключении гарнитуры необходимо дождаться, чтобы компьютер подтвердил, что устройство можно отсоединять. И только после этого можно отключать наушники. Неправильная последовательность приводит к потере сопряжения и сбою настроек.

- Неопытные пользователи беспроводной гарнитуры, включив наушники, считают, что Bluetooth активируется самостоятельно. А ведь для его активации необходимо зажимать на несколько секунд соответствующие кнопки панели управления.
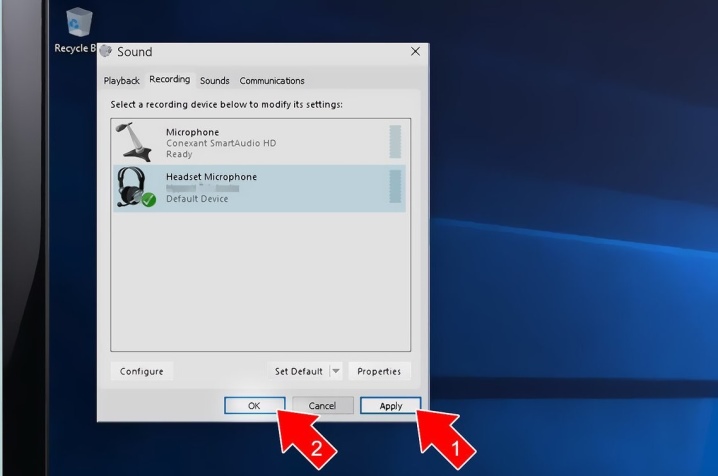
- Передвигаясь по дому, звук в наушниках может пропадать, так как каждый модуль беспроводного соединения рассчитан на определенные радиус действия. Кроме того, ему мешают определенные препятствия, а именно: стены, мебель, громоздкие металлические конструкции. Модуль Bluetooth никогда не был рассчитан на мощный радиосигнал.

- Каждая определенная модель беспроводного устройства может иметь дефект, говоря простыми словами, заводской брак. При его проявлении необходимо обратиться в точку продажи, где приобреталось устройство, и потребовать ремонт или замену согласно гарантийному талону. Определить, что встроенный в наушники модуль Bluetooth работает неправильно, очень легко. По стандарту кнопка активации беспроводного соединения зажимается не более чем на 5 секунд. Превышение указанной длительности времени говорит о неправильной работе модуля.
Схожая проблема возникает при воздействии влаги на гарнитуру. Говоря простыми словами, пользователь должен оберегать наушники от воды и влаги.

О том, как подключить Bluetooth-наушники к компьютеру, смотрите далее.
Подключение беспроводных наушников к компьютеру Windows 10
После того, как вы впервые подключили наушники к компьютеру Windows 10, можете найти их в списке устройств в разделе «Bluetooth и другие устройства».

Как подключить беспроводные наушники к компьютеру? Сопряжение Bluetooth гарнитуры с ПК пошагово — FAQ от Earphones-Review ?
Как подключить беспроводные наушники к компьютеру?? В статье подробно и пошагово описано подключение беспроводных Bluetooth наушников к ПК. Советы и обзоры, FAQ от Earphones-Review ✔Характеристики ✔Рейтинги ✔Сопряжение с компьютером









