Почему компьютер не видит телефон Хуавей/Хонор через USB: причины и что
Для многих владельцев смартфонов важную роль играет возможность подключения своего устройства к ПК. Ведь это позволяет перенести файлы, сделать установку каких-то программ, очистить память гаджета и многое другое. Следовательно, если подключение к компьютеру оказывается невозможным, то это достаточно серьезная проблема.
В этой статье мы разберемся с ситуацией, при которой мобильное устройство Honor, Huawei не подключается к компьютеру через USB. И, конечно же, расскажем о том, что делать при возникновении такой проблемы.
Каким образом установить софт на ваш компьютер с ОС Windows
Разобрав, что за программа под названием HiSuite, рассмотрим также, как её установить. Инсталляцию стоит начинать с установки версии программы для ОС Виндовс. Такая версия специально разработана для интеграции ПК со смартфонами и планшетами Huawei.
-
В браузере перейдите на страницу consumer.huawei.com, и загрузите установочный файл продукта на ваш ПК.
Для корректного подключения смартфон Huawei нуждается в нескольких настройках. Первая из них – это разрешить программе подключаться к вашему смартфону . Обычно на экране об этом сигнализирует надпись, рекомендующая перейти в настройки телефона, набрать «HDB» в строке поиска, и активировать опцию « Разрешить HiSuite использовать HDB » (Allow HiSuite to use HDB).

Полный путь выглядит как « Security & Privacy » (Приватность и Безопасность) — « More » (Ещё) — « Allow HiSuite to use HDB ».

Если версия программы на ПК обнаруживает, что приложение не установлено на ваш смартфон, то приложение будет установлено на гаджет в полуавтоматическом режиме. Вы увидите надпись о необходимости разрешить подключение смартфону к ПК в режиме HDB. Поставьте галочку рядом с опцией, позволяющей HiSuite всегда подключаться к компьютеру, после чего нажмите на « ОК ».

Системные требования
- более 1 Гб оперативной памяти;
- 500 Мб свободного места на жёстком диске;
- OS Windows XP или выше.
Для создания синхронизации мобильного аппарата с этим софтом, используйте «старый» метод по USB-кабелю или подключитесь через сеть Wi-Fi.
Перенос фото через Huawei Share по Wi-FI
Если предыдущие два варианта не подошли, есть еще один — через Вай-Фай.

Перед транспортировкой мультимедийных компонентов обязательно скопируйте их на карту памяти. Далее выполняем действия пошагово:
- включите Wi-Fi и Bluetooth на обоих устройствах в фоновом режиме;
- активируйте модуль НФС;
- расположите модули НФС и значок Huawei Share максимально близко друг к другу;
- когда система запросит согласие владельца на подключение, подтвердите;
- дайте подтверждение на компьютере или ноутбуке.
После того, как контакт по Wi-Fi будет налажен, возможно начинать передачу. Интерфейс передачи по Хуавей Шеру несложный и доступный даже для неопытных пользователей цифрового мира. Если вы не являетесь сторонником использования загруженных утилит, самый удобный вариант — передать через обычный шнур. Чтобы операция была удачной, убедитесь в том, что шнур и гнезда физически целы, и во время коннекта не произойдет отсоединения.
Если у Вас остались вопросы или есть жалобы — сообщите нам

Задать вопрос
Лаура Калибекова (Написано статей: 90)
Ещё один редактор. Тексты автора содержат полезную информацию о технике брендов. Проводит подробные обзоры и делится с посетителями страницы. Просмотреть все записи автора →
Ошибка «Please connect USB cable to your computer and open hisuite»
Если на экране появился код этого программного сбоя, то это означает, что ПК не «видит» USB кабель. Проблема решается несколькими способами:
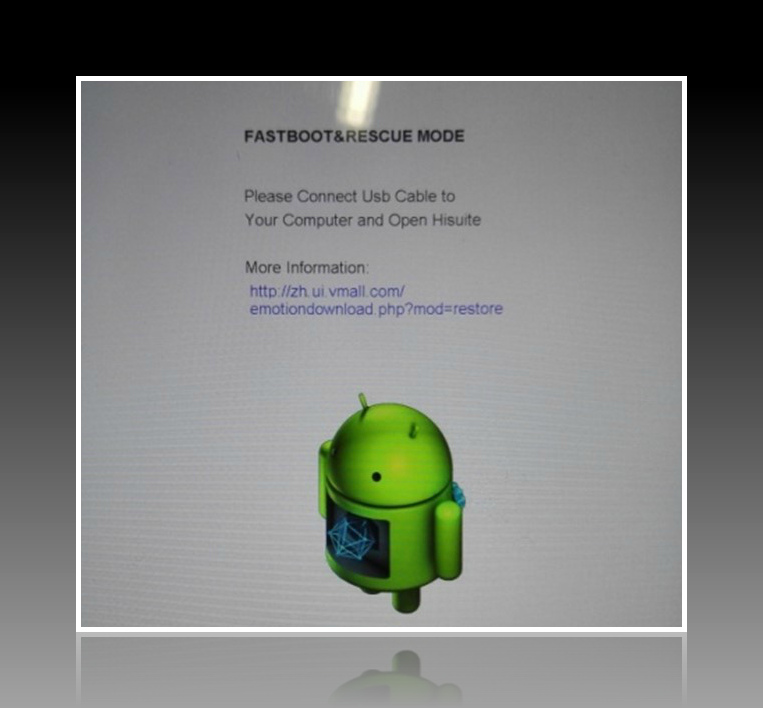
- Удостоверьтесь в том, что шнур правильно подсоединен.
- Проверьте целостность USB разъёмов на смартфоне и компьютере.
- Возможно, поврежден кабель или его штекер.
Если проблема кроется в поломке порта USB, обратитесь за помощью в сервисный центр.
Характеристики
Все возможности программы HiSuite на русском языке – это:
- Резервное копирование файлов и данных. Может создавать резервные копии контактов, сообщений, музыкальных файлов, фото и видео, а также журнала вызова, повестки дня. Копирование происходит на компьютер. При необходимости можно восстановить информацию.
- Управление контактами. Можно создавать контакты, а также редактировать и удалять их. Обеспечивается импорт и экспорт контактов. Можно управлять контактами в группах.
- Управление изображениями. Можно просматривать фотографии и картинки в нескольких режимах на ПК. Доступна функция установки обоев. Присутствует импорт и экспорт файлов.
- Управление видео. Доступны несколько режимов просмотра. Можно импортировать и экспортировать файлы.
- Управление сообщениями. Можно получить сообщения с телефона на компьютер, а также просмотреть, отправить смс (можно даже нескольким получателям).
- Создание скриншотов. Скриншоты экрана телефона сохраняются на компьютер.
- Обновление ПО. Можно обновлять программное обеспечение устройства, подключенного к компьютеру.
- Управление приложениями. Можно устанавливать, просматривать и удалять приложения, а также обновлять их.
Два способа подключить смартфон Huawei Honor к компьютеру
Подключить смартфон Huawei Honor к компьютеру можно двумя способами:
- 1 способ с помощью «Проводника» компьютера;
- 2 способ с помощью утилиты HiSuite.
Обмен файлами между мобильным устройством и компьютером реализуется очень просто: берётся USB-кабель и с помощью его соединяем телефон с компьютером.
После небольшой паузы, во время которой компьютер при первом подключении с мобильным устройством подгружает необходимые драйверы для осуществления соединения по USB-каналу, на экране телефона появится сообщение «USB-соединение» с тремя позициями меню:
- Передача фото;
- Передача файлов;
- Только зарядка.

Для обмена файлами необходимо выбрать позицию «Передача файлов».
После этого на экране КОМПЬЮТЕРА появятся два окна:
Как подключить смартфон Huawei Honor к компьютеру через USB
Этот способ для многих пользователей ПК является наиболее простым и эффективным, который позволяет в максимально короткие сроки скачать коллекцию фото с мобильного устройства или записать фильм на телефон.
Для реализации этого способа в первом окне «HUAWEI P smart» для открытия «Проводника» компьютера выбираем позицию«Открыть устройство для просмотра файлов».


Во вновь открывшемся окне выбираем «Внутреннюю память»смартфона HUAWEI P smart.
В следующем окне «Проводника» нам будут представлены все папки смартфона, доступные для работы. Здесь, входя в соответствующую папку, мы на компьютере можем производить операции с файлами смартфона (копировать, переименовывать, удалять) или копировать в эти папки файлы из компьютера.

После окончания обмена файлами необходимо отключить мобильное устройство от компьютера, для этого в правом нижнем углу экрана компьютера выбираем значок USB-устройства и далее выбираем пункт «Извлечь HUAWEI P smart».
И только после это отключаем кабель.

На этом сеанс обмена данными между компьютером и смартфоном можно считать завершенной.
Подключение смартфона Huawei к ПК при помощи HiSuite
Вторым способом является пользование утилитой HiSuite, которая помогает выполнить немало полезных операций. В частности, с её помощью можно открыть синхронизацию контактов, активировать доступ к фотографиям, а также доступ ко всем файлам в целом. При этом учитываются и те файлы, которые хранятся в памяти устройства, и те, что размещены на MicroSD-карте. Более того, так можно читать и редактировать сообщения, да и вообще пользоваться базовыми опциями смартфона.
Чтобы активировать подключение телефона Huawei к компьютеру при помощи указанной программы, потребуется скачать архив с файлами для установки программы. После этого в настройках коммуникатора нужно установить режим откладки по USB (USB Debugging Mode). На ПК устанавливаем программу, которая и запустит утилиту, необходимую для быстрого подсоединения хонор Huawei honor.

Таким образом удаётся быстро вывести на экран своего персонального компьютера все нужные данные. Действия, которые сможет выполнять пользователь при помощи подобной утилиты, являются более широкими, чем при простом подключении смартфона через проводник. Как минимум процесс синхронизации здесь гораздо проще: в персональном синхронизировать ПК можно намного проще, чем в стандартном режиме.
При подключении смартфона может оказаться активированным режим «только зарядка». Так гаджет не будет передавать данные на персональный компьютер, но при этом будет производиться его подзарядка. К тому же, компьютер может отображать информацию о том, что он увидел Хюавей.
Также пользователь утилитой сможет установить режим «фото». Он является максимально удобным для передачи фотографий с SD-карты (кстати, в этом опционале работать можно разве что с ней).

Возможности huawei hisuite
И в заключении я расскажу вам немного о особенностях и возможностях представленной утилиты.
Распространенная проблема – пользователь соединяет смартфон с ПК, чтобы перекинуть фотографии через обычный проводник, но система просто не видит гаджет. Исправить эту ситуацию просто – достаточно установить программу HiSuite, которая не только обеспечивает стабильное соединение, но и открывает доступ ко многим операциям. Если ставить софт на ПК желания нет, можно попробовать вручную отыскать драйвера на конкретную модель телефона.

При проблемах с подключением достаточно установить программу HiSuite.
Иногда телефон не отображается по причине поврежденного кабеля. Решение тут только одно – замена.
Также неопытные юзеры сталкиваются с такой ситуацией – подключают телефон кабелем, и когда на экране появляется окно «USB-подключение», вместо пункта «Передача файлов» случайно выбирают «Отмена». Решение: откройте шторку с уведомлениями, там строчка «Зарядка по USB», кликните на нее и выберите передачу файлов.
Подключить смартфон фирмы Хуавей и Хонор к ПК не сложно, причем есть 2 способа сделать это: посредством проводника Виндовс и при помощи утилиты HiSuite. Второй вариант предпочтительней, так как помимо передачи файлов есть возможность создавать резервные копии.
Что делать если проблема с подключением не решается
Если ничего из вышеописанных советов не помогло, перезагрузите телефон и компьютер, повторите попытку соединения снова.
Когда ПК не предлагает установить HiSuite, сделайте это вручную, скачав установочный файл с официального сайта. Программа поставляется в архиве. Сохраните и распакуйте его, нажмите на файл с расширением .exe, следуйте всплывающим инструкциям мастера. В huawei включите функцию отладки по ЮСБ, выбрав USB Debugging Mode. Запустите программу на компьютере, и клиент автоматически установится на смартфоне.

Следующий способ — исправить ситуацию через инженерное меню:
- Перейдите в раздел набора номера телефона.
- Введите комбинацию *#*#2846579#*#*.
- Войдите в Background setting.
- Выберите USB port setting.
- Установите галочку напротив Manufacture Mode.
- На ПК войдите в диспетчер устройств и проверьте, отображается ли телефон в виде накопителя.
Подключить huawei планшет или смартфон к ПК через шнур довольно легко напрямую или через утилиту HiSuite. При возникновении проблем воспользуйтесь приведенными советами. Если ничего не помогло, возможно, окончательно разбит порт в телефоне и потребуется его замена.
С первым личным «смартфоном» Siemens a50 в школе, начал серьезно интересоваться телефонами. Прошёл долгий путь от продавца-консультанта в Связном, до мастера по ремонту. Помогу профессионально разобраться в любом вопросе от выбора нужной модели до консультации в неполадках с технической и программной частью устройства. Обращайтесь 🙂












