Программа Sadp Hikvision инструкция
Приложение SADP — инструмент для настройки устройств IP ВИДЕОНАБЛЮДЕНИЯ фирмы HIKVISION
SADP (англ. Search Active Device Protocol)- это бесплатное и простое в использовании программное обеспечение, предназначенное для поиска в локальной сети камер и видеорегистраторов торговой марки Hikvision. С его помощью можно изменить основные параметры сетевых видеорегистраторов и IP-камер, также сменить или восстановить пароль в случае его потери. Чаще всего оказывается, что в случае подключения к сети новых устройств того же производителя, их IP-адреса повторяются. Программа SADP позволяет изменять настройки параметров устройств независимо от того, находятся ли они в одной и тойже подсети или разных. Программное обеспечение доступно на платформе Windows 8, Windows 7, Windows 2008 — 32 / 64-bit, Windows XP, Windows 2003 — 32-bit.
1. Установка программы.
Программу SADP скачать можно ЗДЕСЬ. Программу необходимо скачать на жесткий диск, а затем установить на компьютер. Для правильной работы SADP необходимо установить WinPcap. Это набор библиотек для Windows, позволяющий приложениям получать доступ к сетевым пакетам, находящихся в стеке, минуя высшие подсети.
2. Поиск активных устройств.
После запуска программы, SADP автоматически сканирует локальную сеть в поисках вновь подключенных устройств, которые затем отображаются в главном окне программы. Список недавно подключенных устройств, обновляется каждые 15 сек, а список отключенных устройств, обновляется каждые 45 сек. Вы также можете вручную обновить список с помощью кнопки «Refresh» для немедленного обновления информации об имеющихся в сети устройствах. В главном окне программы отображается основная информация о параметрах сети, таких как: тип устройства, IP-адрес, порты, маска, MAC адрес, и т. д. Доступны также дополнительные сведения, такие как версия прошивки, название и серийный номер устройства и информация об активации устройства. Все эти сведения могут быть сохранены после нажатия на кнопку «Save as excel» в файле с расширением .xls. С помощью программы очень просто, вы можете перейти к окну входа в систему. При двойном щелчке на выбранном устройстве, происходит автоматическое перенаправление на страницу входа в систему через веб-браузер.
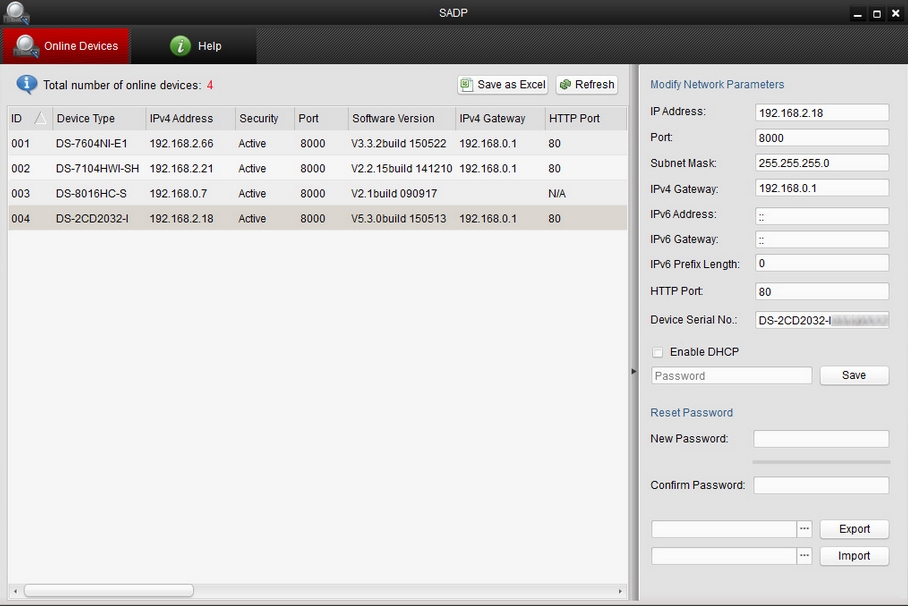
Вид окна программы SADP
3. Активация устройства с помощью SADP.
При первом подключении регистратора (с версией прошивки выше V3.3.0) или камеры (с версией прошивки выше V5.3.0) к сети, устройства обнаруживаются программой SADP или регистратор как неактивный (Inactive). Это связано с дополнительной безопасностью, внесенными компанией Hikvision для затруднения несанкционированного доступа. Чтобы активировать устройство, необходимо установить новый пароль для пользователя «admin». Это можно сделать с помощью веб-браузера при первом входе в систему, с помощью программы SADP или с помощью регистратора. Чтобы активировать устройство с помощью программы SADP необходимо:
- Выбрать устройство в SADP (вы можете также выбрать несколько устройств для одновременной активации и придания им того же пароля),
- Ввести новый пароль для устройства и подтвердите кнопкой «ОК».
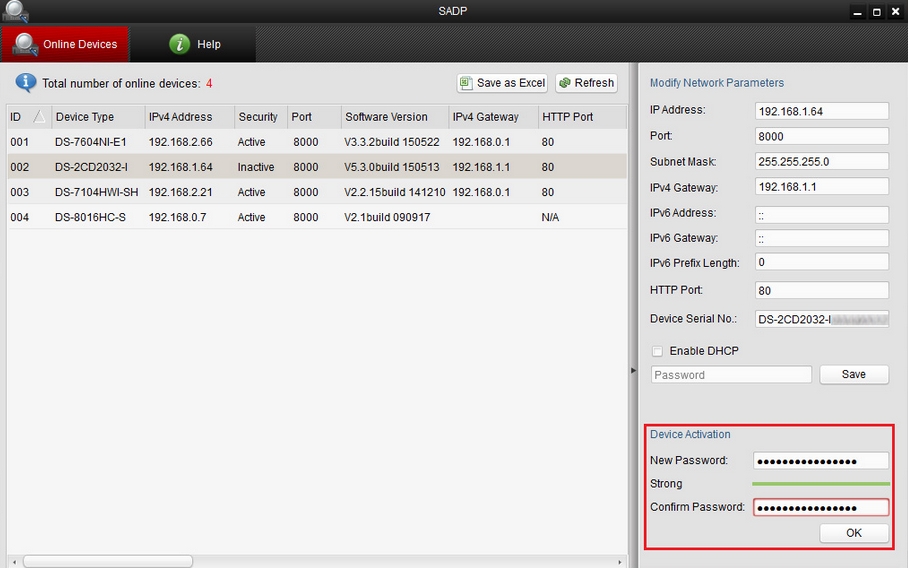
Вид окна программы SADP в котором красным цветом выделена область для ввода нового пароля и активации устройства.
Программа автоматически проверяет и показывает силу введенного пароля. Надежный пароль должен содержать от 8 до 16 символов, среди которых должны быть, по крайней мере, три вида из следующих символов: цифры, строчные буквы, заглавные буквы, специальные символы.
4. Изменение параметров сети устройства.
Чтобы изменить параметры сети одного устройства, необходимо:
- Выбрать в списке устройство, параметры которого в сети будут изменены (список доступных для изменения сетевых параметров отображается в правой части программы). Если функция DHCP включена, можно изменить только некоторые параметры, такие как: Порт SDK (по умолчанию 8000) и HTTP Порт (по умолчанию 80). Остальные параметры сети (например, IP-адрес, маска, шлюз), назначаются автоматически через DHCP-сервер. В случае использования адресации IPv6, она должна поддерживаться устройством. Так же, как в случае функции DHCP, который должен поддерживаться как устройством, так и маршрутизатором в сети к которой они подключены.
- Если DHCP не работает, возможно ручное изменение всех доступных параметров сети (например, IP-адрес, маска, шлюз, и т. д.),
- Чтобы все настройки были сохранены, необходимо ввести пароль для доступа к камере и подтвердите его кнопкой Save.
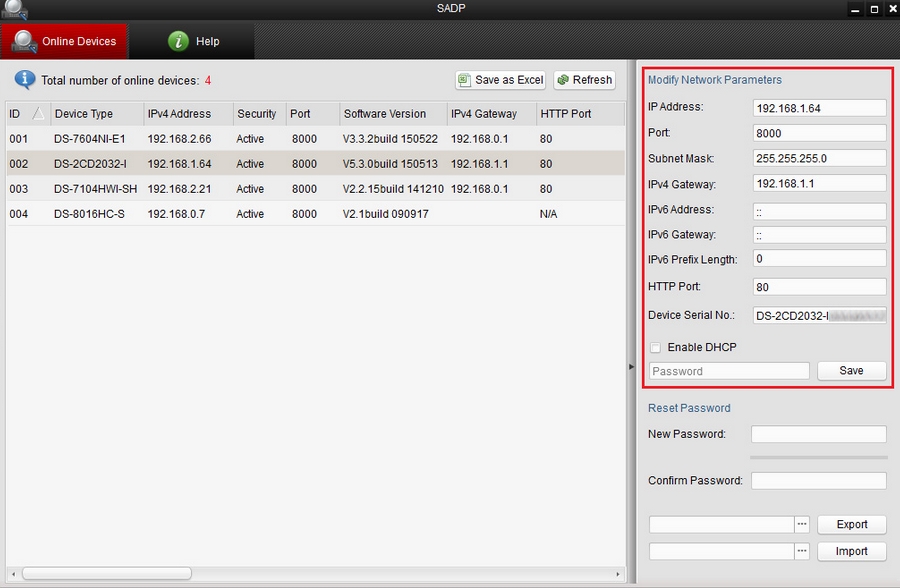
Вид окна программы SADP. Красным цветом выделена область настройки сетевых параметров для выбранного устройства, при выключенной функции DHCP.
Существует также возможность изменения сетевых параметров нескольких устройств одновременно. Для этого необходимо:
- Нажмите на одно устройство и перетащите с помощью мыши для выделения последовательных параметров, которые будут доступны для редактирования в правой части окна настройки необходимо ввести начальный IP-адрес (например, если будут выбраны три устройства и начальный адрес будет 192.168.1.64, устройства последовательно будут выдаваться адреса 192.168.1.65, 192.168.1.66)
- Вы также можете выбрать функцию «Enable DHCP in Batch» для автоматического присвоения выделенным устройствам таких сетевых параметров, как IP-адрес, маска, шлюз,
- Для сохранения всех настроек необходимо ввести пароль доступа для устройств и подтвердите его кнопкой «Save».
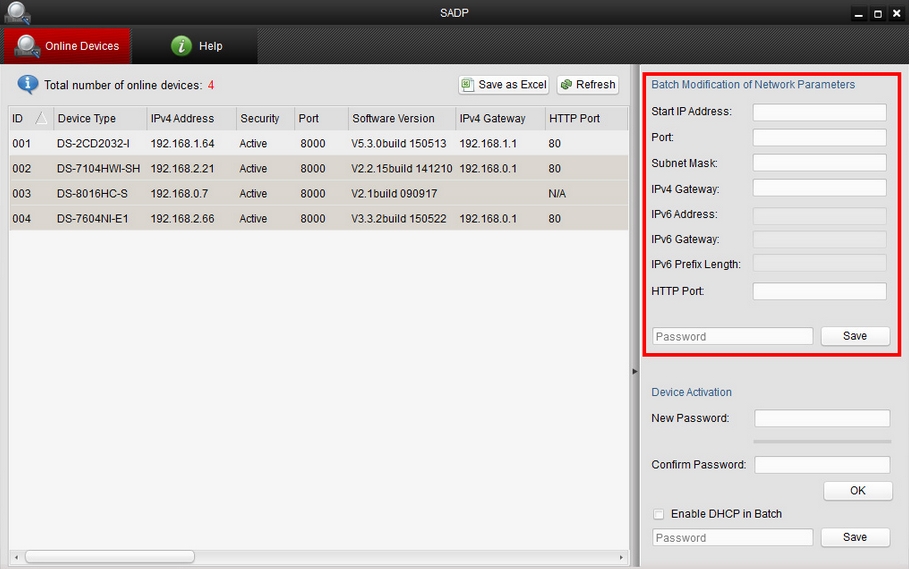
Вид окна программы SADP. Красным цветом выделена область, в которой при активных опциях есть возможность присвоения сетевых параметров для группы устройств.
5. Восстановление пароля по умолчанию.
В случае возникновения проблем, связанных с доступом к камере или dvr, вызванных неправильным паролем, есть возможность сбросить его до заводских настроек. Компания Hikvision предоставляет два способа восстановления пароля, установленного по умолчанию в зависимости от версии прошивки (с версией прошивки выше V3.3.0 в регистраторах. и выше V5.3.0 в камерах, предоставляется способ второй).
Первый способ:
Необходимо выбрать в главном окне программы SADP устройство, пароль которого хотим восстановить заводские настройки. Если окно восстановления пароля будет выглядеть как на следующем рисунке, следует выполнить следующие шаги:
- выбрать устройство,
- скопировать из программы SADP с закладки «Start Time» дата и время » и с закладки «Device Serial NO: серийный номер устройства
- Отправить информацию в службу технической поддержки deltavideo.info@gmail.com
- В течение 1-2 рабочих дней, вам будет выслан код разблокировки,
- Выбрать устройство, которое мы хотим разблокировать,
- Полученный защитный код необходимо вставить в окно «Security Code» и подтвердить кнопкой ОК,
- Пароль доступа к устройству будет сброшен к заводским настройкам (логин: admin, пароль: 12345)
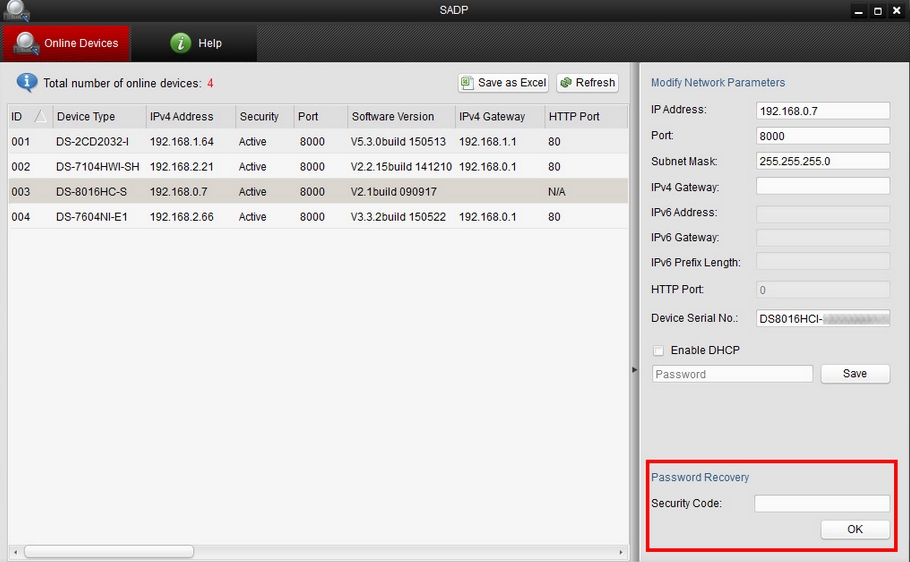
В окне программы SADP. Красным цветом выделена область, в которой необходимо ввести полученный код для восстановления заводских настроек.
Способ второй:
Необходимо выбрать в главном окне программы SADP устройство, пароль которого хотим восстановить. Если окно настройки будет выглядеть так, как показано на следующем рисунке, следует выполнить следующие шаги:
- Выбрать устройство,
- Во вкладке рядом с кнопкой Export, следует указать место, в котором будет сохранен файл, позволяющий восстановить пароль (следует выбрать папку в которой будет расположен экспортированный файл с именем DeviceKey.xml)
- Нажмите кнопку «Export»
- Затем файл необходимо отправить в службу технической поддержки deltavideo.info@gmail.com. В течение 1-2 рабочих дня будет выслан файл разблокировки пароля,
- Выбрать устройство, которое мы хотим разблокировать
- Чтобы разблокировать устройство, необходимо рядом с кнопкой Импорта указать файл разблокировки пароля, а затем нажмите кнопку Импорт,
- Пароль для устройства будет сброшен до заводских настроек.
В окне программы SADP. Красным цветом выделена область, экспорта и импорта файлов, позволяющих сбросить пароль к заводским настройкам.
Пароль для учетной записи администратора будет восстановлен до заводских настроек. В случае первого способа, описанного выше, по умолчанию:12345, в случае второго способа необходимо установить новый пароль при активации камеры или регистратора (без пароля по умолчанию). При первом входе в систему необходимо установить или изменить пароль для предотвращения несанкционированных доступа третьих лиц. Мы настоятельно рекомендуем вам использовать надежный пароль для повышения безопасности. Надежный пароль должен содержать от 8 до 16 символов, среди которых должны быть, по крайней мере, три вида из следующих символов: цифры, строчные буквы, прописные буквы, специальные символы.
6. Сброс и присвоение нового пароля администратора.
Есть возможность создания нового пароля администратора в случае его утраты. Для этого необходимо во вкладке «Reset password»:
IVMS 4200
Инструкции для версий 3.1.1.13 и выше
Инcтрукции представленные ниже были cделаны для версий 2.3.1.3 и выше
Обновить прошивку можно через web интерфейс устройства, как обычный роутер, либо через клиентское ПО IVMS-4200.
Обновление необходимо производить последовательно. 5.1.X -> 5.2.X -> 5.3.X -> 5.4.X
C прошивок 5.3.X на 5.2.X и с 5.4.X на 5.3.X откатиться НЕ ПОЛУЧИТСЯ.
Вы можете откатить прошивку (к примеру) с 5.3.8 на 5.3.3 с помощью TFTP, с 5.3.8 до 5.2.0 откатиться НЕЛЬЗЯ!
Поиск по сайту
- TURBO HD 4.0 HIKVISION УЖЕ В ПРОДАЖЕ! 12.10.2017
- КОМПЛЕКТ АНАЛОГОВОГО ВИДЕОДОМОФОНА DS-D100K HIWATCH 11.10.2017
- Новинки в линейке оборудования HiWatch (TVI на 5Мп) 24.06.2017
Plug and Play на NVR Hikvision

IP видеонаблюдение -стало широко применяться сцинтилляторами, интеграторами и конечными пользователями из-за его высокого качества изображения. Тем не менее, самое большое препятствие на пути IP видеонаблюдения перед существующей аналоговой являются двойные требования к ИТ знаниям. Это особенно актуально для владельцев малого и среднего бизнеса. К счастью, эти вопросы не должны более волновать конечных пользователей с появлением решения Plug and Play на NVR Hikvision. Это решение позволяет клиентам приобрести доступное системы HD видеонаблюдения и отбросить проблемы настройки и требований к знанию сетей. IP Камеры Hikvision все поддерживают технологию PoE , что позволят реализовать функцию PLUG-AND-PLAY (дословно подключил и играй) упрощенного процесса подключения камер к регистратору и вывода изображения с камер на мобильные телефоны по средством облачного сервиса EZVIZ. Камеры подключаются автоматически, регистратор сам назначает камерам ip адреса и необходимые для работы настройки. Это значительно сокращает время и не требует опыта — упрощение процесса установки в целом помогает владельцам бизнеса без проблем, самостоятельно запустить и настроить систему под свои задачи.
Подробнее о подключение

На задней панели сетевого регистратора Hikvision с функцией Plug&Play (NVR ) имеются независимые LAN порты с POE интерфейсом. Система использует только один кабель для передачи данных и питания на камеру.
Для подключения Ip камеры к регистратору, она должна быть в неактивном состояние (в идеале только из коробки), подключаем кабелем ее к регистратору и ждем 1-3 минуты пока система автоматически настроит камеру и добавит ее в регистратор

Если камера ранее использовалась без регистратора и на ней установлен не стандартный пароль, рекомендуем предварительно сбросить на ней настройки на заводские!
Если по каким то причинам вы не можете сбросить камеру на заводские настройки либо используете камеру производства не Hikvision, необходимо зайти в настройки сети и посмотреть какой адрес регистратор назначает на внутренний сеть (Plug&Play) internal Ip
![]()
По умолчанию 192.168.254.1 и регистратор раздает адреса камерам в этом же диапазоне меняя последнее число 2,3,4 итд. Теперь необходимо подключить нужную камеру к компьютеру и сменить на ней ip адрес на тот же диапазон (например 192.168.254.5).
Подключаем камеру кабелем к регистратору (в Plug&Play порт) заходим в настройки (Пункт ip камера), указываем ручные настройки для подключения камеры

Задаем установленный ранее адрес камеры, протокол, имя пользователя и пароль
Возможности СMS

- — К CMS Hikvision возможно подключить до 1024 видеокамер, 50 видеорегистраторов, 512 домофонов, 16 вызывных панелей.
- — Удаленный просмотр до 64 видеокамер в онлайне и до 16 при воспроизведении записи.
- — Количество пользователей в одной системе — до 50 человек.
- — Возможность подключения до 16 серверов хранения видеопотока.

Последнюю версию CMS клиента для windows на русском языке можно скачать с официального сайта hikvision по этой [link]ссылке.[/link]
Покупатели Hikvision Ezviz C3C также покупают
Смотрите полностью — Топ беспроводных камер видеонаблюдения (преимущества, где купить, характеристики) — Открыть: Топ 17 Smart Wi-Fi камер видеонаблюдения. Достоинства, где купить.
Читайте полностью — Рейтинг умных камер видеонаблюдения для помещения (достоинства, где купить, характеристики) — Открыть: Топ 10. Рейтинг беспроводных камер для помещения. Преимущества, где купить.
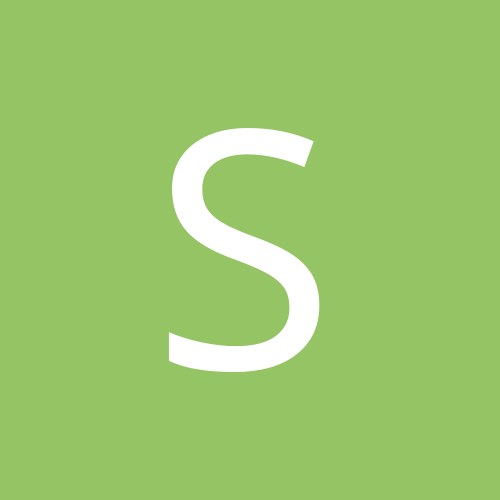
Добрый день,
В работе сервер на 32 камеры: 16 RVI, 16 hikvision, все пишется на 4-е «диска» 10Tb, по 2-а на каждую группу, параметры 1-го потока одинаковы, 2-й поток на камерах hikvision пишется с более высоким разрешением (настройки потоков камер, линии и суточный объем за сутки приложены, по одному каналу), все камеры заведены на линию по ONVIF 2, версия линии 7.7.0×64
Итоговый перекос по объему почти в 2-а раза больше на камерах RVI, 20Tb хватает только на 28 дней, на камерах hikvision, 30-ть дней и порядка 8Tb свободного места остается.
По кол-ву создаваемых файлов архива, в один файл пишется:
hikvision — от 50-60 минут (32 файла, вместе со 2-м потоком)
RVI — 15-25 минут (84 файла, вместе со 2-м потоком)
Почему такое различие в объемах хранимого архива и как это можно изменить (уменьшить объем занимаемого архива камер RVI)? (при одинаковых условиях записи)
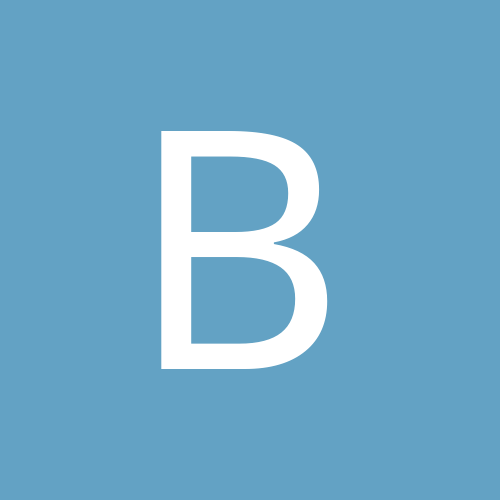
Добрый день.
Столкнулся со следующей проблемой: подключил камеру DS-I253M (купольная IP-камера). Видео идет (подключил по протоколу ONVIF (G.711 A-law)), но отсутствует звук как бы его не пытался настроить. С чем может быть связана проблема и как ее решить?

Добрый день!
Есть проблема, не работает управление зумом камеры через интерфейс Линии.
система Линия 7.7.0_x64
камера Hikvision DS-2CD2683G0-IZS,
F/W V5.6.2 build 190701
камера подключена как устройство PTZ,
протокол ONVIF 2.х
кнопки управления камерой появляются на изображении но камера на них не реагирует.
через веб-интерфейс камеры — zoom работает.
подробности настроек подключения камеры на вложенной картинке
прошу подсказать что нужно сделать чтобы заработало через Линию?
Спасибо!
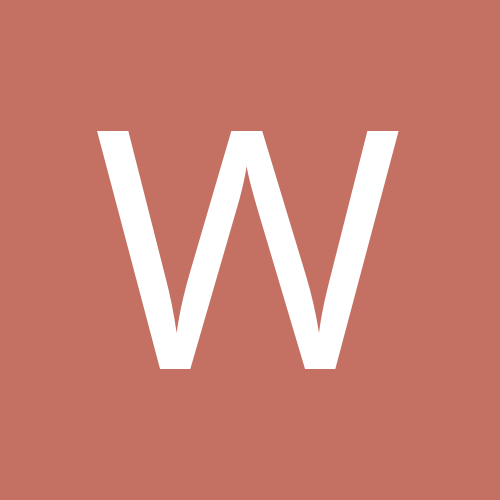
Спасибо!
Теперь есть смысл обновить до 7.4 ?
У нас тоже наблюдается проблемка с (опишу в соответствующей теме)

Добрый день.
Периодически в Линии слетают настройки камер. Кол-во кадров до 1 и битрейт до 32. Вручную в линии выставляю 25 кадров и 3500 кбит/сек. Настройки подключения автоматический. Все встает на свои места. Через какое то время повторяется. Камеры Hikvision DS-2CD2022WD, Hikvision DS-2CD2622WD.
Подскажите как можно настроить, что бы не слетало.











