Как включить гибернацию в Windows 11
Гибернация ускоряет запуск операционной системы Microsoft Windows 11.
Режим гибернации и сон ОС Windows — не одно и то же. В режиме сна настольный ПК или ноутбук продолжает потреблять энергию, хоть и очень немного.
Hibernation («гибернация») переводится с английского как «зимняя спячка». Но является не глубоким сном, а полным отключением компьютера с сохранением данных для ускоренной загрузки в специальный файл.
В Windows XP режим назывался «спящим». Нынешнее названием «Гибернация» получил в Windows Vista.
При переходе в гибернацию перед отключением ПК содержимое ОЗУ записывается в файл hiberfil.sys. Когда вы включаете компьютер, содержимое оперативной памяти восстанавливается до состояния перед выключением. Скорость загрузки ОС и софта повышается. С вашей точки зрения все выглядит подобно тому, как если бы компьютер не отключался.
Bloggik.net
Главная >> Проблемы и решения >> Windows >> Windows XP сообщение при выключении компьютера «It is now safe to turn off your computer». Что делать?
| Windows XP сообщение при выключении компьютера «It is now safe to turn off your computer». Что делать? |
Как всегда нажали кнопку «Выключить компьютер» и собрались идти спать или напротив, одеться и пойти с работы домой? Но компьютер не выключается и зависает, а на экране монитора горит сообщение « It is now safe to turn off your computer » или « Теперь питание компьютера можно отключить »? Не знаете, что делать? Давайте решать проблему вместе.
Решение 1. Автоматическое управление питанием
Перейдите по пути Пуск → Панель управления → Электропитание → вкладка АУП → Отметьте пункт « Задействовать автоматическое управление питанием » → ОК .
В некоторых случаях вкладка АУП не видна.
Решение 2. Поддержка интерфейса ACPI
Для того, чтобы убедиться, что ваш компьютер поддерживает интерфейс ACPI , перейдите по пути Пуск → Панель управления → Система → вкладка Оборудование → кнопка Диспетчер устройств → щелчком по « плюсу » раскройте строчку « Компьютер »
Если вы увидите описание « Компьютер с ACPI », то проделайте следующие действия:
Решение 2.1. Компьютер с ACPI
Перейдите по пути Пуск → Панель управления → Установка и удаление программ
Теперь убедитесь, установлены ли на вашем компьютере какие-либо из следующих программ: драйверы Logitech , Adaptec , Roxio и Zone Alarm . Обновите эти программы до актуальных версий либо воспользуйтесь альтернативным программным обеспечением.
Так же обновите драйверы для всех компонентов компьютера.
Если сообщение « It is now safe to turn off your computer » или « Теперь питание компьютера можно отключить » снова появится, а вы точно знаете, что компьютер поддерживает ACPI, то проделайте следующие:
Откройте Диспетчер устройств → раскройте ветку « Компьютер » и щелчком правой кнопки мыши по строчке « Стандартный компьютер » или « Компьютер с ACPI » и вкладке « Драйвер » кликните по кнопке « Обновить драйвер ».
Решение 2.2. Компьютер без ACPI
Если на этапе Решения 2, раскрыв строчку Компьютер , вы увидели сообщение « Стандартный компьютер », значит, ваш компьютер не поддерживает интерфейс ACPI.
Сначала отключите Microsoft ACPI , для чего откройте Диспетчер устройств → меню Вид → отметьте пункт « Показать скрытые устройства ». Затем раскройте ветвь « Драйверы устройств не Plug and Play ».
Если запись « Драйвер Microsoft ACPI » отсутствует, в ветке « Поддержка NT APM/Legacy » дерева устройств отыщите « Узел интерфейса NT Apm/Legacy ». Он должен быть отключен. Щелчком правой кнопки мыши по « Узел интерфейса NT Apm/Legacy » вызовите контекстное меню и выберите команду « Включить ».
Если запись « Драйвер Microsoft ACPI » присутствует, щелчком правой кнопки мыши по Драйвер Microsoft ACPI вызовите контекстное меню и выберите отключить. Затем перезагрузите компьютер , вновь зайдите в Диспетчер задач и убедитесь, что Драйвер Microsoft ACPI отключен.
Теперь можно устанавливать драйвер NT APM/Legacy . Перейдите по пути Пуск → Панель управления → Установка оборудования . В открывшемся окне « Мастер установки оборудования » нажмите « Далее ». В следующем окне отметьте пункт « Да, устройство уже подключено » → кнопка Далее . В открывшемся списке « Установленное оборудование » найдите пункт « Добавление нового устройства » → кнопка Далее . В новом окне отметьте « Установка оборудования, выбранного из списка вручную » → кнопка Далее . В открывшемся списке найдите пункт Поддержка NT Apm/Legacy → кнопка Далее . В новом окне выделите « Узел интерфейса NT Apm/Legacy » → кнопка Далее . Затем снова кнопка Далее → Готово .
Теперь работа компьютера должна завершаться корректно, без появления сообщения « It is now safe to turn off your computer » или « Теперь питание компьютера можно отключить ».
Правильное выключение компьютера и варианты завершения работы Windows
Итак, пришел момент, когда вы решили завершить работу на компьютере и заняться другими делами. Конечно, можно просто встать из-за стола, оставив компьютер включенным, предоставив операционной системе самой как-то отреагировать на тот факт, что никаких действий со стороны пользователя больше не происходит или же самостоятельно выбрать один из вариантов окончания работы.
Для начала, давайте рассмотрим первый вариант, когда вы просто встали с рабочего места и ушли, оставив компьютер включенным. Через какое-то время, Windows, поняв, что пользователь уже давно не использует никакие устройства ввода информации (например, клавиатуру и мышь), перейдет в специальное состояние, под названием Спящий режим (в Windows XP он называется Ждущий режим).
Как следует из названия, после перехода системы в спящий режим, ваш компьютер временно «засыпает». Операционная система переходит в режим пониженного энергопотребления, гаснет экран монитора, но при этом все данные продолжают храниться в оперативной памяти. Для возврата в обычный режим работы, пользователю достаточно нажать любую клавишу на клавиатуре или мыши, после чего включится монитор, и вы сможете практически сразу продолжить работу. Все приложения, которые вы оставили открытыми до перехода в спящий режим, будут продолжать работать после выхода из него.
При этом учтите тот факт, что оперативная память является энергозависимой и в случае отключения электричества, вся информация, содержавшаяся в ней, будет безвозвратно утрачена. А это значит, что перед уходом лучше всегда сохранять данные предыдущего сеанса работы.
Еще одним режимом «засыпания» компьютера является Гибернация (в Windows XP — Спящий режим). Его основное отличие от спящего режима состоит в том, что операционная система всю содержащуюся информацию в оперативной памяти переносить на жесткий диск в специальный файл. После чего питание компьютера выключается. Возможные сбои в электропитании компьютеру в этом режиме не страшны.
Вход и выход в режим гибернации осуществляется гораздо дольше, в сравнении со спящим режимом. Ведь на сегодняшний день, среднестатистический компьютер имеет от 2 до 4 гигабайт оперативной памяти и если она заполнена хотя бы наполовину, запись содержащейся в ней данных на диск может занять довольно продолжительное время.
При следующем включении компьютера, после его загрузки, из сохраненного файла, система вернет все данные в оперативную память, а так же откроет все документы и приложения, которые работали на момент выключения ПК. Таким образом, пользователь сможет продолжить работу, как будто никакого выключения компьютера и не было.
В современных версиях, Windows может автоматически переходить в режим гибернации, после продолжительного нахождения в спящем режиме.
Существует и третий, Гибридный режим «засыпания» компьютера, но доступен он лишь в последних версиях Windows (7 и Vista). Как можно понять из названия, он сочетает в себе функции спящего режима и гибернации.
После перехода ПК в гибридный спящий режим, данные из оперативной памяти копируются на жесткий диск, но при этом не удаляются из нее. Это позволяет использовать преимущества обоих режимов – быстрый выход из сна и устойчивость к сбоям в электропитании.
Несмотря на то, что система может автоматически переводить компьютер в тот или иной режим функционирования, все же многие пользователи предпочитают просто выключать компьютер, после окончания работы на нем. Как же это сделать корректно? Ведь резкое отключение электропитания может привести к сбою в работе жесткого диска, что в свою очередь чревато потерей важных данных или возникновением ошибки при загрузке операционной системы.
Для этого в Windows в меню Пуск, в его нижней части, существует специальная кнопка — Завершение работы (в Windows XP — Выключение). Перед полным выключением компьютера, сохраните все данные, с которыми вы работали, закройте все приложения, после чего откройте меню Пуск и нажмите на вышеупомянутую кнопку левой клавишей мыши. Операционная система корректно завершит сеанс работы и отключит электропитание.
Так же вы можете корректно завершить работу, предварительно закрыв все окна с программами, нажав кнопку «Power» на корпусе компьютера. Однако на очень старых компьютерах этот трюк может не сработать и тогда выключение следует осуществлять через операционную систему.

Рядом с кнопкой Завершение работы существует дополнительная кнопка со стрелочкой, с помощью которой вызывается меню с дополнительными возможностями выхода из системы:
- Для перезагрузки компьютера в меню существует одноименный пункт Перезагрузка.
- Пункт Смена пользователя позволяет другому пользователю войти в систему, при этом все активные программы предыдущего остаются открытыми.
- Так же ваши приложения останутся открытыми, если выбрать опцию Блокировать – система отобразит окно выбора пользователя для входа в Windows, а для возобновления работы вам придется ввести пароль (если конечно он установлен).
- Пункт Выйти из системы позволяет пользователям выйти из системы Windows, оставив сам компьютер включенным. При этом, в отличие от команды Блокировать, все программы, с которыми вы работали, будут закрыты.
- И последний пункт – Сон, позволяет перевести компьютер в один из спящих режимов, о которых мы с вами говорили чуть ранее.
В Windows XP меню завершения работы вызывается после нажатия кнопки Выключение и имеет всего три пункта: Ждущий режим, Выключение и Перезагрузка. Для смены пользователя или выхода из системы в XPиспользуется отдельная кнопка Выход из системы, находящаяся рядом с кнопкой выключения.
Ускоряем процесс выключения

Для того чтобы ускорит завершение работы системы, нам нужно изменить значения трех различных параметров реестра. Чтобы начать, нажмите + R на клавиатуре, введите regedit и нажмите Enter. Так вы откроете редактор реестра Windows.

В редакторе реестра перейдите к следующему разделу и найдите параметр WaitToKillServiceTimeout:
В качестве значения по умолчанию для этого параметра используется 5000, которое указывает системе, что прежде чем «убить» службу, нужно подождать 5 секунд.
Чтобы изменить значение, дважды щелкните на параметре, установите значение 2000 и нажмите на кнопку OK. Если вам интересно, это значение в миллисекундах, то есть только что мы сократили время ожидания с 5 до 2 секунд.

Теперь перейдите к следующему разделу реестра и найдите в нем параметр WaitToKillServiceTimeout (если его нет, создайте этот строковый параметр вручную):
Дважды щелкните на параметре, установите значение 2000 и сохраните изменение.

Не спешите закрывать окно реестра и в том же самом разделе найдите параметр HungAppTimeout. Если такого нет, создайте его вручную, щелкнув правой кнопкой мыши и выбрав «Создать -> Строковый параметр».
Теперь откройте этот параметр, а в качестве значения опять же введите число 2000 и не забудьте применить изменение.

Собственно на этом все, но я должен предупредить вас, чтобы вы никогда не выставляли значения вышеуказанных параметров меньше 2000 (две секунды), каким бы заманчивым это не казалось. Иначе могут быть проблемы.
Если хотите, вы также можете настроить систему на автоматическое завершение задач без каких-либо предупреждений. Чтобы сделать это, откройте параметр AutoEndTasks в том же разделе реестра и измените значение на 1.

В случае с Windows 8, возможно, вы не заметите заметного улучшения, поскольку Microsoft и без того удалось существенно ускорит выключение «восьмерки», но Windows Vista и Windows 7 с этими настройками завершают работу гораздо быстрее, хотя на самом деле этот трюк широко используются еще со времен Windows 2000.
Выключение компьютера по таймеру. Способы настройки
К этому моменту наверняка возник вопрос о том, как выключить компьютер через определенное время? Ответ на него очень прост.
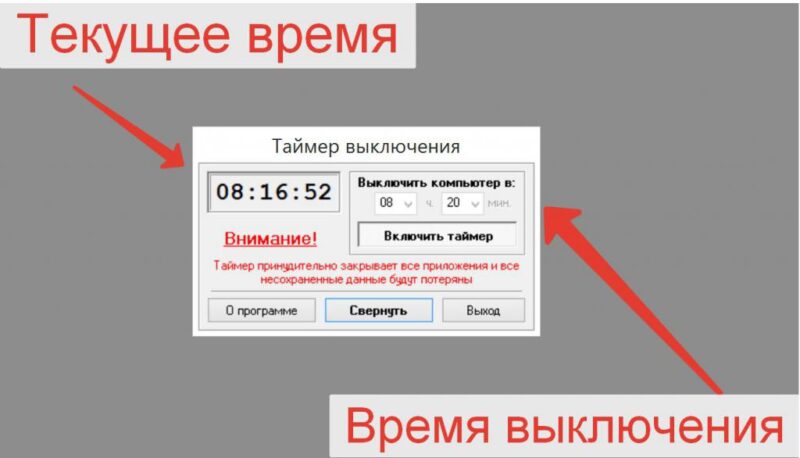
Использование системной утилиты
Ранее в статье была упомянута системная утилита shutdown -s, которая по умолчанию используется для мгновенного выключения компьютера. При более детальном рассмотрении можно выяснить, что для этой команды предусмотрен широкий ряд параметров.
Например, чтобы выключить компьютер через 2 часа, необходимо к рассматриваемой задать параметр времени, исчисляемый в секундах через дополнительную приставку –t. Итоговая запись будет выглядеть следующим образом: shutdown –s –t 7200.
Совсем не обязательно, чтобы время отключения измерялось в часах. Используя системную утилиту, можно поставить таймер на 20 минут. В команде необходимо изменить только числовое значение с 7200 на 1200, или 300, если поставить таймер на 5 минут.
У этого способа, к сожалению, имеется один существенный недостаток: установка времени отключения возможна только в секундах. Поэтому для правильности установки периода отключения необходимо точно перевести часы или минуты в секунды.
Чтобы не ошибиться, при переводе из минут желаемое число необходимо перемножить на 60, а из часов в секунды – на 3600.
Применение планировщика заданий
Командная строка – один из способов поставить таймер выключения компьютера. Windows 10 предусматривает и программный способ настройки. Для этого можно применить планировщик заданий, запуск которого происходит через панель Charms.
После запуска активируется окно программы, где должны быть настроена команда для выключения компьютера через заданное время. Для завершения настройки необходимо выполнить ряд операций. Для начала создается простая задача.
Затем пользователю предлагается указать ее основные параметры. После присвоения имени и указания описания задачи, пользователю будет предложено выполнить настройку триггера.
Далее рассмотрим, как запланировать выключение компьютера windows 10 и установить таймер выключения компьютера windows 10.
Настройку можно осуществить разово, с определенной периодичностью, либо при каком-либо действии. Затем необходимо установить точное время, когда необходимо будет выключить компьютер по таймеру в windows 10.
Завершающий шаг – выбор действия для текущей задачи.
По умолчанию предлагается запустить программу. Предполагается, что планировщик задач будет обращаться к системным утилитам. В данном случае в качестве системной утилиты, настраивающей таймер на виндовс 10, будет использована уже известная shutdown –s.
После нажатия «кнопки далее» задача как выключить комп через определенное время будет создана.
3] Изменить время ожидания автоматического отключения системы

Параметр «Тайм-аут автоматического отключения системы», доступный в разделе «Настройки электропитания», представляет собой тайм-аут простоя до того, как система вернется в состояние низкого энергопотребления. Время по умолчанию установлено на 2 минуты для обоих, то есть, когда работает от батарей и подключен. Измените его на более высокое значение, чтобы ПК не переходил в спящий режим слишком быстро.
Если параметр не отображается в настройках электропитания, вы можете добавить его вручную с помощью PowerShell и реестра
Метод PowerShell
Используйте Win + X и затем выберите PowerShell (admin)
Введите следующее и нажмите Enter:
Выйдите и проверьте.
Метод реестра

Откройте редактор реестра и перейдите к:
Измените значение клавиши «Атрибуты» с 1 на 2. Это позволит системе бездействовать в режиме ожидания в параметрах питания.
Теперь вы можете изменить эту настройку.
Мы надеемся, что эти советы были достаточно полезны для решения проблемы, когда ваш компьютер с Windows 10 автоматически блокируется.











