Для того, чтобы соединить 2 удалённых друг от друга компьютера в локальную сеть, существуют разные инструменты. Программа от LogMeIn может позволить это сделать быстро и легко. Но в зависимости от ситуации может появляться ошибка Hamachi, например, в игре «Майнкрафт»: превышен интервал ожидания для запроса. Что делать, чтобы решить её, читайте далее в нашей статье.
- Возможности Hamachi
- Причины ошибки «превышен интервал ожидания для запроса»
- Где скачать программу без вирусов
- Устранение проблем с Hamachi
- Что делать, если ничего не помогло – дополнительные рекомендации
Возможности Hamachi
В целом программа Hamachi LogMeIn является хорошим инструментом для создания виртуальной локальной сети . И не важно на каком расстоянии компьютеры находятся друг от друга. Можно соединять несколько машин для совместной работы или для их контроля. Hamachi позволяет выполнять работу на расстоянии из любой поездки и командировки. Она поможет сохранять, редактировать или передавать любые файлы между связанными ПК.
При этом канал связи надёжно зашифрован и пользователям не придётся волноваться за сохранность обмениваемой через Хамачи информации. Простой пользовательский интерфейс позволяет быстро привыкать к инструменту даже тем, кто первый раз работает с этой программой.
 Преимущества программы Hamachi
Преимущества программы Hamachi
Главные её преимущества — запуск на любой платформе (iOS, Mac, Windows, Android и др.) и хорошая скорость передачи данных в локальной сети.
Причины ошибки «превышен интервал ожидания для запроса»
В программе для построения виртуальной отдельной сети Hamachi могут появляться ошибки при неправильной настройке. Важно настраивать параметры одинаково на всех клиентах (компьютерах). Далее мы рассмотрим этот процесс. Вам нужно будет заново настроить клиенты, чтобы программа работала стабильно. Нормальной работе могут препятствовать вирусы и даже антивирусные программы, вроде Защитника Windows и дополнительно установленных программ.
Где скачать программу без вирусов
Загрузить программу можно на сайте https://www.logmein.com/ru. Чтобы не занести в ПК вирусы и другое вредное ПО, необходимо скачать клиент именно по этой ссылке. Здесь можно получить триал-версию , которая предоставляется на 14 дней с момента загрузки.
Чтобы её скачать, нужно также зарегистрироваться на сайте.
 Нажмите кнопку «Испытать бесплатно» для загрузки
Нажмите кнопку «Испытать бесплатно» для загрузки
 Введите соответствующие данные в форму
Введите соответствующие данные в форму
 Нажмите на зелёную кнопку для загрузки программы Hamachi
Нажмите на зелёную кнопку для загрузки программы Hamachi
 Ссылка на скачивание программы Hamachi
Ссылка на скачивание программы Hamachi
| Действие: | Инструкция в картинке: |
|---|---|
| На главной странице нажмите кнопку « Испытать бесплатно » в блоке «Для отдельных пользователей» | |
| В форме на следующей странице необходимо ввести Email и дважды выдуманный пароль | |
| Выберите тип программы и нажмите кнопку « Начать …» | |
| Далее выберите зелёную кнопку « Загрузка и установка ПО » |
После скачивания пакета, найдите файл и запустите установку программы.
Устранение проблем с Hamachi
Если вы столкнулись с ошибкой в Hamachi: превышен интервал ожидания для запроса — удалите свою версию программы и загрузите её из официального сайта.
Но перед загрузкой необходимо почистить реестр Windows от файлов предыдущего клиента:
- Откройте окно « Пуск » и выберите « Выполнить ». В 8.1 и 10 версиях Windows это можно сделать, нажав ПКМ на кнопке «Пуск». Далее выбрать этот пункт из списка;
- Теперь в окне запишите « regedit » и нажмите клавишу Ввода;
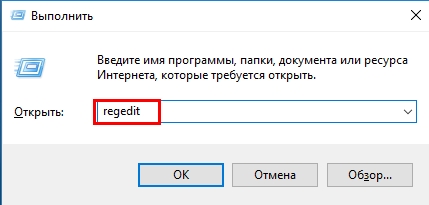 Введите в окне «Выполнить» команду «regedit»
Введите в окне «Выполнить» команду «regedit»
В окне реестра нажмите вместе клавиши WIN+F и введите в пустой строке поиска название программ — « Hamachi ». Все появившиеся в окне файлы удалите;
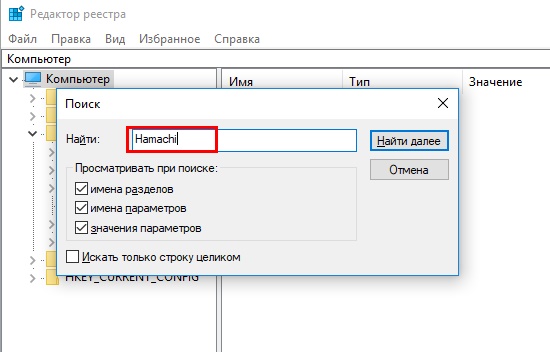 Введите в строке поиска по реестру название программы — «Hamachi»
Введите в строке поиска по реестру название программы — «Hamachi»
Можно также сразу открыть ветку « HKEY_LOCAL_MACHINE » и выбрать папку « SOFTWARE ». Здесь найти папку « Hamachi » и удалить её.
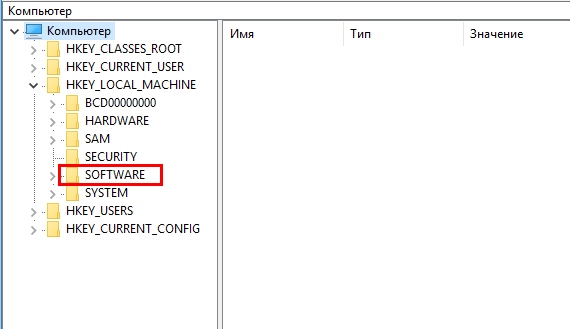 Папка «SOFTWARE» в реестре
Папка «SOFTWARE» в реестре
Перед работой с редактором реестра рекомендуется сделать его резервную копию. Чтобы в случае ошибочного удаления какого-либо файла или папки вы смогли сразу же восстановить работоспособность своего ПК. После этого можно установить новую программу из официального сайта.
Далее нам необходим отключить Брандмауэр Windows (он часто является помехой для программ, взаимодействующих по сети):
- Открываем панель управления ПК любым способом (можно в окне « Выполнить » ввести команду « control »);
- В окне выберите первый пункт « Система и безопасность »;
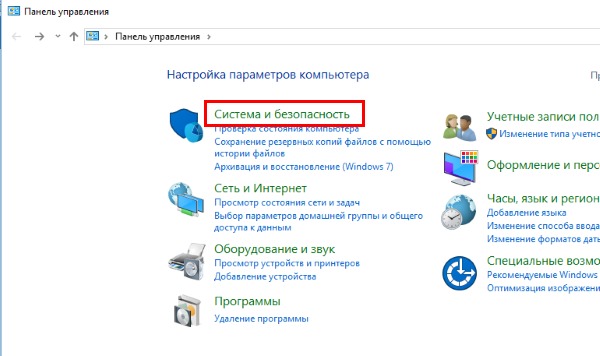 Система и безопасность в панели управления
Система и безопасность в панели управления
Далее нажмите « Брандмауэр Windows »;
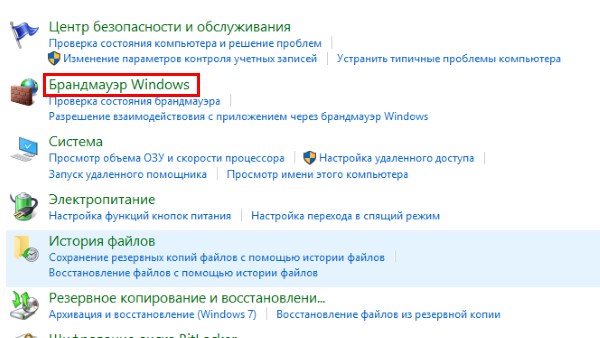 Выберите «Брандмауэр Windows»
Выберите «Брандмауэр Windows»
Слева в меню нажмите на строку « Включение отключение …» и выключите сетевой защитник.
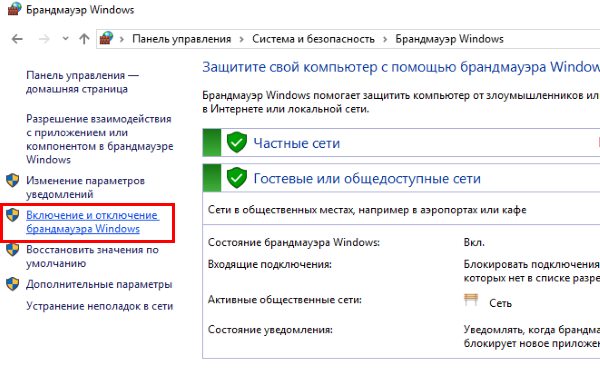 Отключите Брандмауэр
Отключите Брандмауэр
Эту процедуру необходимо проделать на всех компьютерах, которые связаны в сеть Hamachi. Проблемы с подключением могут возникать из-за деления трафика между всеми запущенными программами. Поэтому убедитесь, что в данный момент не работают uTorrent/MediaGet , другие браузеры, интернет клиенты (например, Steam) и прочие.
Что делать, если ничего не помогло – дополнительные рекомендации
При запущенных клиентах Hamachi попробуйте отключить на время все антивирусы на всех ПК. Если продолжает появляться, попробуйте перезагрузить компьютеры и роутер. В настройках программы на всех ПК выберите в настройках « Параметры » и в пунктах « Шифрование » и « Сжатие » установите значение — « Любой ». После чего выберите выше кнопку « Система », перейдите 2 раза в пункт « Параметры » и нажмите « Отключить шифрование ».
Остальные настройки обычно не изменяют, так как программа в большинстве случае стабильно работает на параметрах по умолчанию. Используйте приведённые рекомендации, и у вас получиться устранить ошибку «превышен интервал ожидания запроса» в программе удаленного доступа Hamachi.
Проблема с туннелем в Hamachi – как исправить
С помощью данной инструкции вы сможете исправить проблему с туннелем в Hamachi, из-за которой не получается соединиться с другими участниками вашей сети. Данная проблема означает невозможность установить прямой канал (туннель) между вами и другим подключенным компьютером из-за блокировок на одной из сторон или неправильной настройки клиента, сетевого подключения, брандмауэра или антивируса.

Чтобы решить проблему с туннелем в Хамачи, выполните следующие шаги:
Шаг 1
Откройте настройки параметров сетевого адаптера Hamachi. В Windows 10 это можно сделать щелкнув в правом нижнем углу панели задач (рядом с часами) на значок сети и нажать на «Сетевые параметры». При подключении через Wi-Fi значок выглядит так:

В открывшемся окне нажмите на надпись «Настройка параметров адаптера».

Шаг 2
Выберите адаптер «Hamachi», щелкните на нем правой кнопкой мыши и откройте «Свойства».

В открывшемся окне выберите «IP версии 4», как показано на скриншоте ниже, и нажмите на кнопку «Свойства».

Здесь щелкните на кнопку «Дополнительно».

В дополнительных параметрах удалите прописанный шлюз, выбрав его и нажав кнопку «Удалить».

Здесь же в метрике интерфейса пропишите значение «10» и нажмите «ОК».

Шаг 3
Перечисленных выше действий иногда достаточно, для того, чтобы убрать проблему с туннелем в Hamachi. Если проблема не исчезла, откройте в самой программе через меню «Система» — «Параметры» окно с настройками и зайдите там в третью вкладку «Параметры». Для опций шифрования и сжатия выберите значение «любой», как показано на скриншоте:


Затем откройте «Дополнительные настройки»:

В открывшемся списке в секции «Подключение к серверу» выберите опцию «Использовать прокси-сервер» и отключите ее, установив переключатель в значение «Нет».

В секции «Соединения с одноранговым узлом» переключите в значение «Да» опцию «Включить разрешение имен по протоколу mDNS».

Здесь же для опции «Фильтрация трафика» установите значение «разрешить все».

В секции «Присутствие в сети» для опции «Включить» установите значение «Да» и нажмите кнопку «ОК».

После проделанных настроек перезапустите Hamachi с помощью кнопки включения:

Шаг 4
Иногда сделать прямой туннель в Хамачи мешает ошибка «Статус VPN». Как ее исправить – читайте эту инструкцию.
Шаг 5
Отключите брандмауэр Windows и антивирус, который установлен на вашем компьютере и перезапустите Hamachi. Если проблема после этого исчезла, значит нужно добавить Hamachi в исключения системного или антивирусного брандмауэра (firewall).
Если ничего не помогло и у вас по-прежнему в Хамачи пишет «проблема с туннелем», расскажите подробности в комментариях, попробуем настроить прямой туннель вместе.
Превышен интервал ожидания для запроса hamachi
С течением времени поддержка старых игр прекращается, серверы закрываются и поиграть в мультиплеерном режиме через интернет не представляется возможным. В этом завсегдатым геймерам поможет программа Hamachi, которая объединяет игроков со всего мира и создает локальную сеть поверх интернета. Но что делать, если в процессе настройки возникает ошибка: Статус VPN? Чтобы избежать дальнейших ошибок, выполним правильные настройки программы.
О программе
В первую очередь Hamachi — это ПО, предназначенное для построения виртуальной частной сети (VPN). Она создает собственную защищенную локальную сеть из ПК, подключенных к интернету. С помощью этого создается эмуляция локальной сети, которую успешно используют геймеры для игр по сети.
- Управление и администрирование сетей.
- Создание серверов и соединение их с серым IP и клиентских ПК.
- Защита данных из-за передачи шифрованного трафика в стиле peer-to-peer.
- Создание сети с топологией «Звезда» и со шлюзом.
Настройка
В случае, если у вас появилась VPN ошибка:
- Удалите старую версию программы и перезагрузите компьютер.
- Зайдите в сетевые подключения, и проверьте, чтобы сети Hamachi у вас не было.
- Установите последнюю версию Hamachi и выполните вход в программу.
Для настройки программы:
- Нажмите ПКМ по Пуск → Сетевые подключения → ПМК по сети Hamachi → Свойства.

- Откройте IP версии 4(TCP/IPv4) → нажмите «Дополнительно» → во вкладке «Параметры IP», в разделе «Шлюз» нажмите «Удалить».

- В поле «Метрика интерфейса» прописывайте значение 10 и нажмите «ОК».

- Затем зайдите в «Панель Управления» → «Брандмауэр Windows» и добавьте «LogMeIn Hamachi» в список исключения.

Чтобы устранить желтые треугольники рядом с именами участников сети:
- В программе нажмите «Система» → «Параметры» → вкладка «Параметры».

- Во вкладке напротив пунктов «Шифрование» и «Сжатие» выставите значение «Отключено» и нажмите ОК.

- Перезагрузите Hamachi (выключив и включив кнопку в интерфейсе программы).

- Если желтые треугольники не пропали:
- Выключите программу.
- Проверьте в Диспетчере задач, во вкладке «Подробности», чтобы фоновые приложения Hamachi.exe не отображались. Если есть — отключите.

- Зайдите в «Службы» (Панель управления — Администрирование) найдите службу «LogMeIn Hamachi Tunneling Engine» и выполните запуск.

- Перезагрузите ПК и подключитесь к сети.

Проблема с туннелем
Пользователи виртуальной локальной сети сталкиваются с проблемой, связанной с задержкой передачи данных (высокий пинг). Он возникает, когда данные передаются не от компьютера к компьютеру, а через сервера Hamachi. Признак того, что связь идет не на прямую — синяя или красная иконка напротив клиента сети. Для того чтобы избавится от такой ошибки, нужно убрать туннель через ретранслятор. Для начала:
- Нажмите ПКМ по конкретному пользователю и нажмите «Проверить доступность». Если видите сообщение «Превышен интервал ожидания для запроса» или указан пинг в среднем 500-600 мс, значит ошибка присутствует.

- Проверьте антивирусы и брандмауэры на обоих ПК. Возможно они блокируют пакеты передаваемые программой. Добавьте приложение Hamachi в список исключений.
- Чтобы сеть работала по прямому туннелю, ей нужно устойчивое соединение между ПК, поэтому на время попробуйте отключить все возможные программы, которые используют трафик (µTorrent, Steam, Браузеры и т.д).
- В случае, если используете подключение через роутер, перезагрузите его.
- Если не помогло, перейдите к настройкам клиента программы. Нажмите «Система» → «Параметры» → «Параметры» → отключить Шифрование.
- Выключите программу и выполните запуск от имени администратора.
- В случае, если сообщение «туннель через ретранслятор» не исчезает, подсоедините сетевой кабель на прямую к LAN.
- Появилось сообщение «прямой тунель» — проблема в настройках роутера. Попробуйте выставить другой частотный диапазон и проверяйте работу.

Для многих игр (например RPG или пошаговые стратегии) наличие пинга 400-500 мс не критично. Это создает минимальный дискомфорт, но в целом игра по сети будет стабильна.
Подписывайтесь на нашу Email-рассылку. Спамить не будем, обещаем!)
Чаще всего подобная проблема возникает из-за некорректной настройки виртуального адаптера. Для ее решения:
Используйте сочетание клавиш «Windows» + «R».
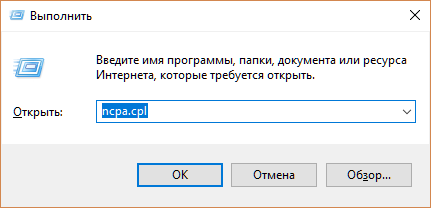
В отобразившейся строке напишите ncpa.cpl и нажмите «Enter».
Кликните правой кнопкой мыши на ярлык «Hamachi», выберите «Свойства».
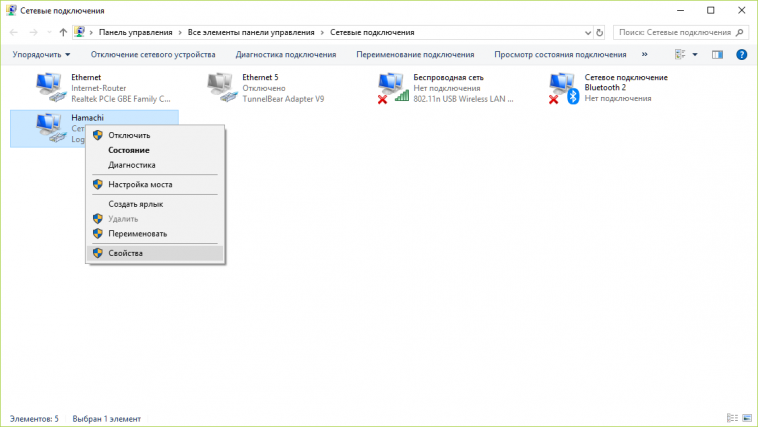
Выберите протокол «IP версии 4», нажмите «Свойства».
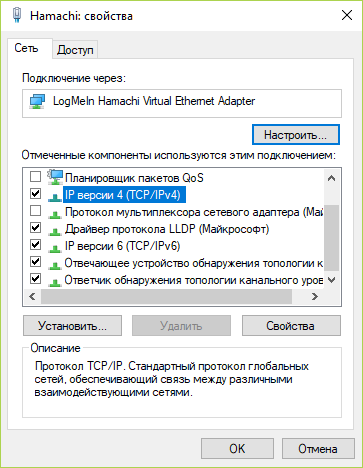
Кликните на кнопку «Дополнительно».
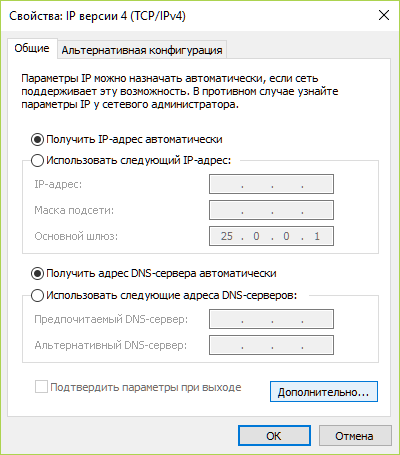
В «Дополнительных параметрах» выберите указанный шлюз и кликните «Удалить».
В поле «Метрика интерфейса» укажите любое значение меньше «10». Нажмите «ОК».
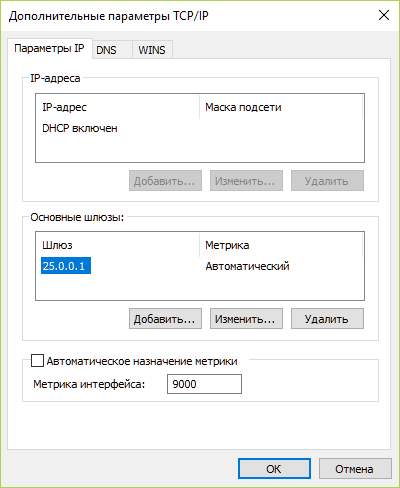
Также не лишним будет проверить ряд параметров программы.
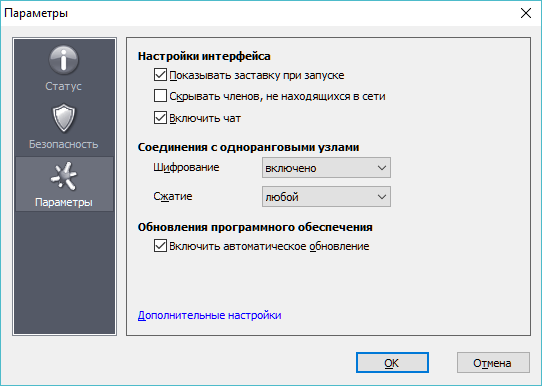
В интерфейсе клиента пройдите по пути «Система» — «Параметры».
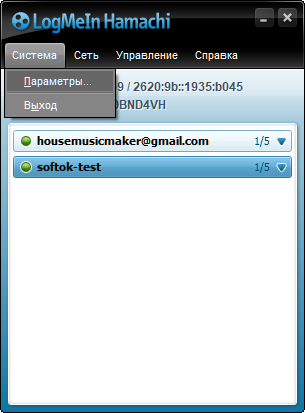
Откройте раздел «Параметры». В пунктах «Шифрование» и «Сжатие» установите значение «Любой» и нажмите «ОК».
Для того, чтобы соединить 2 удалённых друг от друга компьютера в локальную сеть, существуют разные инструменты. Программа от LogMeIn может позволить это сделать быстро и легко. Но в зависимости от ситуации может появляться ошибка Hamachi, например, в игре «Майнкрафт»: превышен интервал ожидания для запроса. Что делать, чтобы решить её, читайте далее в нашей статье.
Возможности Hamachi
В целом программа Hamachi LogMeIn является хорошим инструментом для создания виртуальной локальной сети . И не важно на каком расстоянии компьютеры находятся друг от друга. Можно соединять несколько машин для совместной работы или для их контроля. Hamachi позволяет выполнять работу на расстоянии из любой поездки и командировки. Она поможет сохранять, редактировать или передавать любые файлы между связанными ПК.
При этом канал связи надёжно зашифрован и пользователям не придётся волноваться за сохранность обмениваемой через Хамачи информации. Простой пользовательский интерфейс позволяет быстро привыкать к инструменту даже тем, кто первый раз работает с этой программой.
Преимущества программы Hamachi
Главные её преимущества — запуск на любой платформе (iOS, Mac, Windows, Andro >хорошая скорость передачи данных в локальной сети.
Причины ошибки «превышен интервал ожидания для запроса»
В программе для построения виртуальной отдельной сети Hamachi могут появляться ошибки при неправильной настройке. Важно настраивать параметры одинаково на всех клиентах (компьютерах). Далее мы рассмотрим этот процесс. Вам нужно будет заново настроить клиенты, чтобы программа работала стабильно. Нормальной работе могут препятствовать вирусы и даже антивирусные программы, вроде Защитника Windows и дополнительно установленных программ.
Где скачать программу без вирусов
Загрузить программу можно на сайте https://www.logmein.com/ru. Чтобы не занести в ПК вирусы и другое вредное ПО, необходимо скачать клиент именно по этой ссылке. Здесь можно получить триал-версию , которая предоставляется на 14 дней с момента загрузки.
Чтобы её скачать, нужно также зарегистрироваться на сайте.
Нажмите кнопку «Испытать бесплатно» для загрузки
Введите соответствующие данные в форму
Нажмите на зелёную кнопку для загрузки программы Hamachi
Ссылка на скачивание программы Hamachi
После скачивания пакета, найдите файл и запустите установку программы.
Устранение проблем с Hamachi
Если вы столкнулись с ошибкой в Hamachi: превышен интервал ожидания для запроса — удалите свою версию программы и загрузите её из официального сайта.
Но перед загрузкой необходимо почистить реестр Windows от файлов предыдущего клиента:
- Откройте окно « Пуск » и выберите « Выполнить ». В 8.1 и 10 версиях Windows это можно сделать, нажав ПКМ на кнопке «Пуск». Далее выбрать этот пункт из списка;
- Теперь в окне запишите « regedit » и нажмите клавишу Ввода;
Введите в окне «Выполнить» команду «regedit»
В окне реестра нажмите вместе клавиши WIN+F и введите в пустой строке поиска название программ — « Hamachi ». Все появившиеся в окне файлы удалите;
Введите в строке поиска по реестру название программы — «Hamachi»
Можно также сразу открыть ветку « HKEY_LOCAL_MACHINE » и выбрать папку « SOFTWARE ». Здесь найти папку « Hamachi » и удалить её.
Папка «SOFTWARE» в реестре
Перед работой с редактором реестра рекомендуется сделать его резервную копию. Чтобы в случае ошибочного удаления какого-либо файла или папки вы смогли сразу же восстановить работоспособность своего ПК. После этого можно установить новую программу из официального сайта.
Далее нам необходим отключить Брандмауэр Windows (он часто является помехой для программ, взаимодействующих по сети):
- Открываем панель управления ПК любым способом (можно в окне « Выполнить » ввести команду « control »);
- В окне выберите первый пункт « Система и безопасность »;
Система и безопасность в панели управления
Далее нажмите « Брандмауэр Windows »;
Выберите «Брандмауэр Windows»
Слева в меню нажмите на строку « Включение отключение …» и выключите сетевой защитник.
Эту процедуру необходимо проделать на всех компьютерах, которые связаны в сеть Hamachi. Проблемы с подключением могут возникать из-за деления трафика между всеми запущенными программами. Поэтому убедитесь, что в данный момент не работают uTorrent/MediaGet , другие браузеры, интернет клиенты (например, Steam) и прочие.
Что делать, если ничего не помогло – дополнительные рекомендации
При запущенных клиентах Hamachi попробуйте отключить на время все антивирусы на всех ПК. Если продолжает появляться, попробуйте перезагрузить компьютеры и роутер. В настройках программы на всех ПК выберите в настройках « Параметры » и в пунктах « Шифрование » и « Сжатие » установите значение — « Любой ». После чего выберите выше кнопку « Система », перейдите 2 раза в пункт « Параметры » и нажмите « Отключить шифрование ».
Остальные настройки обычно не изменяют, так как программа в большинстве случае стабильно работает на параметрах по умолчанию. Используйте приведённые рекомендации, и у вас получиться устранить ошибку «превышен интервал ожидания запроса» в программе удаленного доступа Hamachi.
Создание VPN с помощью Hamachi: устранение ошибок, настройка туннелей
С течением времени поддержка старых игр прекращается, серверы закрываются и поиграть в мультиплеерном режиме через интернет не представляется возможным. В этом завсегдатым геймерам поможет программа Hamachi, которая объединяет игроков со всего мира и создает локальную сеть поверх интернета. Но что делать, если в процессе настройки возникает ошибка: Статус VPN? Чтобы избежать дальнейших ошибок, выполним правильные настройки программы.
О программе
В первую очередь Hamachi — это ПО, предназначенное для построения виртуальной частной сети (VPN). Она создает собственную защищенную локальную сеть из ПК, подключенных к интернету. С помощью этого создается эмуляция локальной сети, которую успешно используют геймеры для игр по сети.
- Управление и администрирование сетей.
- Создание серверов и соединение их с серым IP и клиентских ПК.
- Защита данных из-за передачи шифрованного трафика в стиле peer-to-peer.
- Создание сети с топологией «Звезда» и со шлюзом.
Настройка
В случае, если у вас появилась VPN ошибка:
- Удалите старую версию программы и перезагрузите компьютер.
- Зайдите в сетевые подключения, и проверьте, чтобы сети Hamachi у вас не было.
- Установите последнюю версию Hamachi и выполните вход в программу.
Для настройки программы:
- Нажмите ПКМ по Пуск → Сетевые подключения → ПМК по сети Hamachi → Свойства.

- Откройте IP версии 4(TCP/IPv4) → нажмите «Дополнительно» → во вкладке «Параметры IP», в разделе «Шлюз» нажмите «Удалить».

- В поле «Метрика интерфейса» прописывайте значение 10 и нажмите «ОК».

- Затем зайдите в «Панель Управления» → «Брандмауэр Windows» и добавьте «LogMeIn Hamachi» в список исключения.

Чтобы устранить желтые треугольники рядом с именами участников сети:
- В программе нажмите «Система» → «Параметры» → вкладка «Параметры».

- Во вкладке напротив пунктов «Шифрование» и «Сжатие» выставите значение «Отключено» и нажмите ОК.

- Перезагрузите Hamachi (выключив и включив кнопку в интерфейсе программы).

- Если желтые треугольники не пропали:
- Выключите программу.
- Проверьте в Диспетчере задач, во вкладке «Подробности», чтобы фоновые приложения Hamachi.exe не отображались. Если есть — отключите.

- Зайдите в «Службы» (Панель управления — Администрирование) найдите службу «LogMeIn Hamachi Tunneling Engine» и выполните запуск.

- Перезагрузите ПК и подключитесь к сети.

Проблема с туннелем
Пользователи виртуальной локальной сети сталкиваются с проблемой, связанной с задержкой передачи данных (высокий пинг). Он возникает, когда данные передаются не от компьютера к компьютеру, а через сервера Hamachi. Признак того, что связь идет не на прямую — синяя или красная иконка напротив клиента сети. Для того чтобы избавится от такой ошибки, нужно убрать туннель через ретранслятор. Для начала:
- Нажмите ПКМ по конкретному пользователю и нажмите «Проверить доступность». Если видите сообщение «Превышен интервал ожидания для запроса» или указан пинг в среднем 500-600 мс, значит ошибка присутствует.

- Проверьте антивирусы и брандмауэры на обоих ПК. Возможно они блокируют пакеты передаваемые программой. Добавьте приложение Hamachi в список исключений.
- Чтобы сеть работала по прямому туннелю, ей нужно устойчивое соединение между ПК, поэтому на время попробуйте отключить все возможные программы, которые используют трафик (µTorrent, Steam, Браузеры и т.д).
- В случае, если используете подключение через роутер, перезагрузите его.
- Если не помогло, перейдите к настройкам клиента программы. Нажмите «Система» → «Параметры» → «Параметры» → отключить Шифрование.
- Выключите программу и выполните запуск от имени администратора.
- В случае, если сообщение «туннель через ретранслятор» не исчезает, подсоедините сетевой кабель на прямую к LAN.
- Появилось сообщение «прямой тунель» — проблема в настройках роутера. Попробуйте выставить другой частотный диапазон и проверяйте работу.

Для многих игр (например RPG или пошаговые стратегии) наличие пинга 400-500 мс не критично. Это создает минимальный дискомфорт, но в целом игра по сети будет стабильна.
Настройка Hamachi в Windows 10

Построение собственной защищенной сети в Windows 10 реализуемо благодаря программному обеспечению Hamachi. Однако перед началом работы с этим приложением его, как и операционную систему, требуется настроить, чтобы при подключении не возникло никаких непредвиденных проблем и ошибок, которые бы пришлось решать. Правильная конфигурация позволит не только без проблем создать сеть, но и видеть ее другим компьютерам, находящимся за пределами локальной сети.
Шаг 1: Редактирование параметров виртуального адаптера
Сразу же после инсталляции Hamachi в ОС добавляется новый виртуальный сетевой адаптер, который и нужен для создания собственного VPN. Сначала мы рекомендуем обратить внимание на его параметры и при необходимости редактировать их через встроенные в Виндовс меню.
-
Откройте «Пуск» и перейдите в «Параметры», кликнув по специальному значку в виде шестеренки.


В первом же разделе «Изменение сетевых параметров» нажмите по строке «Настройка параметров адаптера».

Откроется новое окно «Сетевые подключения». Здесь отыщите Hamachi, щелкните по значку ПКМ и в контекстном меню выберите пункт «Свойства».


Сразу же переходите к дополнительным параметрам.

При наличии основного шлюза 25.0.0.1 удалите его.

После этого отмените автоматическое назначение метрики интерфейса и установите для нее значение «10».

На этом настройка виртуального адаптера завершена. Теперь при создании собственной сети не должно возникнуть сложностей с передачей соединения. Далее нужно сделать так, чтобы сигналу не помешали сторонние и встроенные в операционную средства, о чем пойдет речь при разборе следующих этапов.
Шаг 2: Добавление исключения для брандмауэра
Межсетевой экран Windows 10 не всегда корректно реагирует на действие различных программ, обеспечивающих VPN-подключения. Hamachi тоже может попасть под подозрение, вследствие чего брандмауэром будет заблокирована любая активность ПО. Во избежание появления подобных ситуаций советуем добавить приложение в список исключений, что происходит так:
-
Снова перейдите в меню «Параметры».

На этот раз здесь выберите раздел «Обновление и безопасность».

Через левую панель переместитесь на «Безопасность Windows».

Нажмите левой кнопкой мыши по строке «Брандмауэр и защита сети».

Щелкните по кликабельной надписи «Разрешить работу с приложением через брандмауэр».

В окне «Разрешенные программы» потребуется нажать по кнопке «Изменить параметры».

После этого активируется кнопка «Разрешить другие приложения», которая и нужна нам сейчас.

В окне «Добавление приложения» перейдите к обзору через стандартный Проводник.

Откройте расположение, по которому была установлена Hamachi, а затем выберите исполняемый файл, отвечающий за запуск программы.

После добавления в таблицу отметьте пункты для частных и публичных сетей галочками и сохраните изменения.

Теперь вы можете быть уверены, что стандартный брандмауэр не заблокирует процессы, выполняемые Hamachi. Если на компьютере параллельно используются сторонние межсетевые экраны, добавьте этот софт в исключения и в этих инструментах.
Шаг 3: Проверка службы Hamachi
За выполнение процессов Hamachi в Windows 10 отвечает сторонняя служба, которая была добавлена вместе с программным обеспечением. Вам необходимо проверить ее, настроить автоматический старт и при необходимости вручную запустить.
-
Для этого откройте «Пуск» и через поиск отыщите приложение «Службы».

В списке отыщите строку «LogMeln Hamachi Tunneling Engine» и дважды кликните по строке для открытия ее свойств.

Установите тип запуска «Автоматически» и запустите службу, если она остановлена.

Останется только применить изменения и можно закрывать окно служб. Теперь процесс Hamachi будет запускаться автоматически при каждой загрузке операционной системы, поэтому с вызовом службы в будущем не должно возникнуть проблем.
Шаг 4: Настройка параметров Hamachi
Перейдем непосредственно к графическому интерфейсу Hamachi, поскольку все настройки Windows уже выполнены. В самой программе необходимо уделить время нескольким пунктам, отвечающим за корректность подключения и видимость в глобальной сети.
-
Во всплывающем меню «Система» выберите пункт «Параметры».

В появившемся окне повторно переместитесь в «Параметры».

Установите оба значения блока «Соединения с одноранговыми узлами» в состояние «любой».

После этого переходите к дополнительным настройкам, нажав по соответствующей надписи.

Здесь отмените использование прокси-сервера, поскольку при обычном соединении это не требуется и только помешает корректному подключению к сети.

После этого установите положительное значение параметра «Включить разрешение имен по протоколу mDNS».

Уберите ограничения с «Фильтрация трафика», выбрав «Разрешить все».

В завершение включите присутствие в сети, чтобы другие компьютеры смогли обнаружить это устройство.

Шаг 5: Проброс портов
Уже после предыдущего этапа можно смело переходить к созданию сети и проверке работоспособности Hamachi, однако существует вероятность того, что из-за закрытых по умолчанию портов создать VPN не получится. Мы рекомендуем установить для ПО свободные порты и пробросить их через настройки роутера.
-
Снова перейдите в «Параметры» и откройте «Дополнительные настройки».

В качестве локального UDP-адреса предлагаем задать 12122 , а в качестве TCP — 12121 . Это обосновано тем, что чаще всего такие порты свободны, потому конфликтов возникнуть не должно.

После успешной конфигурации Hamachi в Windows 10 можно приступать к созданию собственной сети или полноценных серверов для игр. Разобраться в этом помогут представленные далее инструкции.
Однако проблемы с созданием сети или при подключении к ней тоже могут возникнуть. В большинстве случаев это связано с неправильной конфигурацией или мелкими системными сбоями. Если такие неполадки все-таки возникли, ознакомьтесь со статьями по следующим ссылкам.
Только что вы прочли поэтапное руководство по настройке Hamachi в Виндовс 10. Остается только по очереди выполнить каждый шаг, чтобы при соединении с сервером или его создании не появилось каких-либо сложностей.
detector
| Действие: | Инструкция в картинке: |
|---|---|
| На главной странице нажмите кнопку « Испытать бесплатно » в блоке «Для отдельных пользователей» | |
| В форме на следующей странице необходимо ввести Email и дважды выдуманный пароль | |
| Выберите тип программы и нажмите кнопку « Начать …» | |
| Далее выберите зелёную кнопку « Загрузка и установка ПО » |











