Характеристики и маркировка оперативной памяти
Как известно, оперативная память вкладывает большую составляющую в производительность компьютера. И понятно, что пользователи стараются увеличить объем оперативной памяти по максимуму.
Если года 2-3 назад на рынке было буквально несколько типов модулей памяти, то сейчас их значительно больше. И разобраться в них стало сложнее.
В этой статье мы рассмотрим различные обозначения в маркировке модулей памяти, чтобы вам проще в них было ориентироваться.
Для начала введем ряд терминов, котоыре нам понадобятся для понимания статьи:
- планка («плашка») — модуль памяти, печатная плата с микросхемами памяти на борту, устанавливаемая в слот памяти;
- односторонняя планка — планка памяти, у которой микросхемы памяти расположены с 1 стороны модуля.
- двухсторонняя планка — планка памяти, у которой микросхемы памяти расположены с обоих сторон модуля.
- RAM (Random Access Memory, ОЗУ) — память с произвольным доступом, проще говоря — оперативная память. Это энергозависимая память, содержимое которой теряется при отсутствии питания.
- SDRAM (Synchronous Dynamic RAM) — синхронная динамическая оперативная память: все современные модули памяти имеют именно такое устройство, то есть требуют постоянной синхронизации и обновления содержимого.
- 4096Mb (2x2048Mb) DIMM DDR2 PC2-8500 Corsair XMS2 C5 [TWIN2X4096-8500C5] BOX
- 1024Mb SO-DIMM DDR2 PC6400 OCZ OCZ2M8001G (5-5-5-15) Retail
Платформа AMD
Итак, от простого к сложному.
Самое, пожалуй, простое – это платформа AMD – я сознательно не разделяю ее на сокеты, потому что современные поколения работают с типом памяти DDR3 и ограничены (по стандарту JEDEC) частотой 1600 МГц. При выборе памяти для AMD следует учесть, что все высокочастотные модули для энтузиастов, как правило, создаются для платформы Intel, а следовательно вовсе не обязательно заработают на заявленных на коробке частотах без каких-либо серьезных вмешательств в настройки. В то же время, при работе с интегрированной графикой в гибридных процессорах А-серии высокая частота оперативной памяти даст прирост производительности, поэтому рекомендую выбирать наборы с частотой 2133 МГц – это оптимальная отметка для Socket FM2/FM2+. Для работы с топовыми процессорами AMD FX лучше всего будет приобрести память с частотами 2400 МГц и выше, но, повторюсь, корректная работа потребует дополнительных настроек.
В остальных же случаях: Socket AM1, AMD Athlon Socket FM2/FM2+, младшие AMD FX Socket AM3/AM3+ будет достаточно “обычной” оперативки DDR3-1600 МГц и увеличение объема даст больший эффект нежели частота работы.
Память DDR3
В ассортименте компании Intel на текущий момент присутствует три сокетных платформы и ряд интегрированных предложений для настольных компактных компьютеров.

Для SO-DIMM все достаточно просто – современные Intel NUC и похожие системы корректно работают с памятью DDR3L с штатным напряжением питания – 1,35В. Попытка установить классический SO-DIMM с напряжением питания 1,5 В, скорее всего, не приведет к успеху. Этот факт относится к поколениям процессоров с кодовыми именами Haswell, Broadwell, Braswell.
DDR4 SO-DIMM еще не вышла на рынок в должных объемах, но упоминания заслуживает – за ней ближайшее будущее компактных систем.
Первая сокетная платформа – Intel Socket 1150 – уже не является самым свежим продуктом с точки зрения идеологии тик-так компании Intel, но по-прежнему остается самым продаваемым сегментом.

Тут можно выделить два основных направления: первое – чипсеты Н и В серий – это корпоративные чипсеты, которые как правило, используются с интегрированной графикой и для которых частота оперативной памяти важна, но не критична. Продукты, которые есть на рынке и которые даже ориентированы на геймеров, зачастую не обладают серьезными способностями к разгону, да и бюджетные процессоры не будут позволять сделать многое. Для таких компьютеров лучше всего выбрать оперативную память с частотой 1600 МГц и просто купить ее побольше – например не 4, а 8 гигабайт или даже 16.
Чипсеты Z серии – Z97 в частности способны разгонять оперативную память очень хорошо. Множество рекордов разгона поставлены именно на этой платформе – автоматический разгон и профили XMP оптимально будут работать именно с этим чипсетом и процессором Intel Core i5 или i7 К серии, поэтому тут фантазия пользователя ограничена лишь его бюджетом. Практика показывает, что для получения частоты выше чем 2666 МГц потребуется чуть больше навыков и везения чем обычно, поскольку нагрузка на контроллер будет выше обычной. Именно эту частоту я порекомендую к приобретению тем, что собирает компьютер на Intel Haswell.
Четырехканальные комплекты DDR4

С появлением Intel Socket 2011-3 стала активно продаваться память стандарта DDR4 – это достаточно дорогостоящий продукт, особенно если учесть совокупную стоимость системы и необходимость приобретения сразу четырех модулей памяти. Почему? Ответ очень простой: у процессоров Socket 2011-3 (как впрочем и у предшественника Intel Socket 2011) четырехканальный контроллер памяти и “меньше не имеет смысла”, если вы хотите раскрыть потенциал работы своего десктопа.
Приобретать отдельные модули крайне не рекомендуется, для стабильной работы в одинаковом режиме, особенно, если предполагается разгон комплектующих. Комплекты памяти протестированы на совместную корректную работу именно в том составе, в котором они продаются и именно на заявленной частоте. Все вышесказанное относится в равной степени и к двухканальным платформам Intel Socket 1150.
Двухканальные комплекты DDR4

Третья актуальная платформа – Intel Socket 1151 – на текущий момент выпущены матерински платы, которые поддерживают оба типа оперативной памяти – DDR3 и DDR4. Выбор обуславливается только желание пользователя – получить новые технологии процессора здесь и сейчас по минимальной цене или выбрать более дорогой, но самый технологичный вариант. Конечно же, если вы купите топовый четырехканальный комплект и установите его на бюджетную плату для платформы Intel SkyLake все будет корректно работать, но давайте оставим кесарю – кесарево. В ассортименте Kingston есть специальные двухканальные комплекты DDR4 для Intel Socket 1151.
Подводя короткий итог: всегда обращайте внимание на совместимость компонентов и грамотно подходите к выбору любой детали для своего “железного друга” и тогда он отплатит вам верной и долгой службой вкупе с высокой производительностью.
Что установлено сейчас?
Надеюсь, благодаря примерам выше вы стали экспертом по выбору оперативной памяти. А что делать, когда нужно узнать, какая память установлена сейчас?
Если компьютер работает
Можно воспользоваться программой Speccy или аналогичными:

Раздел «Оперативная память» («RAM») в программе Speccy покажет необходимое: тип («Type»), объём («Size»), частоту (DRAM Frequency) и тайминги.
Можно в разделе «Материнская плата» («Motherboard») узнать название материнской платы и поискать её описание на сайте производителя или в Яндекс.Маркете. Если ей поддерживается память с большей частотой, можно смело покупать более быструю память.
Если компьютер с неработающей ОЗУ
Ситуация: у вас на руках компьютер, который не включается, и вы точно знаете, что причина в оперативной памяти. Плата имеется, просто нельзя запустить компьютер и с помощью Speccy увидеть характеристики.
В таком случае, если это настольный компьютер и он не на гарантии, можно снять боковую крышку и аккуратно извлечь плату, открыв защелки по краям разъёма. Понятная без слов инструкция:
С ноутбуками сложнее. Память скрыта за крышкой, закрывающей всё днище ноутбука или за небольшой отдельной. Нужно искать инструкцию к своему ноутбуку и смотреть, чтобы ненароком не открутить что-нибудь не то.
Часто на сайте производителя на страничке модели вашего ноута будет PDF-инструкция с разделом «How to replace RAM». Можно и на Ютубе поискать видеоинструкцию. Например, для HP 630:
Как опознать по надписям на плате
Смотрите наклейки на плате. Часто там сразу указаны характеристики и можно просто по ним отобрать плату в любом интернет-магазине.
Но бывают сложные случаи, когда на плате есть только малопонятные надписи и ничего о частотах и пропускной способности.
1. Оперативная память из настольного ПК:

Слева видео логотип производителя — Kingston. Справа — надпись, где есть одна знакомая цифра, похожая на частоту: «KVR 1333 D3N9/1G». Гуглим «Kingston KVR1333D3N9/1G» и находим плату в Яндекс.Маркете. Оказывается, такая память есть есть во многих магазинах:

Оперативная память на Яндекс.Маркете
Можно сразу заказывать и не заморачиваться с подбором.
2. Безымянная память из ноутбука. На наклейке есть только название производителя G.SKILL и серийный номер:

Гуглим «G.SKILL 11330000000000» и… ничего. Смотрим в каталоге производителя список имеющейся оперативки и обалдеваем: на разной памяти маркировка одинаковая!

«Спасибо» G.SKILL за одинаковые наклейки на всём товаре!
Более того, надписи на чипах памяти тоже совпадают, хотя характеристики у памяти разные.
В таком случае остается одно: идти на страничку модели на сайте производителя ноутбука и смотреть там подсказки. Обычно указывают тип установленной памяти. Если повезет, и частоту напишут. В противном случае просите у техподдержки список совместимой оперативной памяти для вашего ноутбука. По списку можно будет понять, какой частоты память поддерживается. Поверьте: покупать наугад не стоит. Может статься, что ноутбуку нужна память DDR3L, а с обычной DDR3 не работает.
Если оперативной памяти нет
Вам достался компьютер без оперативки? Странный случай.
Если это настольный ПК, ищите материнской плате надписи:

Иногда будет сразу указан тип поддерживаемой оперативной памяти. Иначе придется гуглить: крупный текст — это название модели мат. платы. На страничке материнской платы на сайте производителя вы найдете искомые характеристики.
В случае с ноутбуками ищем в Интернете модель, смотрим характеристики или спрашиваем техподдержку производителя о поддерживаемой оперативной памяти.
Подбираем оперативку для нового системника
Чтобы подобрать оперативную память к определенной компьютерной конфигурации, мы опишем ниже пример, из которого видно как легко можно подобрать ОЗУ к любой конфигурации ПК. Для примера мы возьмем такую новейшую конфигурацию на базе процессора Intel:
- Процессор — Intel Core i7-6700K;
- Материнская плата — ASRock H110M-HDS на чипсете Intel Н110;
- Видеокарта — GIGABYTE GeForce GTX 980 Ti 6 ГБ GDDR5;
- SSD — Kingston SSDNow KC400 на 1000 ГБ;
- Блок питания — Chieftec A-135 APS-1000C мощностью 1000 Вт.
Чтобы подобрать оперативку для такой конфигурации, нужно перейти на официальную страницу материнской платы ASRock H110M-HDS — www.asrock.com/mb/Intel/H110M-HDS.

На странице можно найти строку «Supports DDR4 2133», которая гласит, что для материнской платы подходит оперативка с частотой 2133 MHz. Теперь перейдем в пункт меню «Specifications» на этой странице.
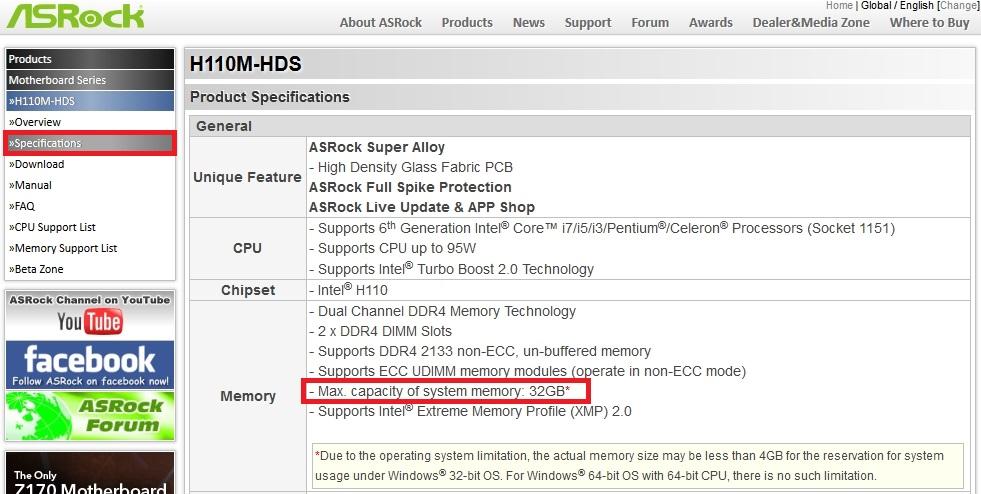
В открывшейся странице можно найти строку «Max. capacity of system memory: 32GB», которая гласит, что наша материнская плата поддерживает до 32 гигабайт ОЗУ. Из данных, которые мы получили на странице материнской платы можно сделать вывод, что для нашей системы приемлемым вариантом будет оперативка такого типа — два модуля памяти DDR4-2133 16 ГБ PC4-17000.
Мы специально указали два модуля памяти по 16 ГБ, а не один на 32, так как два модуля могут работать в двухканальном режиме.
Вы можете установить вышеописанные модули от любого производителя, но лучше всего подойдут эти модули ОЗУ. Они представлены на официальной странице к материнской плате в пункте «Memory Support List», так как их совместимость проверена производителем.

Из примера видно, как легко можно узнать информацию по поводу рассматриваемого системника. Таким же образом подбирается оперативная память для всех остальных компьютерных конфигураций. Также хочется отметить, что на рассмотренной выше конфигурации можно запустить все новейшие игры с самыми высокими настройками графики.
Например, на этой конфигурации запустятся без проблем в разрешении 4K такие новые игры, как Tom Clancy’s The Division, Far Cry Primal, Fallout 4 и множество других, так как подобная система отвечает всем реалиям игрового рынка. Единственным ограничением для такой конфигурации будет ее цена. Примерная цена такого системника без монитора, включая два модуля памяти, корпус и комплектующие, описанные выше, составит порядка 2000 долларов.
Цены на ОЗУ: ориентируемся в предложениях
Примерно с 2010 года оперативная память стоит неприлично дёшево по сравнению с более старыми временами. Сколько именно? Просим прощения за цены в баксах, но… их не зря называют «вечнозелёными». Цены даны не самые дешёвые, по данным интернет-магазина Байон.ру – зато с запасом.
Таблица: стоимость оперативной памяти (для ноутбука и для ПК), 2017 год. Представлены модели DDR3 и DDR4, а также «ноутбучные» форм-факторы SO-DIMM.
| Тип памяти | Частота, мГц | Цена, $ | Примечание |
| DDR3, 2 Гб | 1600 | 19,85 | Самый дешёвый приличный вариант |
| DDR3, 4 Гб | 1600 | 26,00 | Среднестатистическая DDR3 на 4 Гб |
| DDR3, 4 Гб | 2400 | 32,15 | Дорогая, «оверклокерская» ОЗУ |
| DDR3, 8 Гб | 1600 | 38,60 | Большой объём, стандартная частота |
| SO-DIMM DDR3, 2 Гб | 1600 | 19,85 | Самая дешёвая планка ОЗУ для ноута |
| SO-DIMM DDR3, 4 Гб | 1600 | 27,50 | Самый популярный тип ОЗУ для ноутбука |
| SO-DIMM DDR3, 4 Гб | 1833 | 29,30 | Популярный объём, увеличенная частота |
| SO-DIMM DDR3, 8 Гб | 1600 | 34,50 | Большой объём, стандартная частота |
| DDR4, 4 Гб | 2133 | 26,00 | Среднестатистическая DDR3 на 4 Гб |
| DDR4, 8 Гб | 2133 | 42,90 | Популярная планка большого объёма |
| DDR4, 8 Гб | 2400 | 55,60 | Большой объём, увеличенная частота |
| SO-DIMM DDR4, 4 Гб | 2133 | 27,50 | Стандартная планка современного ноута |
| SO-DIMM DDR4, 8 Гб | 2133 | 43,50 | Объёмная планка современного ноута |
вверх
Алгоритм выбора оперативной памяти
Если оперативная память покупается при апгрейде ПК или ноутбука, ее тип и стандарт определяются совместимостью с прочим железом. Как правило, для настольного компьютера это будут модули DIMM DDR3 или DDR4, а для ноутбука – аналогичные SO-DIMM. Желательно при этом сверяться со спецификациями материнской платы – не все материнки поддерживают модули большого объема. При сборке компьютера с нуля выбор очевиден – платформа с поддержкой DDR4 памяти.
Двухканальный режим работы дает прирост производительности, поэтому необходимый объем желательно набирать при помощи двух или четырех модулей. Впрочем, если материнская плата обладает только двумя слотами для оперативки, и стоит выбор между двумя модулями на 4 Гб или одним на 8 – лучше выбрать один на 8, для возможности дальнейшего апгрейда.
На начало 2019 года для комфортной работы с домашним компьютером или ноутбуком, как правило, требуется как минимум 8 Гб оперативной памяти. В игровые ПК стоит устанавливать 16 или даже 32 – это позволит не закрывать при игре браузеры и программы, чтобы освободить память.
Желательно учитывать частоту, тайминги и производителя чипов, но сильно переплачивать за них не стоит – все-таки в основном за производительность ПК и впечатления от работы с ним в домашних сценариях использования отвечают другие комплектующие – процессор, SSD или жесткий диск и видеокарта. Влияние оперативной памяти становится действительно значительным лишь в одном случае – когда не хватает ее объема. Впрочем, часто модули на хорошо разгоняемых чипах можно купить почти по той же цене, что и не очень удачные варианты, поэтому посещать тематические форумы перед выбором памяти рекомендуется в любом случае.
Как определить модель

Встроенные в Windows утилиты позволяют узнать только минимальную информацию – объем установленной памяти. Какого она типа, таким способом узнать невозможно. На помощь придет сторонний софт, выдающий полную информацию о системе – например, Everest или AIDA64.
Также тип памяти прописан в BIOS. Где именно указана эта информация и как вызвать BIOS, зависит от его модификации. В большинстве случаев достаточно удерживать кнопку Del при запуске компьютера, однако возможны исключения.
Естественно, маркировка указывается на самой оперативке, а точнее на приклеенном шильдике. Чтобы добраться до планки, придется разобрать корпус и демонтировать ее. В случае с ноутбуком эта простая задача превращается в увлекательнейший квест с просмотром подробных инструкций по разборке.
Вот, собственно, все о типах оперативки, что достаточно знать для самостоятельного подбора комплектующих. И если вы собираете игровой комп, рекомендую ознакомиться с информацией о влиянии оперативной памяти в играх.
Спасибо за внимание и до следующих встреч! Не забывайте подписаться на обновления этого блога и делиться публикациями в социальных сетях.












