как добавить календарь Google на рабочий стол компьютера с Windows — Calendar Community
2. Если панель закладок отображается, перейдите к шагу 3. Если панель закладок не отображается, нажмите Ctrl + Shift + B, чтобы открыть панель закладок.
3. На панели закладок щелкните правой кнопкой мыши (открывается диалоговое окно) и выберите «Показать ярлык приложений». Это поместит ярлык вашего приложения Google в левый верхний угол панели закладок.
4. Щелкните значок приложений (на панели закладок), чтобы открыть свои приложения Google в Google Chrome.
5. Щелкните приложение «Оконный календарь». Это откроет приложение Google Calendar вне Google Chrome.
6. На панели задач Windows найдите значок приложения «Календарь», щелкните его правой кнопкой мыши и выберите «Закрепить на панели задач».
7. После закрытия календаря все, что вам нужно сделать, это щелкнуть значок календаря на панели задач, чтобы открыть его снова.
Здравствуйте и добро пожаловать на Справочный форум Календаря Google
Если в вашем приложении календаря нет опции полной синхронизации или если вы хотите, чтобы она была доступна только для чтения календарь, вы можете синхронизировать свой календарь с приложением, используя ссылку на ICAL.
Гугл календарь для компьютера
Google-Kalendar.apk | soft.mydiv.net
MD5: d38584e19a7ad21f9123b64b868aa3e3
SHA256: e2de411eccaf0fa758c0ccd45f3f3e0dd93cdcd6c0c7e9f7a5354bbf99734009
Искать файл на VirusTotal
Внимание! Мы стараемся тщательно проверять все программы, но не гарантируем абсолютную безопасность скачиваемых файлов. Администрация сайта не несет ответственности за содержание файлов, программ и возможный вред от их использования.
Эффективное планирование
с приложением
Google-Календарь
В условиях дистанционного обучения / удаленной работы мы неизбежно сталкиваемся с необходимостью заняться тайм-менеджментом. Для этих целей предусмотрены специальные приложения. В данной заметке рассмотрим основной функционал Google-Календаря – одного из лучших решений для тех, кто хочет оставаться организованным.
Для создания Google-Календаря нужно иметь Google-аккаунт. Кликните по кнопке «Приложения Google», выберите «Календарь».
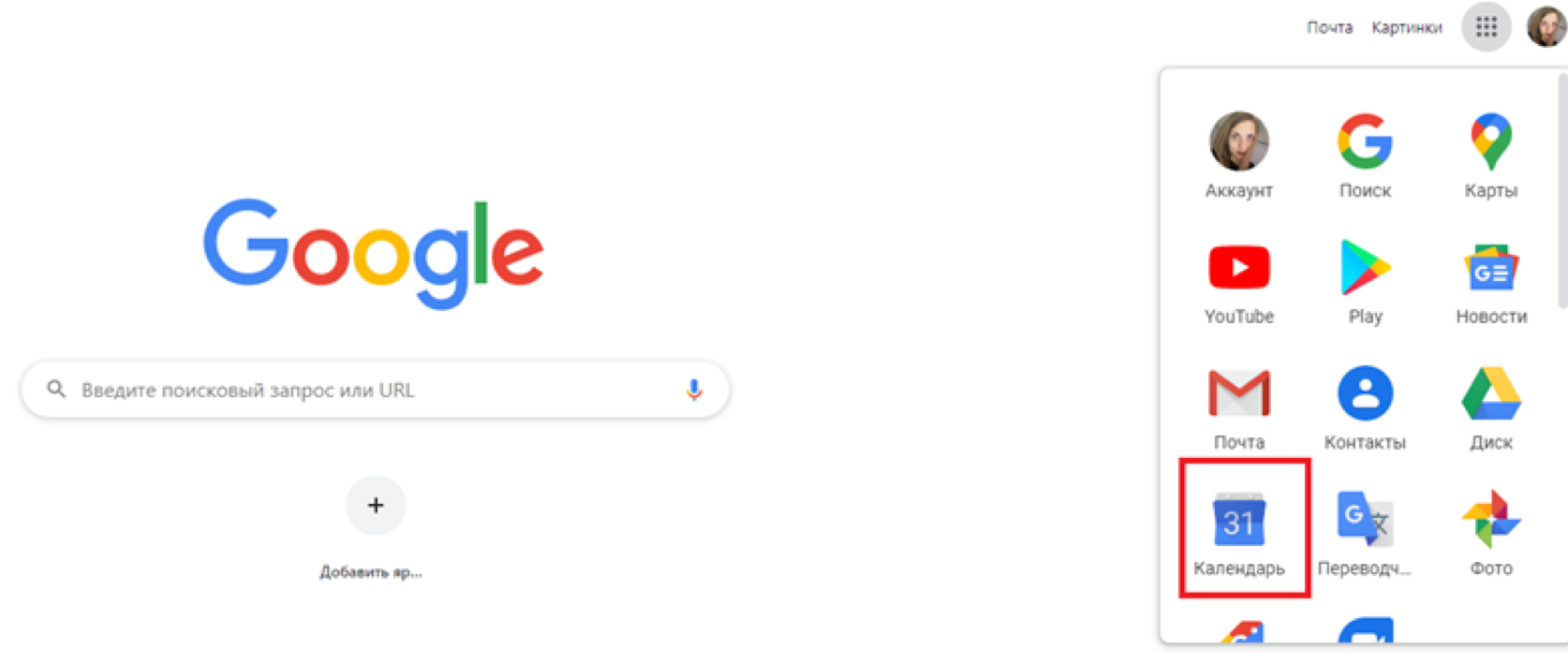
На основном экране с днями недели можно создавать события / задачи / встречи. Для этого выберите нужную дату, укажите название события и временной интервал. Для детализации события необходимо перейти внутрь карточки («Другие параметры»).
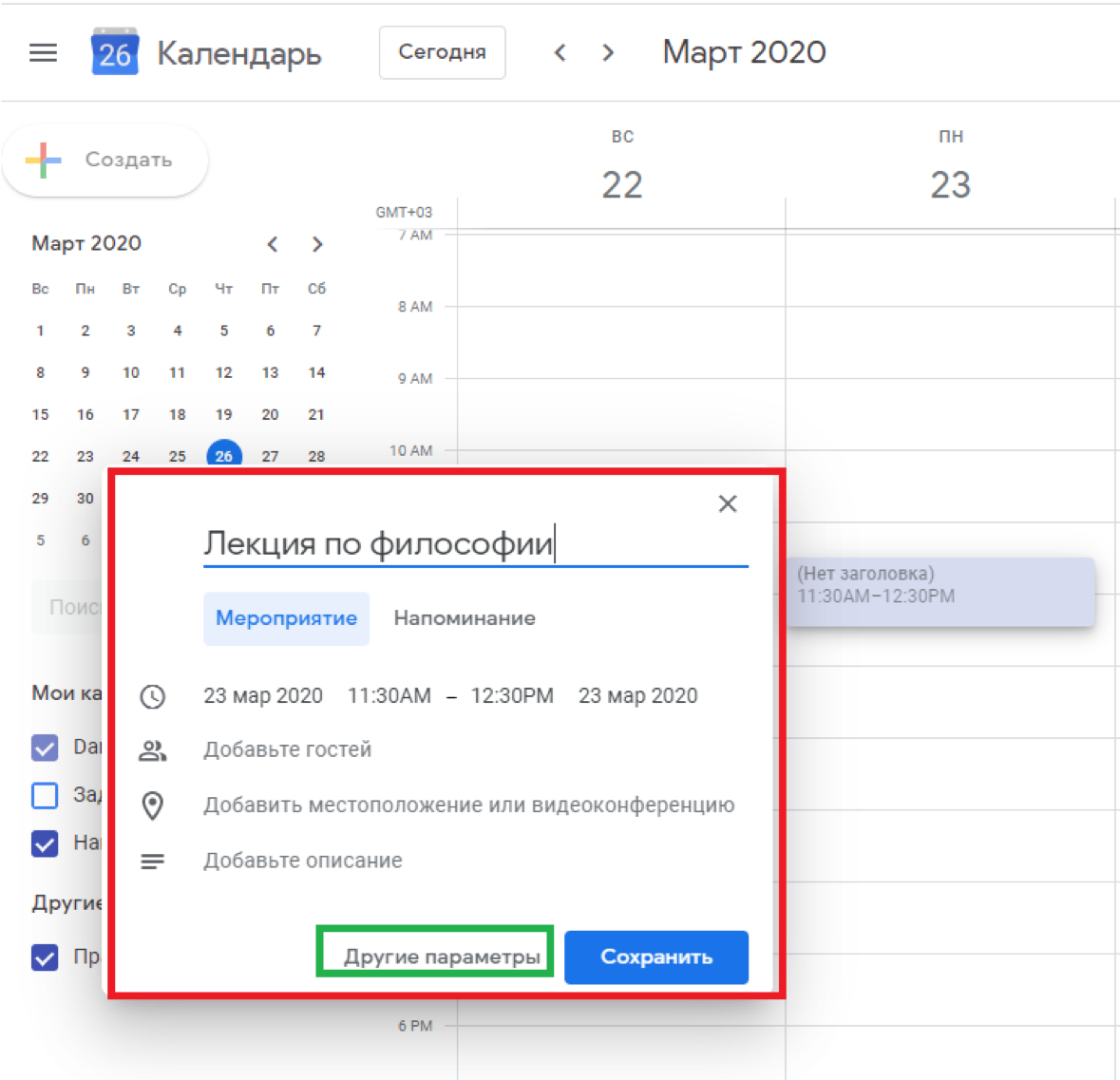
Здесь можно внести дополнительную информацию о событии: указать место проведения (при необходимости), настроить уведомления (до начала события), выбрать цвет события в календаре (чтобы помечать разные задачи). Дополнительно можно прикреплять к событию файлы и документы с компьютера или облачного сервиса (значок скрепки под пунктом «Описание»), чтобы приглашенные участники смогли сразу заранее ознакомиться с материалами для последующего обсуждения.
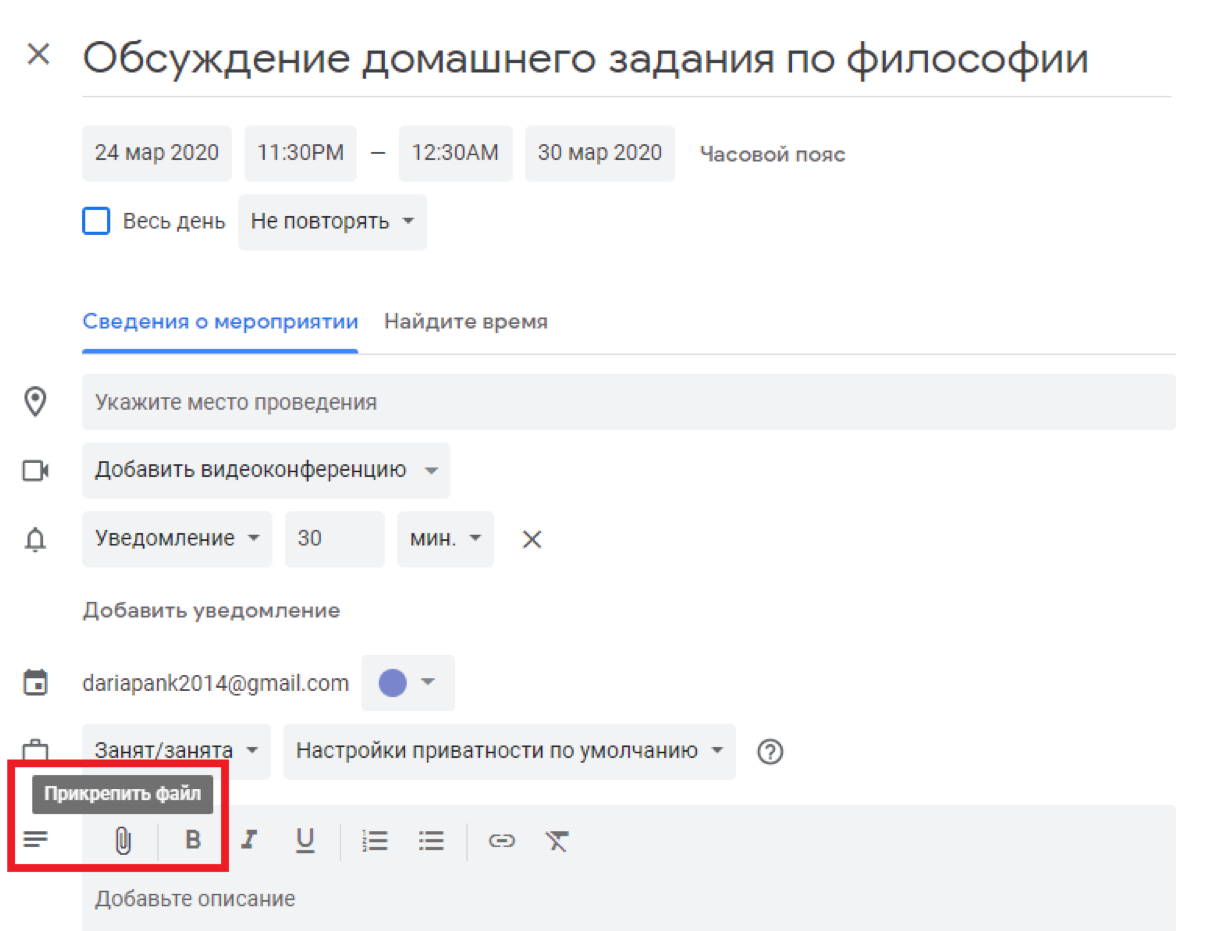
При помощи приложения Google Hangout можно организовать удаленное общение. Google Hangout – это приложение от Google для проведения аудио- и видеоконференций.
Чтобы создать чат / аудио- / видеоконференцию:
- перейдите на страницу https://hangouts.google.com/ или откройте «Hangouts» в Gmail;
- нажмите «Создать чат», затем «Создать групповой чат»;
- введите адреса электронной почты участников, которых нужно добавить;
- выберите «Видеовызов» (видеоконференция)» или «Позвонить» (аудиоконференция) или «Сообщение» (чат).
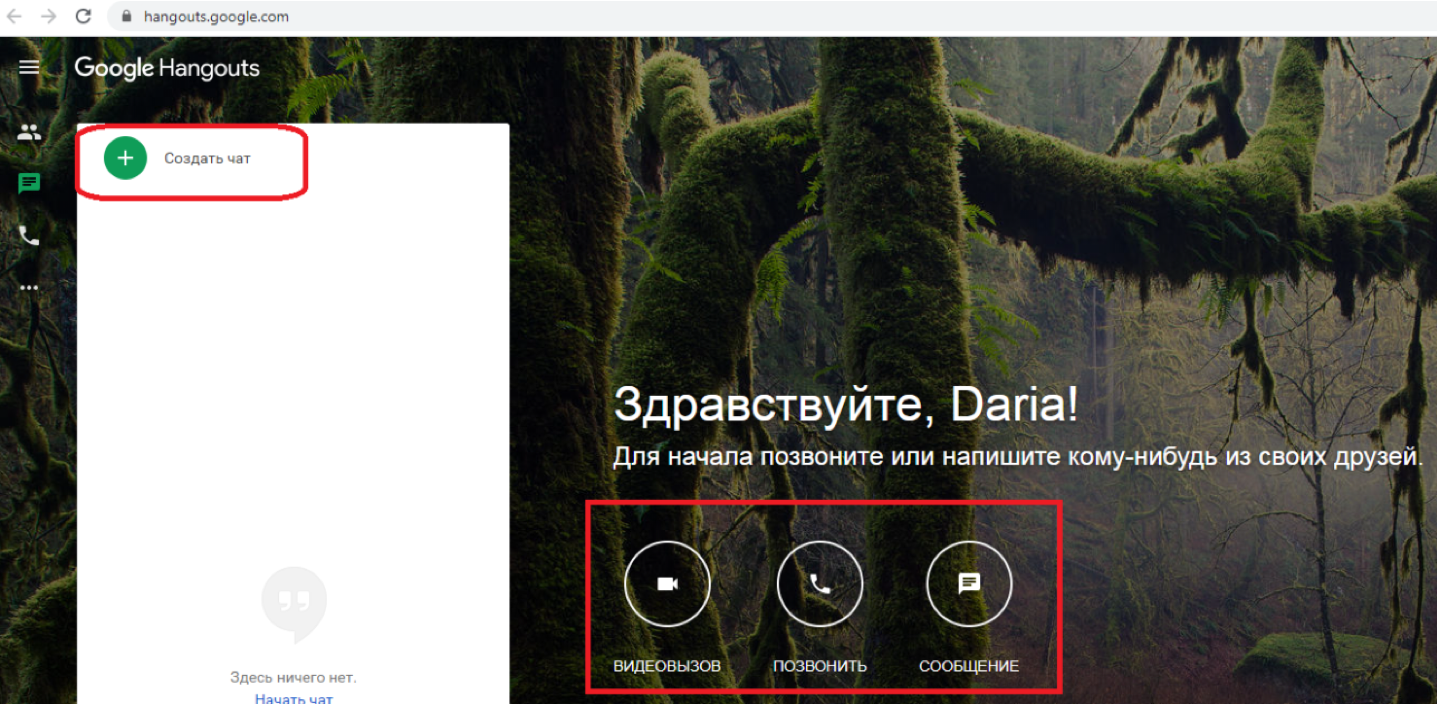
Чтобы добавить видеоконференцию в календарь, достаточно нажать кнопку «Добавить видеоконференцию» в карточке мероприятия.
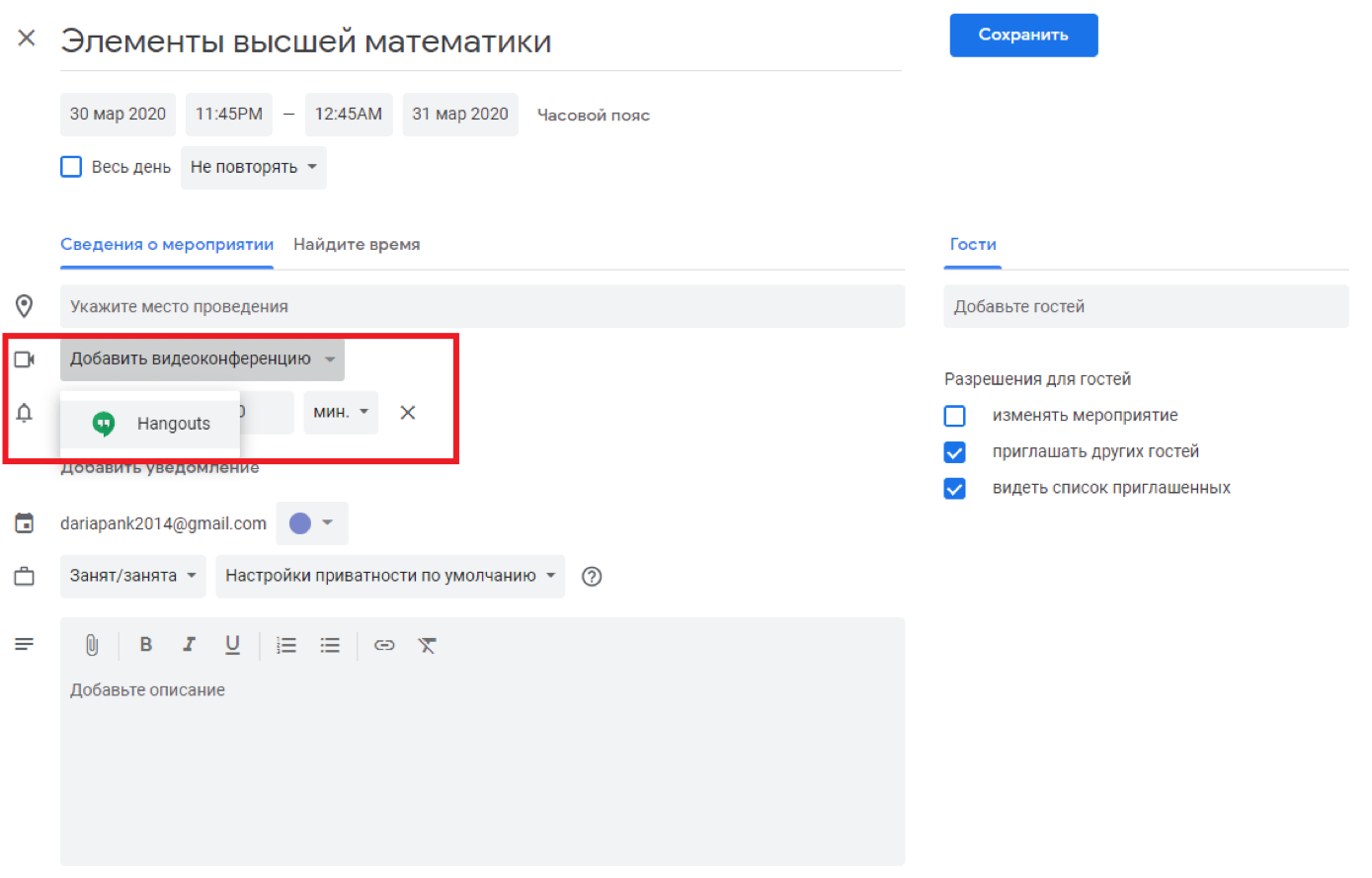
К созданному календарю можно предоставит доступ. Календарь можно сделать как общедоступным (доступ по ссылке), так и доступным для ограниченного круга лиц, например, студентам определенной группы (доступ по электронной почте).
В блоке «Мои календари» наведите курсор на календарь, которым хотите поделиться (на случай, если у вас несколько календарей, например, для работы с разными группами студентов). Кликните по точкам, появившимся справа. В открывшемся меню выберите пункт «Настройки и общий доступ», после чего вы сможете сделать выбор из предложенных вариантов.
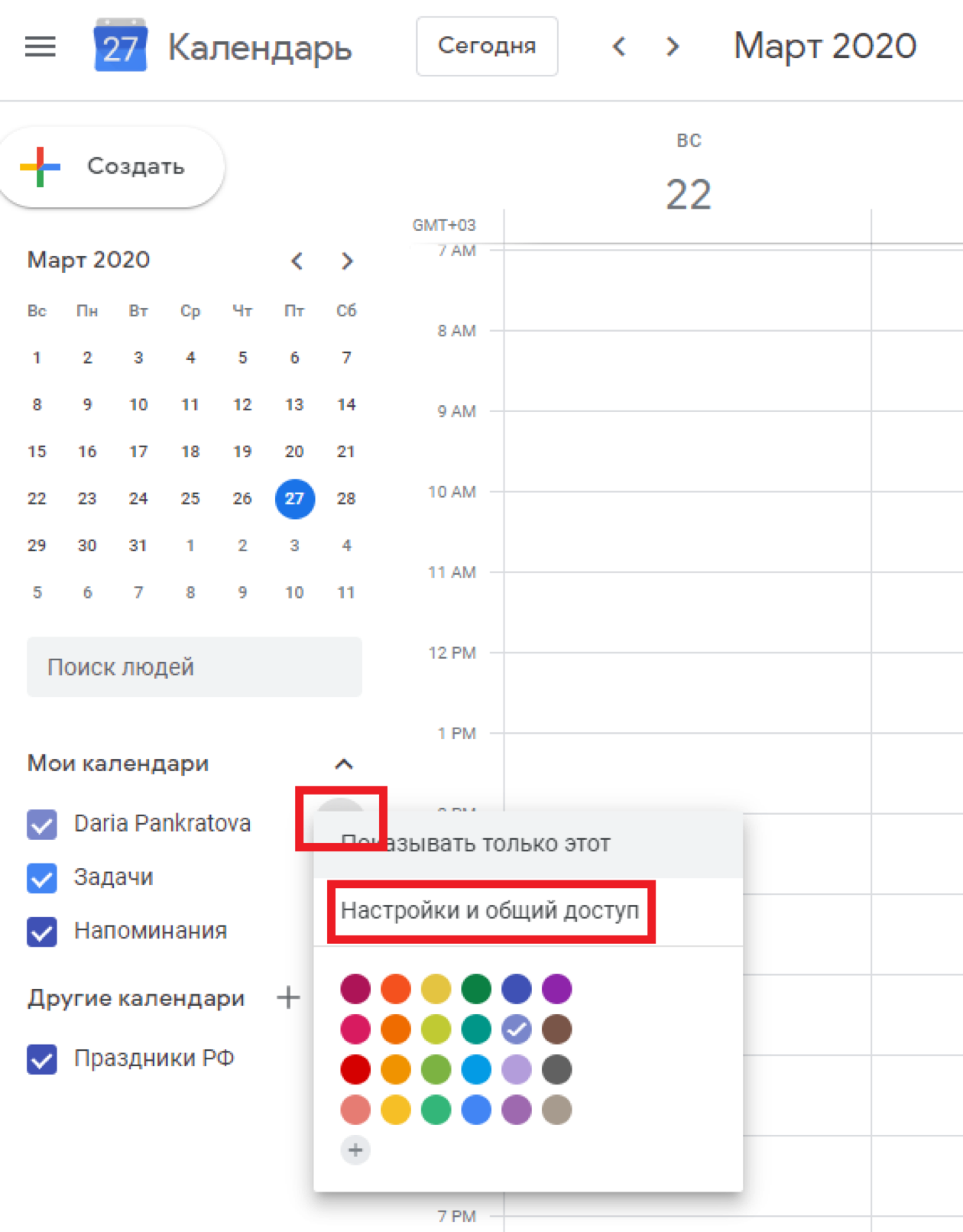
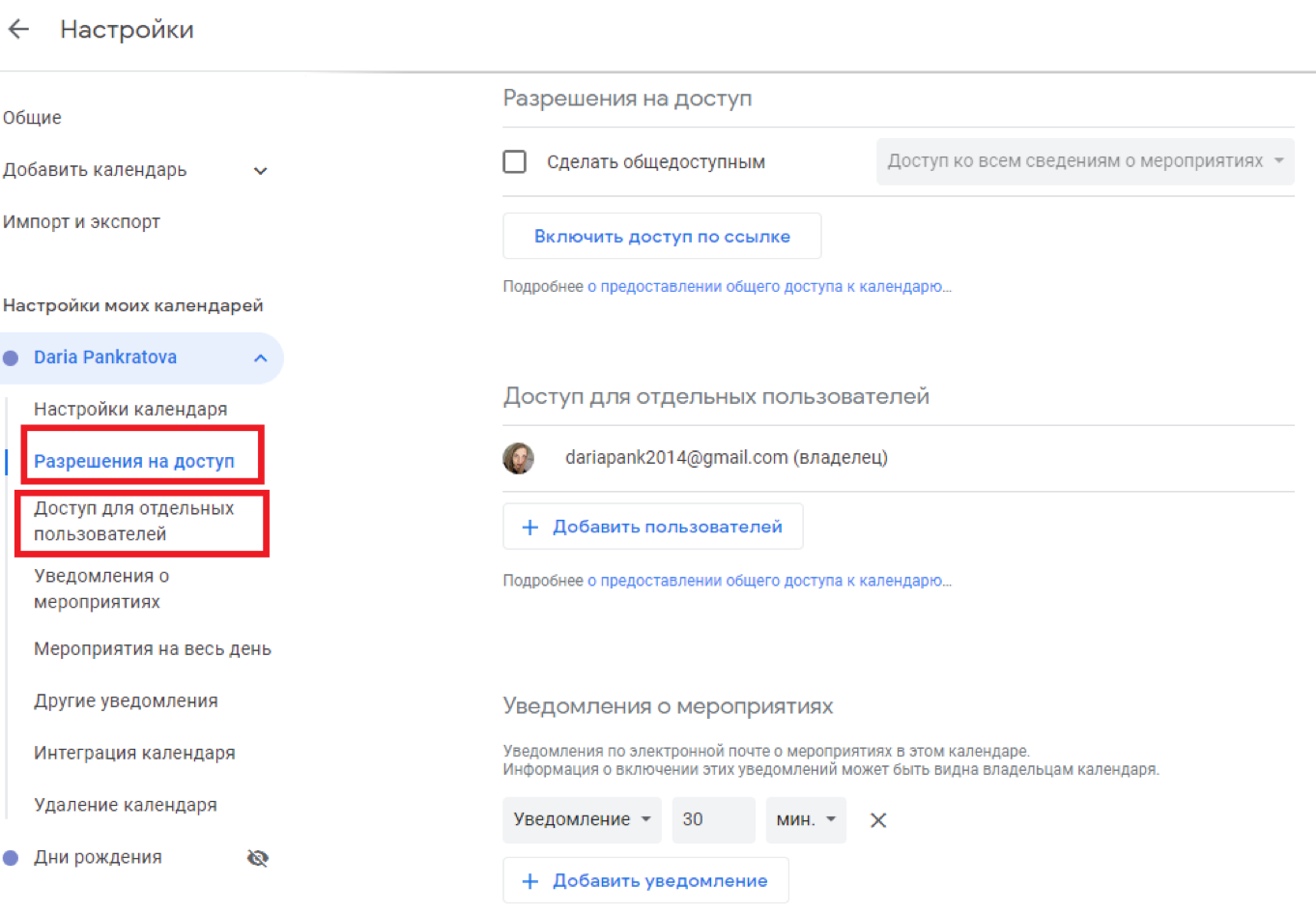
Если вы хотите предоставить доступ к календарю всем пользователям (необязательно состоящими в списке ваших контактов), установите «галочку» напротив пункта «Сделать общедоступным», укажите, к какой именно информации будут иметь доступ пользователи, после чего нажмите
«Включить доступ по ссылке».
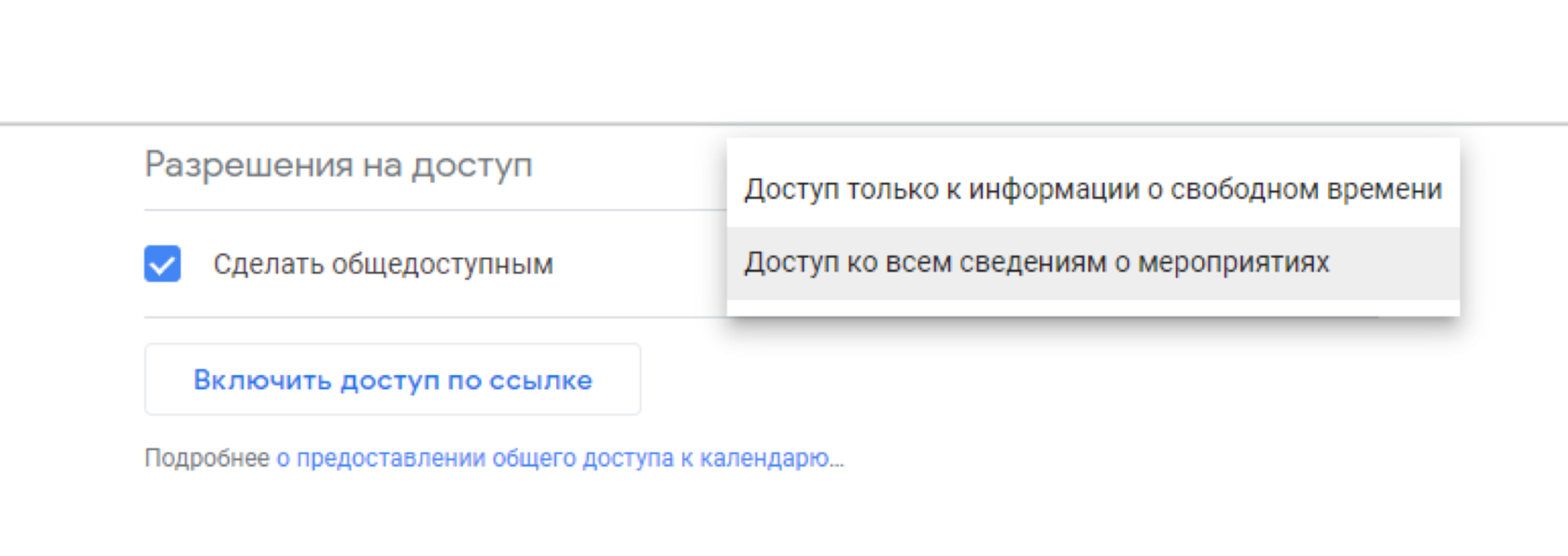
Можно открыть доступ к календарю конкретным пользователям из списка контактов. Все в том же разделе «Настройки и общий доступ» в блоке
«Доступ для отдельных пользователей» нажмите «Добавить пользователей».
Если человека нет в вашем списке контактов, введите его адрес электронной почты.
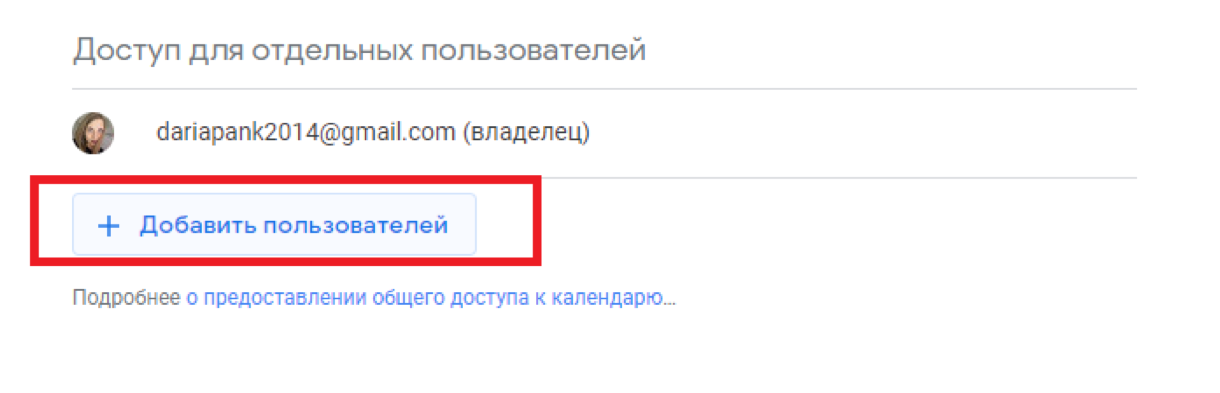
Таким образом, Google-Календарь – приложение с отличным интерфейсом, позволяющее вести приватные и совместные календари, интегрированый с GMail, имеющий мобильную версию.
Это крайне полезный инструмент для организации времени, планирования дел и решения многих других сопутствующих задач. Подробнее о возможностях Google-Календаря можно посмотреть здесь и здесь.
Программа органайзер — Google Calendar
Интерфейс данного ежедневника довольно прост, выглядит он как обычный календарь. Записывайте в него важные события, о которых вы не хотите забыть, и настраивайте напоминания о них. Тем самым вы распланируете свой график на день, неделю, месяц, а то и год вперёд.
Тем, кто впервые войдет в онлайн ежедневник, сразу будет предложено настроить календарь под себя: указать страну, часовой пояс, график уведомлений и т.д. На первом этапе работы это всё можно пропустить, нажав «Далее» в диалоговом окне.

Настройки календаря всё равно никуда не денутся, к ним можно вернуться в любое время из соответствующего раздела меню.

Добавление события в календарь
Чтобы добавить новое мероприятие – выберите дату в календаре, затем щёлкните левой кнопкой мыши по времени суток и задайте название событию. Если оно будет длиться более 1 часа, нажмите на время начала его проведения, и удерживая левую кнопку мыши в нажатом положении, выберите нужный временной промежуток.

События записываются в ежедневник и с помощью кнопки «Создать». В появившемся окне напишите название мероприятия, время, место проведения, если нужно – описание и настройку напоминаний.

Когда данные о событии будут внесены, не забудьте сохранить их. Созданное в календаре мероприятие будет выглядеть так.

Красной линией отмечено текущее время.
Удаление события из ежедневника
Чтобы удалить событие, щелкните по нему левой кнопкой мыши. Откроется окно мероприятия, нажмите кнопку «Удалить».

Гаджеты Календари для рабочего стола windows 10/8/7/XP

Гаджеты Календари для рабочего стола позволяют быстро узнавать дату, день недели и текущий месяц. Некоторые гаджеты календари могут послужить в качестве органайзера, напоминающего о запланированных событиях. Функциональные возможности гаджетов календарей, представленных в этом разделе, значительно превышают возможности стандартного календаря, встроенного в систему Windows. Вы сможете изменить шрифт, размер, настроить фон и цвет, а также установить собственные заголовки на гаджет календарь. Больший выбор гаджетов календарей позволит выбрать наиболее подходящее именно для Вас мини-приложение.











