Разрешить скачивание файла, который Google Chrome блокирует
Безусловно хорошо, когда безопасность браузера на высоком уровне и позволяет ограничить действия неопытного пользователя, чтобы избежать опасных для компьютера последствий. Но порой эти ограничения не позволяют пользователю взять всю ответственность за совершение опасных действий на себя. Таким образом один из самых популярных и передовых браузеров Google Chrome решил запретить загрузку потенциально опасных файлов и это ограничение не обойти без дополнительных настроек браузера.
Навигация по статье:
Как открыть заблокированные файлы
Представим ситуацию, когда началась загрузка файла, а браузер делает скачивание невозможным. Если нажать на кнопку «Отклонить», процесс загрузки прервется, и файл не сможет сохраниться на жесткий диск ПК. Такой вариант нам не подходит.

Нужно продолжить загрузку файла. Для этих целей следует нажать на иконку в виде трёх точек (интерфейс браузера) и выбрать пункт под названием «Загрузки».
Напротив всех загрузок прописаны опции «Удалить из списка» и «Сохранить». Пользователю нужно выбрать второй вариант. Далее появится окошко с предупреждением, в котором следует кликнуть по кнопке «Все равно продолжить».
После скачивания файл появится в папке загрузки. Его можно открыть посредством проводника или опции «Показать в папке».
Способ 2: переименовываем заблокированный файл
Поскольку, файл блокируется браузером Google Chrome уже после скачивания, то можно перейти в директорию загрузок и найти его там. Алгоритм действий следующий:
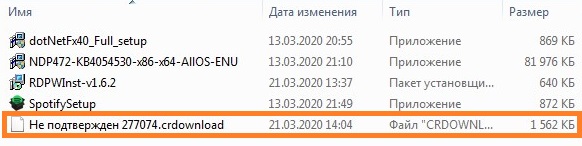
- Увидев сообщение о том, что файл заблокирован, переходим в папку загрузок.
- Находим там файл с названием «Не подтвержден (набор цифр).crdownload». Для большей уверенности, что Вы нашли нужный файл, можно посмотреть на дату его изменения — она должна быть равна дате сохранения скачиваемого файла на Вашем компьютере.
- Переименовываем этот файл в то название, которое у него было изначально. По факту, можно дать ему любое название, главное — сохранить его расширение, которое идет после символа точки. Теперь можно использовать данный файл в нужных целях на своем компьютере. Что же касается Chrome, то там можно нажать кнопку «Отменить передачу» — так как файл был переименован, то с ним ничего уже не случится.
Причины, по которым Google Chrome определяет файл как опасный
Google Chrome имеет встроенный функционал, обеспечивающий безопасность не только системы, но и самого продукта. Среди часто используемых функций пользователь имеет дело с блокировкой скачивания вредоносных и потенциально нежелательных программ. Также разработчики Google посчитали нужным блокировать малоизвестные исполняемые файлы (exe), через которые чаще всего и попадают вирусы на компьютер.
Стоит ли при появлении предупреждения о блокировке файла продолжать его загрузку? Скорее всего нет. Однако, если вы уверены в безопасности файла или проверили его через онлайн сервис VirusTotal и файл получил статус «Безопасный», то можно скачать его на свой ПК.
Почему так происходит
Дело в политике Google. В компании решили блокировать любой контент в браузере (Mixed Content – смешанное содержимое), если он передаётся по незащищённому протоколу HTTP, а исходная страница использует HTTPS. Поэтому в Chrome в этом случае блокируются не только исполняемые файлы (.exe или .bat), но и многие другие (файлы архивов, документов, изображения, аудио и видео, фреймы, скрипты и так далее).
- Используем для загрузки любой другой веб-браузер, например, Brave, Firefox, Vivaldi, Opera, Microsoft Edge или даже Internet Explorer.
Инструкция как отключить антивирус в Гугл Хроме
Современные браузеры отличаются улучшенной системой безопасности, в главный её компонент – встроенный в интерфейс программы антивирус. Однако именно он часто является причиной множества проблем в работе веб-обозревателя. Столкнулись с ними и хотите знать, как отключить антивирус в Google Chrome? Эта статья содержит пошаговую инструкцию по отключению расширения, и поможет вам самостоятельно разобраться с проблемой.

Стандартная процедура отключения антивируса в Google Chrome
Антивирусная система браузера выполняет такие опции:

- Блокировка потенциально опасных веб-сайтов;
- Блокировка загрузки файлов и расширений, который могут нанести вред системе и её отдельным компонентам, содержат угрозу для личных и конфиденциальных данных.
В целях безопасности, полностью отключить данную систему не получится, но можно ограничить её функциональность. Сделать это непосредственно при попытке загрузить нужный файл или URL. Стандартная процедура отключения выглядит так:
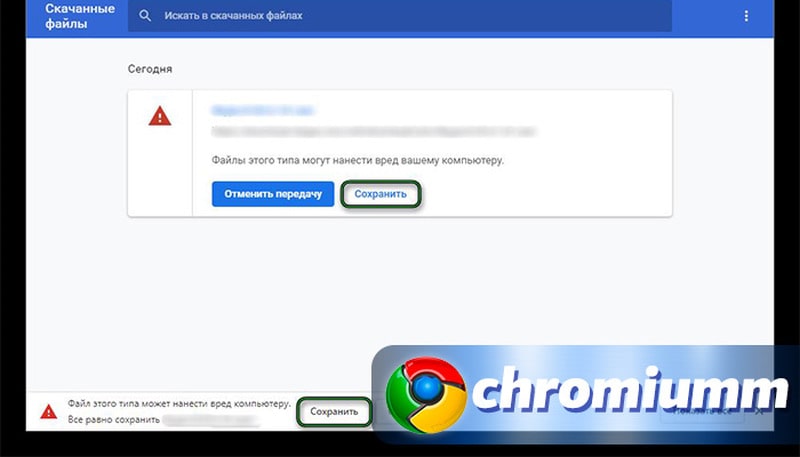
- Открываем браузер и одновременно зажимаем клавиши Ctrl + J.
- В появившемся окне загрузки нажимаем кнопку «Сохранить».
- Дождитесь окончания процесса.
Для отключения общего ограничения Google Chrome нажмите на значок “Меню” в правом верхнем углу панели инструментов и выберите «Настройки».
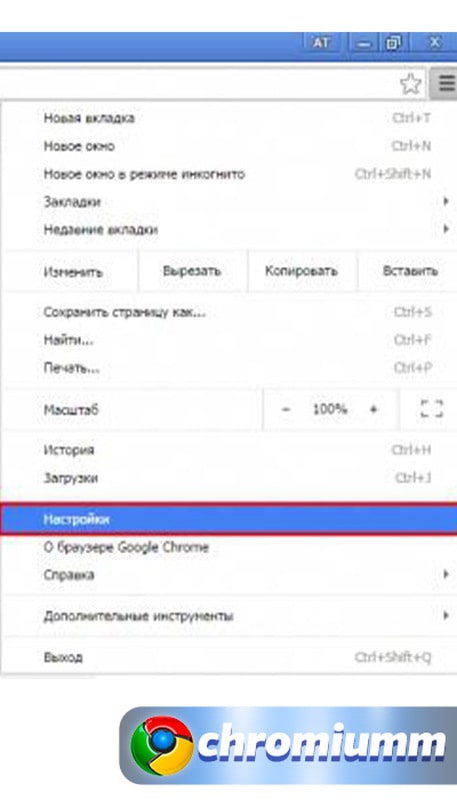
Выберите раздел «Показать дополнительные настройки».
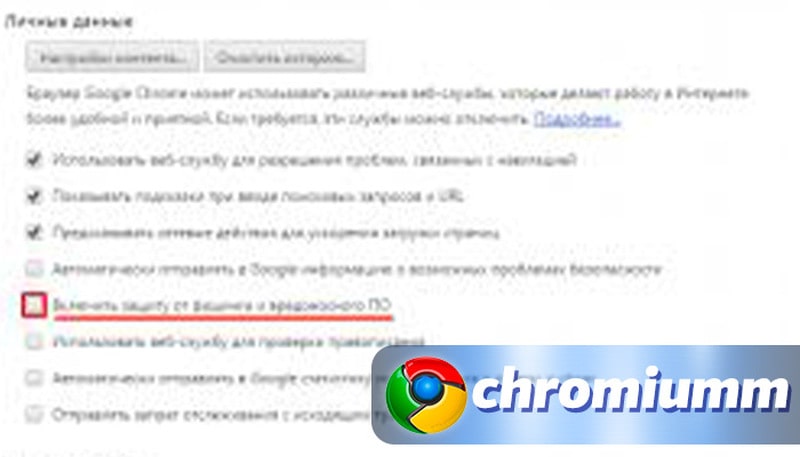
В нем ищем пункт «Личные данные», выбираем строку «Включить защиту от фишинга и вредоносного ПО», и снимаем отметку.
Закрываем настройки. Теперь при попытке открыть подозрительный сайт или скачать файл, сообщение о подозрительном контенте не будут появляться.
Отключение плагинов-антивирусов
Если вы дополнительно используете один из плагинов антивирусов, например, Avast или NOD, у вас также могут возникать проблемы с загрузкой потенциально опасных файлов и страниц. Чтобы выключить плагин и спокойно пользоваться интернетом, повторите следующие шаги. Делается это так:
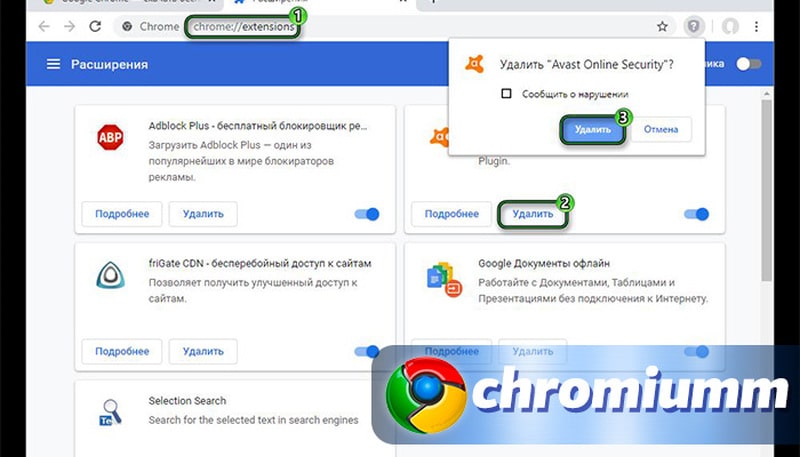
- Откройте браузер, нажмите на кнопку-плюсик в строке вкладок или нажмите Ctrl+N – таким образом вы откроете новую вкладку.
- В адресную строку новой вкладки введите chrome://extensions и нажмите Enter.
- На экране появится список всех активных антивирусных плагинов. Найдите в нем необходимый, кликните на него и нажмите «Удалить».
- Подтвердите свое действие и закройте вкладку.
После этого вам необходимо будет перезапустить программу. Теперь плагин не будет ограничивать просмотр страниц и загрузку файлов.
Отключаем блокировку скачивания файлов в браузере Гугл Хром
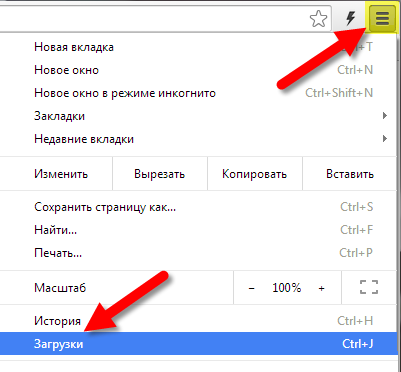
- Переходим в меню браузера Google Chrome, нажав на кнопку с тремя полосками в верхнем углу окна браузера, выбираем «Загрузки». Заходим в папку загрузок через меню браузера
Можно ввести в адресной строке адрес: chrome://settings/ и нажать кнопку Enter.
Ещё этот пункт может называться «Защитить своё устройство от опасны сайтов».
Топ 3 способа
Я покажу вам три способа решения проблемы:
- Изменение настроек браузера;
- Получение разрешения в менеджере загрузок:
- Решение с помощью переименования файла.
Отключаем защиту Chrome через настройки
Итак, в начале рассмотрим способ, который является кардинальным решением проблемы. После его выполнения Вы отключите все оповещения о безопасности от браузера. А также, обозреватель не сможет заблокировать установку каких-либо программ.
Зайдите в «Настройки» и слева выберите пункт «Конфиденциальность и безопасность».

Теперь, открывшемся справа окне, кликните на пункт «Безопасность».

В разделе «Безопасный просмотр» выберите пункт «Защита отключена (не рекомендуется)».

Остается лишь нажать кнопку «Отключить» в появившемся окне.

Ну вот и всё, теперь вы можете посещать любые сайты и загружать любые приложения.
Даем разрешение на сохранение в менеджере загрузок
Этот способ прекрасно подойдет, чтобы скачать один «опасный» документ. В обозревателе не надо менять настройки, а нужно лишь перейти в менеджер загрузок. Для этого нажмите на три точки в правом верхнем углу и выберите пункт «Загрузки».

Если вы скачали свою программу с предупреждением, то должны увидеть заблокированный документ в менеджере. Необходимо нажать на кнопку «Сохранить».

Вы увидите вопрос: сохранить опасное приложение? Дайте свое согласие и сразу же получите доступ к загруженной программе.

Переименовываем документ
Особенность заключается в том, что все документы блокируются уже после их загрузки на компьютер и браузер сохраняет их в разрешении .crdownload. Вам остается только поменять разрешение на правильное. Как это сделать? Всё просто.
Для начала зайдите в «Панель управления» и выберите пункт «Параметры папок».

Теперь зайдите во вкладку «Вид» и установите следующие настройки. Это необходимо для того, чтобы сделать видимыми расширения приложений.

Зайдите в загрузки и найдите ваш документ. После этого поменяйте разрешение .crdownload на то, которое должно быть. Чтобы это сделать установите ему название, которое он имел изначально.

После этого нажмите ОК во всплывающем окне.













