Каждый смертный, кто когда-либо пользовался этим волшебным браузером сталкивался с этом проблемой. В общем вы пытаетесь зайти на любой сайт и видите, что Chrome не открывает страницы. Для начала попробуйте зайти на другие сайты, попробуйте воспользоваться поисковиком.
Если другие страницы доступны, то скорее всего ресурс, к которому вы обращаетесь – просто заблокирован провайдером или ведутся технические работы на сервере. Если вообще ничего не открывается, то будем решать проблему по-другому.
- Причины
- Первые действия
- Переустановка
- Установка DNS
- Проблема с Hosts
- Откат системы, вирусы, поломка системных файлов
- Другие способы
Причины
Для начало коротенько отвечу на вопросы – почему гугл хром не открывает страницы сайтов:
- Проблема у провайдера;
- Не правильные DNS-сервера;
- Завис роутер, если подключение идёт по нему;
- Кривая прошивка роутера – бывает крайне редко;
- Вирусы и поломка системных файлов;
- Хром перестал открывать из-за поломки браузера;
В общем это основные причины, а теперь я расскажу – что делать.
Первые действия
Как показывает практика первые действия, они же самые простые помогут решить проблему в 80% случаев. И так для начала перезагружаем компьютер, ноутбук, телефон, планшет. Если подключение интернета идёт по Wi-Fi – то перегрузите ещё и роутер. Для этого находим кнопку выключения и один раз нажимаем на неё. Ждём минуты 2 (для того, чтобы он остыл) и включаем снова.
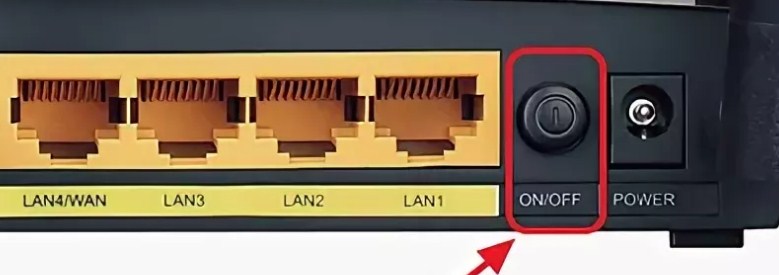
На некоторых моделях кнопки нет – так что можно смело выдернуть его из розетки и через минуту вставить её обратно. Далее нужно выполнить «Диагностику неполадок», тогда система постарается выполнить исправление ошибок самостоятельно. Нажмите на сетевое подключение в правом нижнем углу в трее – правой кнопкой и выберите соответствующий раздел.

Переустановка
Попробуйте открыть любой другой интернет браузер, например Mozilla Firefox или Yandex браузер. По стандарту на всех Windows есть Internet Explorer. Откройте любую страницу через него. Если у вас это получится, то Google Chrome лучше удалить и установить заново.
- Для удаления можно скачать программу CCleaner с официального сайта . Бесплатной версии будет достаточно.
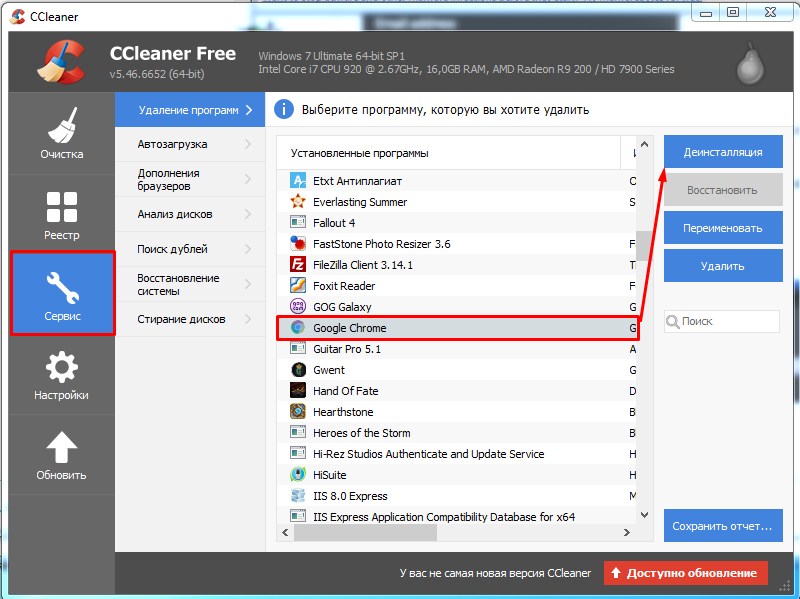
- После запуска переходим в «Сервис». Находим «GoogleChrome», нажимаем на него один раз и далее справа жмём на кнопку «Деинсталляция». Ждём пока процесс закончится.
- После этого открываем любой доступный браузер и в поисковике вводим «Скачать хром». По первой же ссылке скачиваем и устанавливаем браузер.
Установка DNS
- Нажимаем одновременно две волшебные клавиши «Win» и английскую буковку «R»;
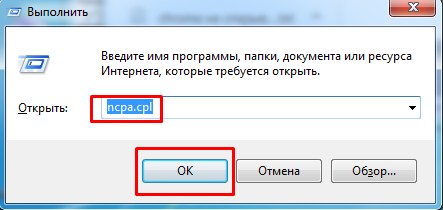
- Вписываем команду «ncpa.cpl».
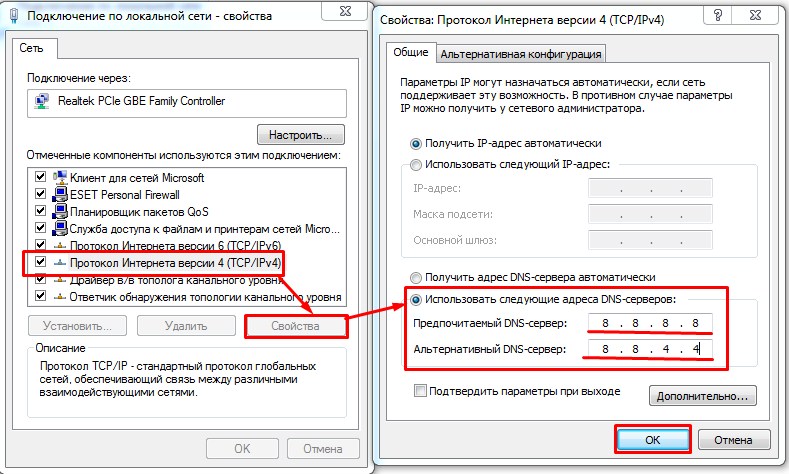
- Нужно выбрать подключение, по которому должен идти интернет. Если вы подключены по Wi-Fi -то выбираем беспроводное подключение. Если вы подключены по проводу, то выбираем сеть со значком интернет провода. Далее Находим 4 TCP и нажимаем по нему. Переходим в свойства. Далее установите ручную настройку «DNS» и впишите значение как на картинке выше. После этого нажмите «ОК».
Проблема с Hosts
- Нажимаем на главную кнопку «всея Microsoft»;
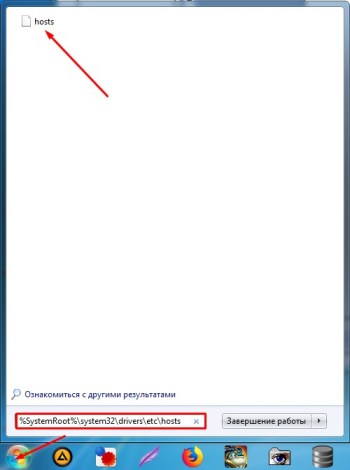
- В самой нижней строке пропишите команду: «%SystemRoot%system32driversetchosts». И нажмите на файл «hosts». Для открытия выберите блокнот.
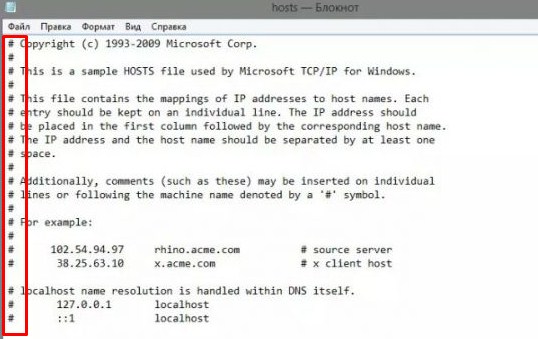
- В начале каждой строке, где есть хоть какая-то запись поставьте знак #. Нажимаем на крестик, чтобы закрыть. Система спросить сохранить ли нам файл – нажмите «Сохранить».
Откат системы, вирусы, поломка системных файлов
Вирусы и вредоносные программы часто ломают системные файлы. Восстановить систему можно с системного диска, но это достаточно сложно для обычного пользователя, поэтому мы сделаем это с помощью средств системы.
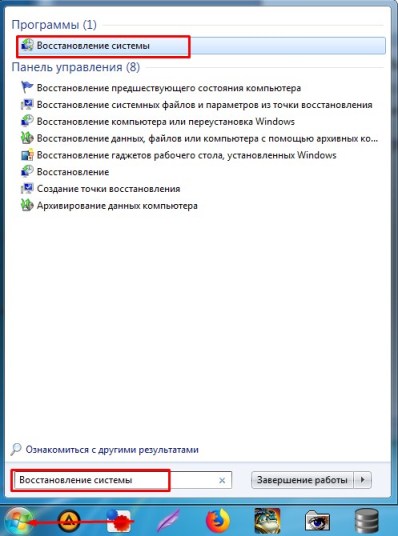
- В поисковике, который находится в пуске вводим надпись «Восстановление системы»;
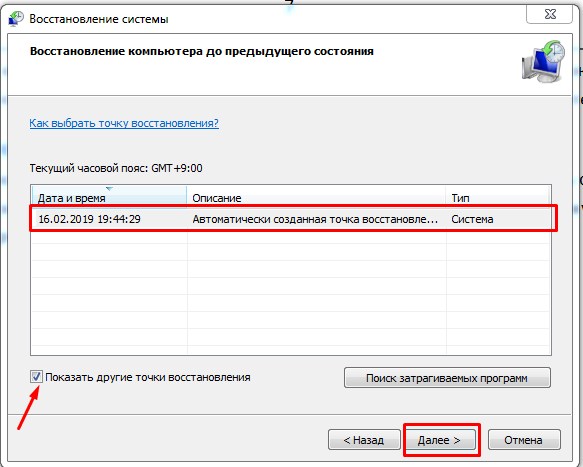
- Нажимаем по службе. Переходим к следующему пункту. Теперь нажмите на галочку, чтобы система отобразила все точки. У меня, к сожалению, точка всего одна. Выбираем её и нажимаем «Далее».
- В самом конце нужно будет подождать, пока система перезагрузится и выполнит данную процедуру. После этого все системные файлы будут восстановлены по установленной дате. Все данные, который храниться на других дисках тронуты не будут. Рабочий стол также будет восстановлен.
- После восстановления, если у вас есть антивирусная программа – проверьте всю систему на наличие вирусных и опасных программ.
Другие способы
Если на других устройствах подключение есть, а вы правом нижнем углу видите красный крестик с надписью «Без интернета» – то возможно есть проблемы с сетевым адаптером. Если подключение идёт по проводу, то проверьте целостность кабеля. Посильнее воткните его в сетевую карту и в роутер. Сетевая карта на компе должна мигать при свободном подключении.
Также возможно у вас нет интернета, и провайдер отключил вам его за неуплату. У меня такое бывало пару раз. Просто вспомните насколько давно вы за него платили. Также можно позвонить в техническую поддержку. Возможно, у них авария или какие-то неполадки. Иногда бывает, что интернет есть, но страницы грузятся очень долго — это тоже может указывать на проблемы со стороны провайдера.
ПОМОЩЬ! Если ничего из перечисленного вам не помогло – пишите об этом в комментариях. Лучше всего писать как можно подробнее, что вы уже сделали, и что не получается. Я или кто-то из нашей команды – обязательно вам поможем.
Гугл хром не открывает страницы
Гугл хром – востребованный инструмент для посещения интернет-сайтов. Функциональные характеристики б.
Гугл хром – востребованный инструмент для посещения интернет-сайтов. Функциональные характеристики браузера обеспечивают комфортную работу пользователям. На сайты юзеры попадают оперативно. Но встречаются сбои в работе обозревателя, когда гугл хром не открывает страницы. Среди причин, которые приводят к проблеме, выделяют: сбой работы ОС, атаку вирусных программ, применение утилит для чистки ПК, установка новых расширений либо плагинов, настройка параметров прокси-сервера и VPN.

В результате пользователь сталкивается с проблемой, что не работает гугл хром – не открывает страницы. На решение требуется затратить 5-15 минут. И проблема будет устранена. Рассмотрим основные способы решения вопроса почему гугл хром не открывает страницы.
Способ 1: перезагрузка компьютера
В процессе работы в системе десктопа случаются сбои. Что влечет за собой закрытие рабочих процессов браузера google chrome. Пользователю не под силу самостоятельно найти процессы и заново выполнить запуск процедур. Для решения вопроса, почему гугл хром не открывает страницы, используется перезагрузка ПК. В результате работа системы восстанавливается, и обозреватель запускает нужные страницы.
Однако перед тем, как выполнить перезагрузку системы, стоит проверить наличие подключения к интернету. В первую очередь проверяется, подключен ли ПК к DNS серверам Гугл. Для этого используется командная строка. Вызываем командную строку одновременным нажатием клавиш Win с R (для ос windows 7 и выше). В появившемся окошке в поле прописываем команду – cmd. Появится окошко командной строки, где прописываем «ping 8.8.8.8 –t» и нажимаем клавишу Ввод.
При наличии подключения к серверу в окне появятся сообщения с успешным ответом. В противном случае, когда попытки установить соединение оказываются неудачными, в окне отображаются сообщения о сбое. Тогда решаем проблему с интернет-соединением. После успешного подключения к DNS серверу обозреватель работает успешно.
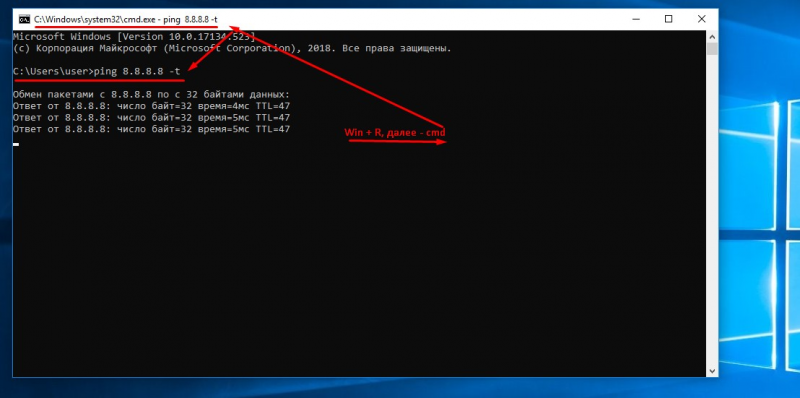
Способ 2: чистка компьютера
Еще одна причина, из-за которой не работает гугл хром и не открывает страницы – вирусные программы. Для устранения вредоносных утилит проводится глубокая чистка компьютера с использованием антивирусных программ. Также используется лечащая программа, например, Dr. Web Curelt. При обнаружении угроз обязательно устраняем их и перезапускаем десктоп. В результате веб-браузер google начинает работать без сбоев.
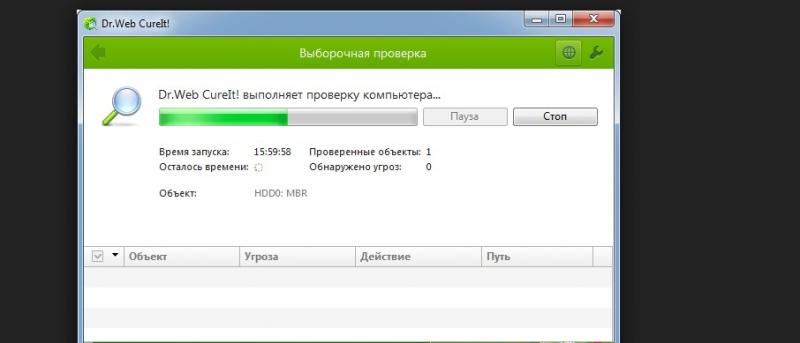
Кроме вредоносных утилит на производительность и эффективную работу браузера влияют ошибки реестра, накопленные файлы кэша и поврежденные файлы. Для очистки системы используются сторонние приложения. Также устранить проблему помогают стандартные средства ОС. Рассмотрим второй способ чистки компьютера.
Чтобы удалить накопленные кэш-файлы, переходим в раздел Temp, расположенный в директории Windows на системном диске (как правило, это диск С), удаляем из Temp все документы, за исключением файлов, которые системе удалить не удается, их пропускаем.
Кроме системной папки Temp на ПК присутствует пользовательский раздел с аналогичным названием. Он расположен в папке Local каталога AppData. Переходим туда по следующему пути: C:UsersПрофиль юзераAppDataLocalTemp. Если найти указанный раздел не получается – по умолчанию каталог скрыт, в пользовательской папке используем строчку поиска. Куда вводим C:UsersИмя учетной записи юзераAppData и переходим в раздел. Здесь в каталоге Temp аналогично удаляем содержащиеся документы.
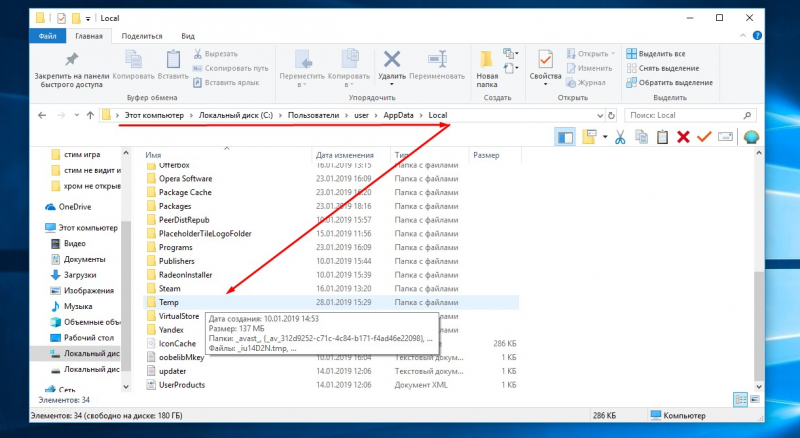
Восстановление записей в реестре производим с помощью PowerShell. Он применяется в версиях windows, начиная от 8. В более ранних вариантах системы используется командная строка, которая также помогает проверить системные файлы на наличие повреждений. Для старта проверки требуется запустить командную строку, причем от имени администратора. Поэтому открываем ее в меню Пуск – Все программы – Стандартные. Для запуска проверки вводим в открывшееся окно запись вида sfc /scannow и жмем Enter. Указанная команда запускает процесс проверки и восстановления файлов системы. По окончании процедуры перезапускаем десктоп, а затем проверяем работу интернет-обозревателя.
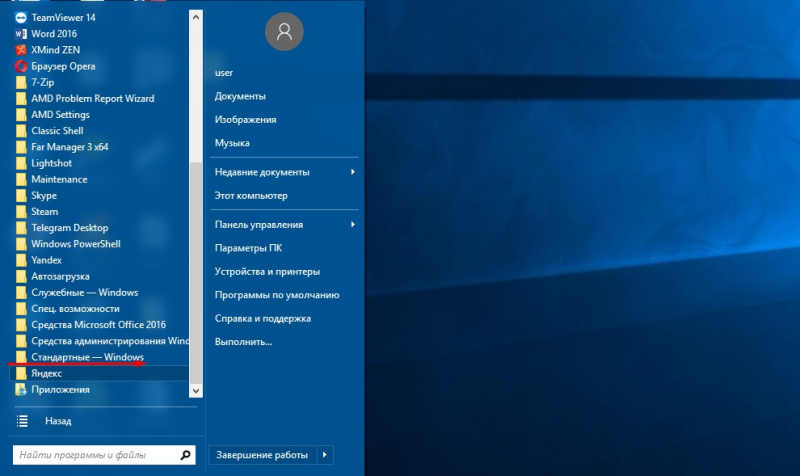
Способ 3: просмотр свойств ярлыка
Для комфортной работы и оперативного запуска хрома, пользователи размещают ярлык браузера на рабочий стол. Откуда входят в обозреватель. Однако вирусные утилиты способны подменить ярлык и изменить путь исполняемого файла. Так, вместо привычной стартовой страницы пользователь попадает на рекламный веб-сайт. Изменение пути запуска хрома влияет на работоспособность обозревателя, которые перестает открывать страницы
Чтобы проверить, какой путь прописан в ярлыке, выполним простую процедуру. Сначала кликаем правой кнопкой мышки по ярлыку. В открывшемся контекстном меню выбираем пункт Свойства и переходим в него. На экране появляется окно свойств обозревателя с шестью вкладками. Среди присутствующих вкладок выбираем ярлык. И в первом поле под названием «Объект» смотрим, какой адрес запуска прописан. Путь должен заканчиваться записью «chrome.exe». Если после .exe присутствует дополнение, либо весь адрес изменен на другой, исправляем проблему. Используется два варианта – ввод правильной записи вручную и замена ярлыка. В первом случае просто убираем дополнение или прописывает корректный адрес запуска.
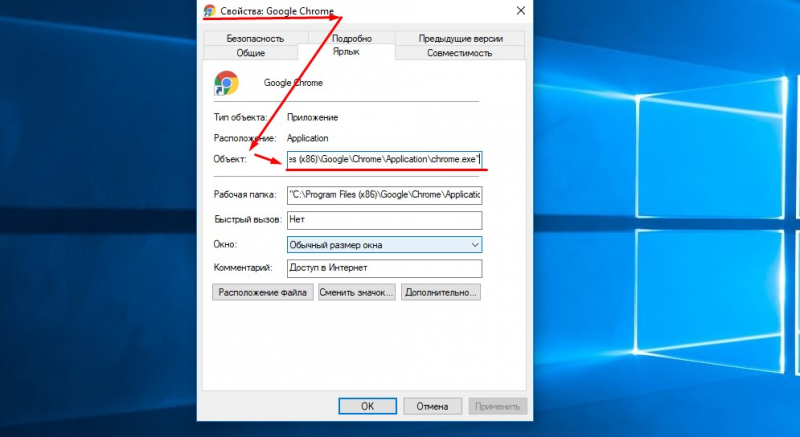
Для замены ярлыка переходим директорию Application, где установлен обозреватель. Здесь в списке находим иконку хрома (тип – Приложение) и щелкаем по ней правой кнопкой мыши. Откроется окошко с перечнем операций. Выбираем Отправить и далее – на Рабочий стол. Готово, новый ярлык с корректным адресом создан. Запускаем гугл и проверяем, как открываются страницы.
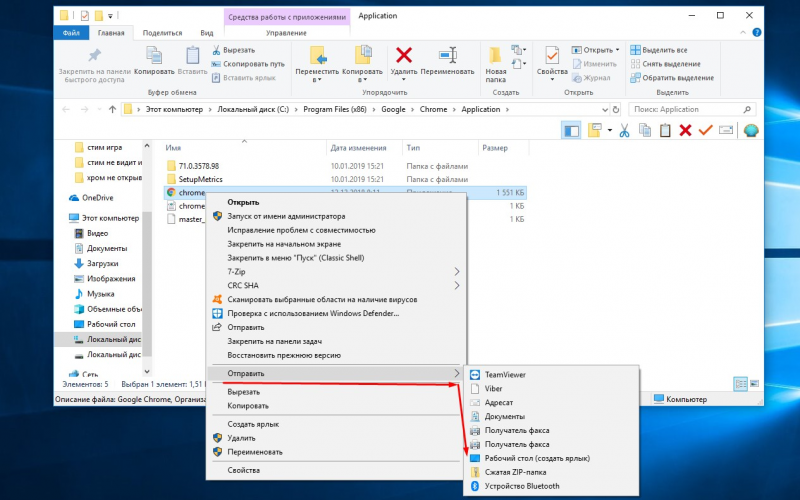
Способ 4: переустановка браузера
Если гугл хром не открывает страницы, а описанные выше способы не помогают решить проблему, требуется переустановка обозревателя. Перед установкой нового гугл хром, выполняем комплексное удаление старой программы с десктопа – совместно с ключами в реестре и оставшимися в системе папками. Удаление производится тремя способами:
- Стандартными средствами.
- Программой Revo Uninstaller.
- Официальной утилитой.
Стандартные средства ОС эффективно удаляют хром с ПК. Сначала переходим в Панель управления, где в режиме просмотра выбираем Мелкие значки. Далее переходим в Программы и компоненты. В списке установленных утилит выбираем Google Chrome, кликаем по нему правой кнопкой. В появившемся подменю ищем опцию «Удалить» и нажимаем соответствующую кнопку. В результате система запускает деинсталлятор, которые убирает из системы браузер и сопутствующие файлы.
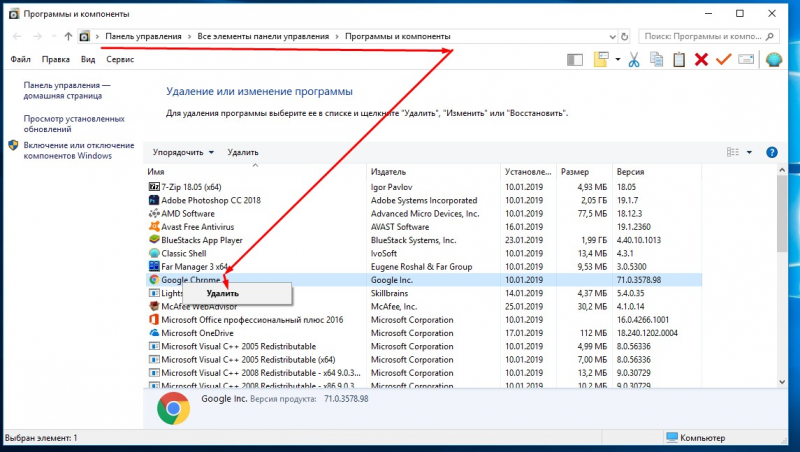
Кроме стандартных инструментов для удаления используется утилита Revo Uninstaller. После скачивания и установки запускаем программу. На монитор выводится список утилит, инсталлированных на десктоп. В перечне выбираем гугл хром, который не открывает страницы, и кликаем по нему правой кнопкой. В окошке выбираем опцию удаления. После запуска процедуры программа анализирует систему и создает резервную копию реестра. Что поможет выполнить откат при возникновении проблем. Выбираем умеренный режим сканирования и следуем указаниям системы. Программа совместно с деинсталляцией браузера очищает записи в реестре, связанные с хромом, а также удаляет файлы.
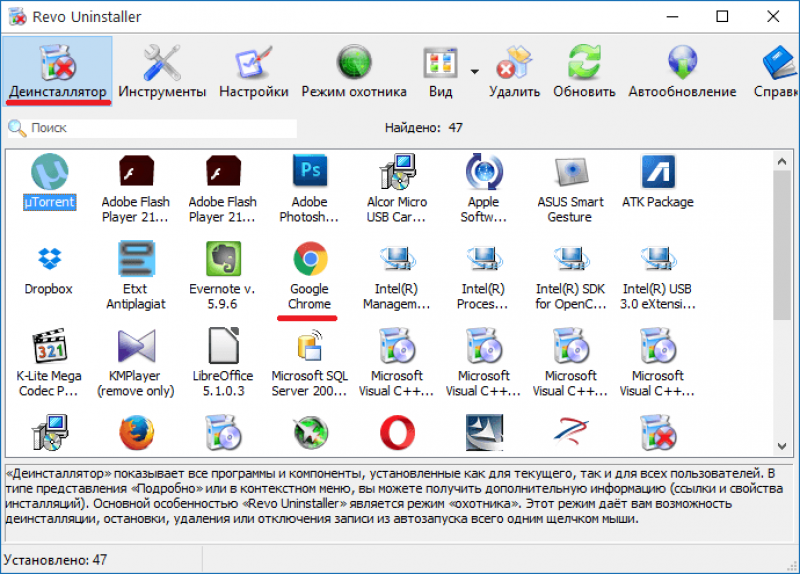
Поскольку удаление браузера приводит к проблемам на ПК, компания разработала официальную утилиту для полного удаления хрома. Инструмент доступен на официальном сайте разработчиков. После его установки и запуска требуется только следовать указаниям программы.
После удаления гугл хром, перезапускаем систему и переходим к установке нового браузера. Для этого выбираем правильный вариант обозревателя – 32 или 64 бит. Определить, какой тип подходит десктопу пользователя, помогает панель управления. Переходим в раздел, выбираем мелкие значки для просмотра и выбираем каталог Система. Здесь рядом с пунктом Тип смотрим разрядность ПК. Теперь переходим на сайт разработчика и выбираем соответствующий вариант для скачивания и устанавливаем интернет-обозреватель. Проблема с открытием страниц в гугл хром решена
Способ 5: откат системы
Если гугл хром не открывает страницы, решить проблему помогает откат системы. Способ действует, если браузер недавно работал без сбоев. Тогда пользователь возвращает систему к точке, когда в работе обозревателя не наблюдалось проблем.
Чтобы выполнить откат, требуется перейти в Панель управления. Здесь, как в предыдущих способах, устанавливаем мелкие значки в режиме просмотра. Затем в перечне доступных разделов находим пункт, озаглавленный «Восстановление». При переходе в раздел на мониторе появляется окно с тремя опциями. Выбираем Запуск восстановления.
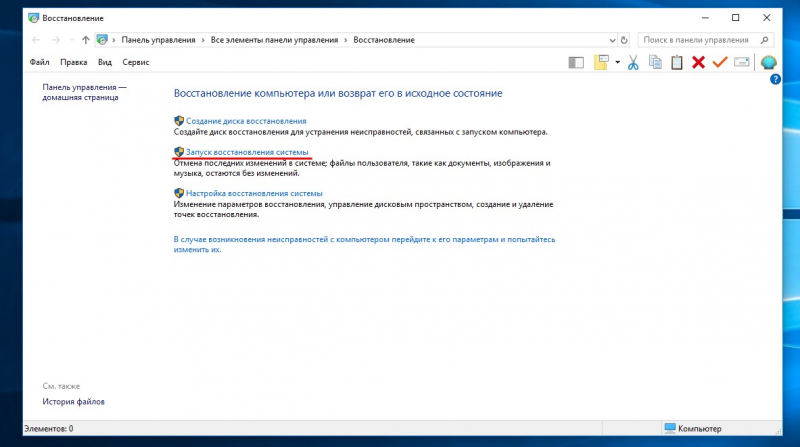
В новом окошке отображаются доступные точки отката системы. Среди точек восстановления выбираем ту, дата которой соответствует бесперебойной работе гугл хром. Готово. Запускаем обозреватель и проверяем работоспособность программы.
Еще один вариант, при котором утилита не загружает новые страницы, – несоответствие аппаратной части десктопа требованиям хрома. Проблема появляется при установке нового браузера на старую модель десктопа. В результате программа не способна загрузить информацию или выполняет задачи с малой скоростью.
Чтобы проверить, открываем диспетчер задач одновременно с google chrome. Затем в обозревателе запускаем страницу и следим за показателями, которые отображаются в диспетчере: загруженность процессора и значения оперативной памяти. Если показатели варьируют в пределах 95-100%, а страницы не открываются, значит, проблема в аппаратной части устройства. ПК не способен выполнить загрузку в новом браузере. Для решения проблемы обновляем аппаратную часть или устанавливаем гугл старого варианта.
Что делать, если Google Chrome не открывает страницы

- Нет интернет-соединения
- Надстройки в файле HOST
- Проблема с DNS
- Поддельные маршруты
- Параметры TCP/IP
- Блокировка защитным ПО
- Вирусы
- Переустановка
Увы, каким бы браузер надёжным ни был, а таки случается, что и он подводит. И как водится, возникает эта беда (иначе не назовёшь!), согласно правилу закона подлости — в самый неподходящий момент. Вот иногда и Google Chrome не открывает страницы. Досада, да и только! Тут нужно и почту посмотреть, и с торрент-трекера новую игру закачать, и в ВКонтакте заглянуть… А он ни в какую — сайты не открываются. Конечно, в определённых ситуациях можно и другой браузер задействовать. Но всё-таки хочется разобраться: почему же Гугл Хром не открывает страницы и как устранить эту неполадку?
На все эти вопросы даём подробные ответы в этой статье. Она поможет вам излечить Хром от этого недуга. Подскажет, что делать, когда веб-обозреватель не отвечает на сетевые запросы.
Рассмотрим по порядку все причины неполадки и их устранение.
Нет интернет-соединения
Проверьте, есть ли, вообще, на компьютере коннект с Глобальной сетью. Запустите какую-нибудь сетевую программу — мессенджер, другой браузер, торрент-клиент. Проанализируйте их работу. Если связи нет, данные из интернета не загружаются во всех приложениях, есть большая вероятность того, что проблема именно в интернет-канале. Либо на аппаратном уровне, либо на программном.
Первым делом, выполните диагностику:
1. В трее, на рабочем столе, щёлкните правой кнопкой мышки иконку «Сеть» (дисплей).
2. Во всплывшей панели нажмите «Центр управления сетями… ».
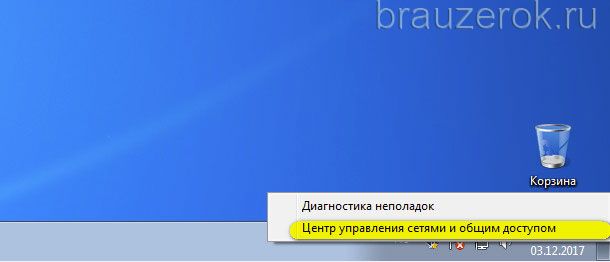
3. Просмотрите статус подключения в верхней части открывшегося окна.
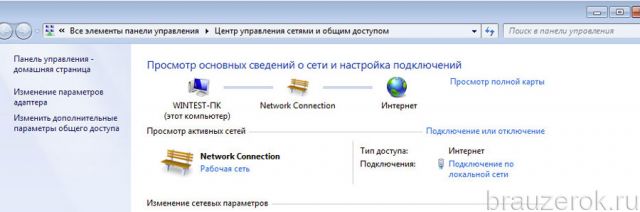
4. Если Сети нет, в этом же окне, в меню «Изменение сетевых параметров», клацните «Устранение неполадок».
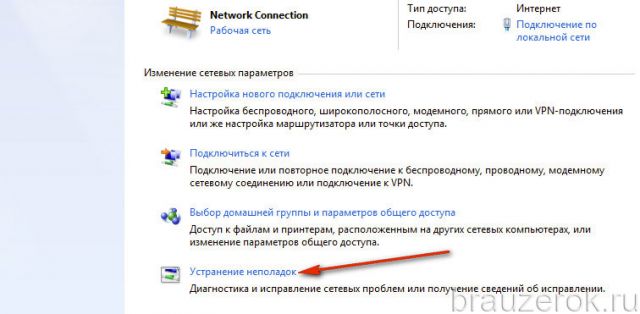
5. Затем нажмите пункт «Подключение к Интернету».
6. В появившейся панели кликните «Далее».
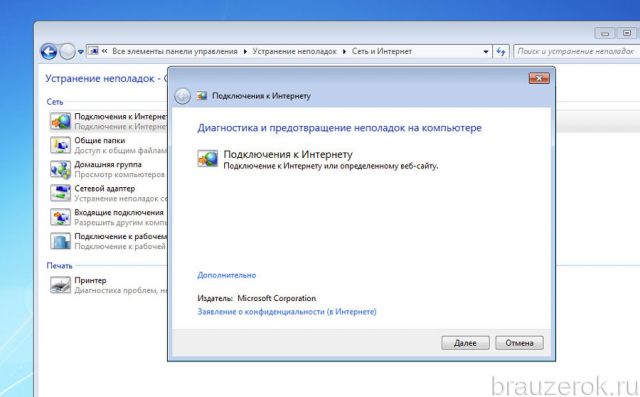
7. Дождитесь завершения диагностики. Следуйте предписанию системы.
8. Дополнительно аналогичным образом проверьте настройки «Сетевой адаптер», «Входящие подключения» (пункты меню размещённые ниже).
Надстройки в файле HOST
В системном файле HOSTS хранятся надстройки сетевых переадресаций. Даже если вы в него никаких данных не вносили, их мог кто-то или могло что-то внести за вас. Например, другой пользователь, администратор (если ПК в офисе) или какой-нибудь вирус (коих тьма-тьмущая в веб-долинах Сети!). И, соответственно, все эти изменения в HOSTS могут привести к тому, что в Google Chrome загружаются выборочно страницы (одни — да, другие — нет) или вовсе не загружаются. То есть доступ к веб-ресурсам заблокирован посредством системных настроек.
Для восстановления исходных надстроек в HOSTS требуется выполнить следующие действия:
1. Клацните кнопку «Пуск».
2. В поисковой строке меню введите:
%SystemRoot%system32driversetchosts
3. В окне «Выбор программы» кликните иконку «Блокнот». Нажмите «OK».
4. Появится окно с содержимым файла HOSTS.
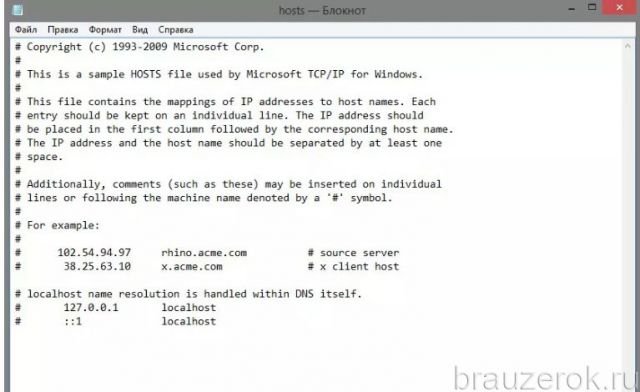
5. Если после строки «# ::1 localhost» в нём есть какие-то записи, удалите их. Затем сохраните изменения. В меню «Блокнота» нажмите: Файл → Сохранить → в дополнительном окне кнопку «Сохранить».
6. После внесения изменений все странички в Хроме должны открываться (если дело было только в настройках HOSTS).
Проблема с DNS
Некорректные настройки DNS-сервера — также одно из главных препятствий доступа к сайтам в веб-обозревателе.
Чтобы настроить маршрутизацию DNS в Windows, выполните следующие операции:
1. Запросите пинг DNS-сервера Google. Чтобы узнать, есть ли с ним связь, и сколько машине требуется времени на установку коннекта с ним:
- в поисковой строке меню «Пуск» наберите — CMD;
- клацните левой кнопкой по иконке CMD, появившейся вверху панели;
- в строке консоли командной строки введите директиву — ping google.ru
- ознакомьтесь с результатами теста;
- если нет коннекта (появилось сообщение «не удалось обнаружить узел google.ru»), приступайте к выполнению последующих пунктов этой инструкции, если же параметры указывают на наличие связи и величина пинга сравнительно небольшая, имеет смысл рассмотреть другие способы устранения неполадки Хрома (когда не открываются сайты).

2. Клацните иконку в трее «сетевое соединение». Нажмите в панели «Центр управления…».
3. В панели выберите «Подключение по локальной сети».
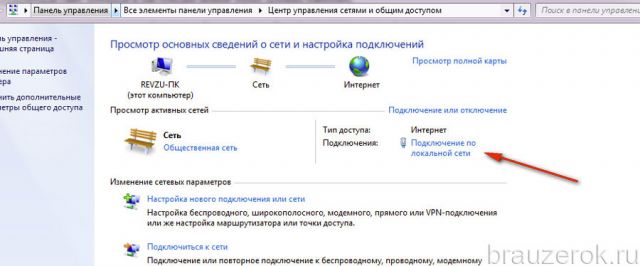
4. В окне «Состояние» нажмите кнопка «Свойства».
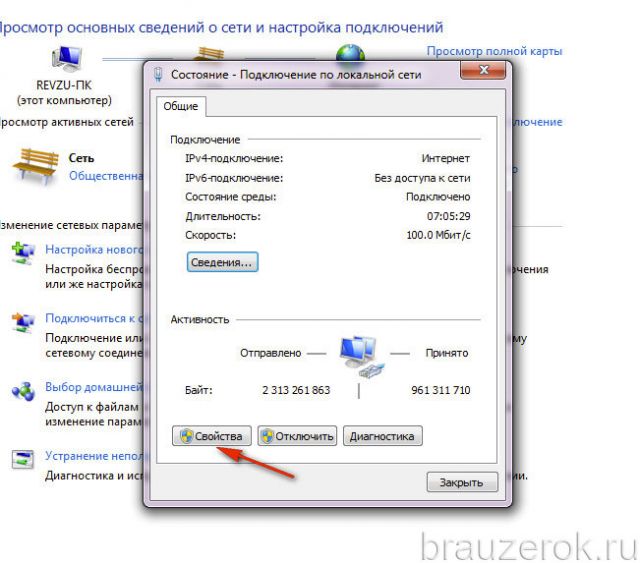
5. В блоке «Отмеченные компоненты… » выделите кликом мышки строку «Протокол … TCP/IPv4» и клацните «Свойства».
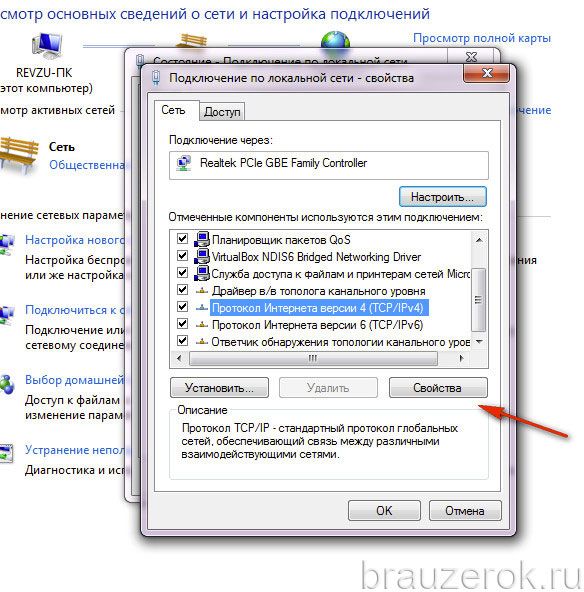
6. В нижнем блоке установите надстройку «Использовать следующие адреса DNS-серверов».
Пропишите IP-адреса DNS-сервера от Google:
- предпочитаемый — 8.8.8.8
- альтернативный — 8.8.4.4
Либо используйте адреса другого доверенного DNS-сервера (например, компании Yandex).

7. После ввода данных нажмите «OK».
Поддельные маршруты
В таблицу маршрутизации может закрасться фейковая переадресация, из-за которой Хром не грузит странички во вкладках. В таблице, как правило, довольно много записей. И что бы не разбираться со всеми данными по отдельности их можно сбросить при помощи специальной команды. Этот глобальный сброс на функционирование системы ни коим образом негативно не повлияет. После обнуления адресная блокировка может быть ликвидирована и, соответственно, восстановлена работа браузера.
- Откройте консоль командной строки (смотрите предыдущую инструкцию).
- Введите команду — route –f
- Закройте консоль, перезагрузите компьютер.
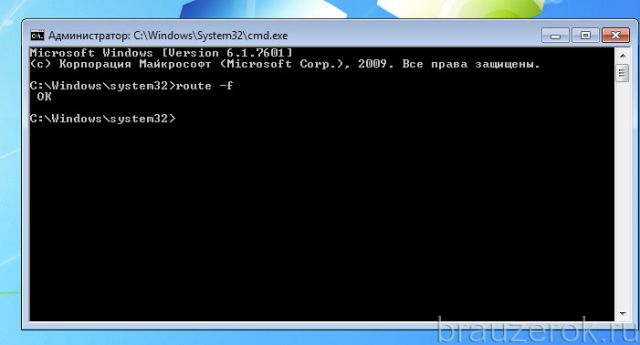
Параметры TCP/IP
Как и в предыдущем случае, наладить работу Хрома помогает глобальный сброс. В данном случае нужно обнулить параметры сетевого прокола TCP/IP:
1. В командной строке наберите команду — netsh winsock reset
И нажмите «Enter».
2. Затем запустите команду — netsh int ip reset
3. По завершении процедуры перезапустите компьютер.

Блокировка защитным ПО
Антивирусы и фаерволы могут препятствовать загрузке страниц при ложных срабатываниях, а также, когда их настройки некорректно изменены пользователем (правила блокирования, фильтрации).
Проверить их причастность к проблеме можно посредством отключения. Перейдите в меню защитного ПО и активируйте опцию полного отключения. Затем запустите Google Chrome, и проверьте его работу. Если странички загружаются, значит нужно разбираться с настройками антивируса или фаервола.
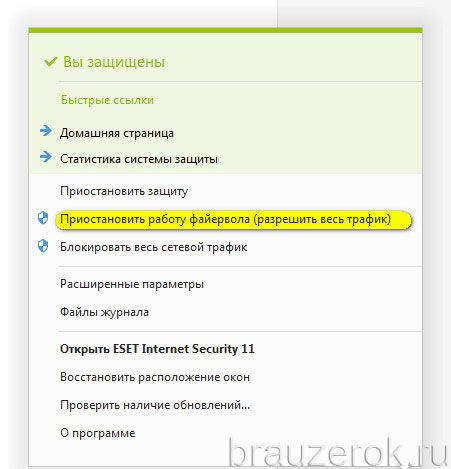
Если сложно выявить «неправильную» настройку в опциях антивирусного приложения, можно выполнить глобальный сброс значений параметров до состояния «по умолчанию». В большинстве антивирусных продуктов такая кнопка имеется.
Дополнительно отключите Брандмауэр Windows — интегрированный в систему фаервол:
1. В поиске меню «Пуск» задайте запрос — брандмауэр Windows. Щёлкните в выдаче одноимённую иконку.
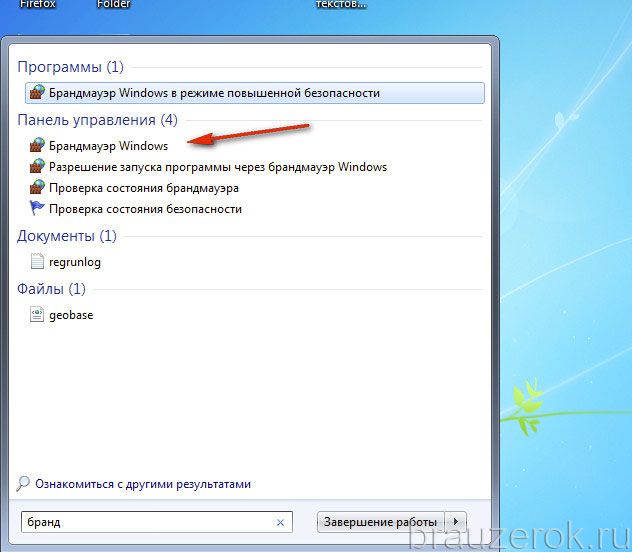
2. В новом окне перейдите в раздел «Включение и отключение…».
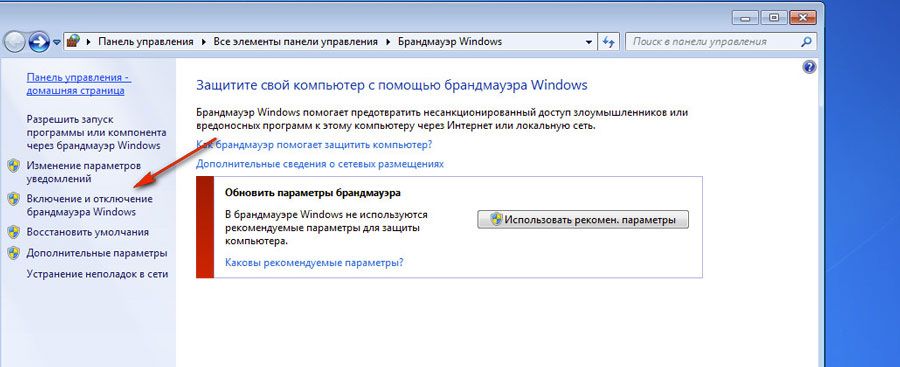
3. Выполните деактивацию.
3. Проверьте работу Google Chrome.
Вирусы
Компьютерные вирусы в сущности своей призваны наносить вред пользовательским компьютерам. Блокировка доступа к сайтам в браузере — одна из многочисленных их «черных миссий».
Выявить зловредов, мешающих работе Хрома, можно при помощи специальных антивирусных сканеров:
Malwarebytes FREE — мощное средство защиты. Может быть использован в системе как основной, как вспомогательный антивирус.
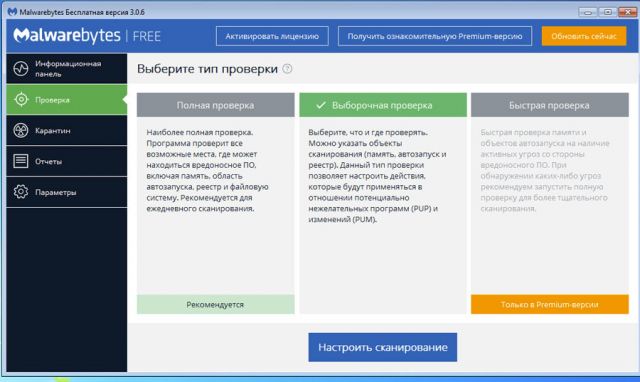
Adwcleaner — сканер, эффективно устраняющий рекламное и шпионское ПО в браузерах и системных директориях.
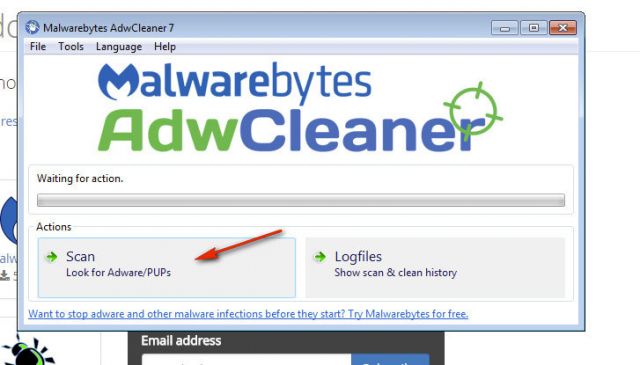
Переустановка
Когда не удаётся выявить причину возникновения неполадки, можно прибегнуть к радикальным мерам. А именно выполнить переустановку веб-обозревателя «начисто».
Стоит отметить, что для этого метода понадобится специальная программа-уборщик. В рамках статьи мы рассмотрим вариант использования Revo Uninstaller:
1. Запустите Revo Uninstaller.
2. На вкладке «Все программы» клацните левой кнопкой иконку «Google Chrome».
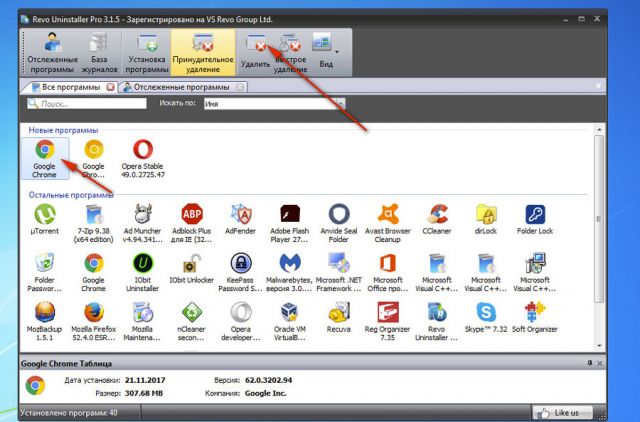
3. Нажмите кнопку «Удалить».
4. Выполните стандартную деинсталляцию.
5. Вернитесь в интерфейс программы-уборщика. Выставьте и запустите режим максимального сканирования.
6. Удалите все найденные остатки Chrome в директориях и реестре.
7. Откройте другой браузер (можно встроенный Internet Explorer, или Edge).
8. В поисковике Google сделайте запрос — скачать google chrome.
9. Перейдите по первой в выдаче ссылке.
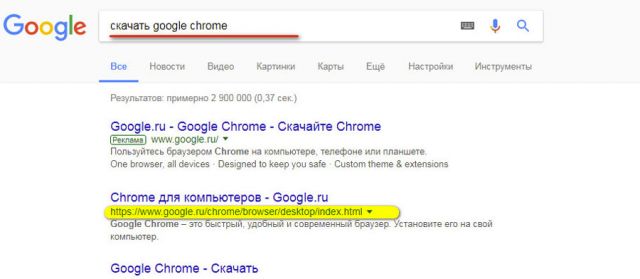
10. Нажмите кнопку «Скачать».
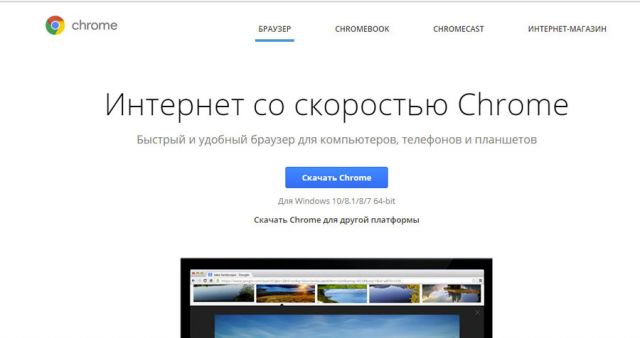
11. Следуйте инструкциям инсталлятора.
Чтобы быстро восстановить работу Хрома, изначально постарайтесь предельно точно установить причину сбоя его работы (соединение, программные конфликты, некорректные сетевые настройки). Если же проблема загрузки наблюдается только на определённых сайтах, постарайтесь выяснить, не блокирует ли их провайдер или разработчики по IP. В таком случае нужно использовать принципиально другие средства, чтобы загрузить страницу — аддоны, настраивающие коннект через прокси-сервер.
Быстрой и успешной Вам настройки Google Chrome!
Google Chrome не открывает страницы, а интернет есть: что делать?
Каждый смертный, кто когда-либо пользовался этим волшебным браузером сталкивался с этом проблемой. В общем вы пытаетесь зайти на любой сайт и видите, что Chrome не открывает страницы. Для начала попробуйте зайти на другие сайты, попробуйте воспользоваться поисковиком.
Если другие страницы доступны, то скорее всего ресурс, к которому вы обращаетесь – просто заблокирован провайдером или ведутся технические работы на сервере. Если вообще ничего не открывается, то будем решать проблему по-другому.
- Причины
- Первые действия
- Переустановка
- Установка DNS
- Проблема с Hosts
- Откат системы, вирусы, поломка системных файлов
- Другие способы
Причины
Для начало коротенько отвечу на вопросы – почему гугл хром не открывает страницы сайтов:
- Проблема у провайдера;
- Не правильные DNS-сервера;
- Завис роутер, если подключение идёт по нему;
- Кривая прошивка роутера – бывает крайне редко;
- Вирусы и поломка системных файлов;
- Хром перестал открывать из-за поломки браузера;
В общем это основные причины, а теперь я расскажу – что делать.
Первые действия
Как показывает практика первые действия, они же самые простые помогут решить проблему в 80% случаев. И так для начала перезагружаем компьютер, ноутбук, телефон, планшет. Если подключение интернета идёт по Wi-Fi – то перегрузите ещё и роутер. Для этого находим кнопку выключения и один раз нажимаем на неё. Ждём минуты 2 (для того, чтобы он остыл) и включаем снова.
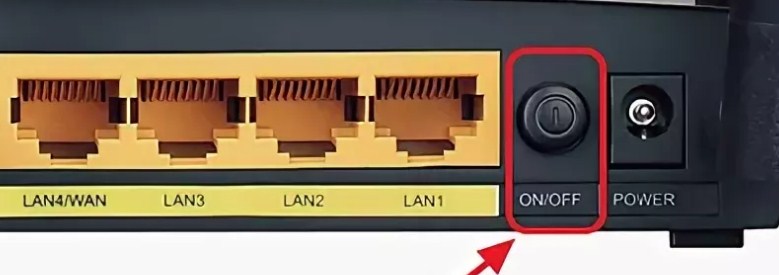
На некоторых моделях кнопки нет – так что можно смело выдернуть его из розетки и через минуту вставить её обратно. Далее нужно выполнить «Диагностику неполадок», тогда система постарается выполнить исправление ошибок самостоятельно. Нажмите на сетевое подключение в правом нижнем углу в трее – правой кнопкой и выберите соответствующий раздел.

Переустановка
Попробуйте открыть любой другой интернет браузер, например Mozilla Firefox или Yandex браузер. По стандарту на всех Windows есть Internet Explorer. Откройте любую страницу через него. Если у вас это получится, то Google Chrome лучше удалить и установить заново.
- Для удаления можно скачать программу CCleaner с официального сайта . Бесплатной версии будет достаточно.
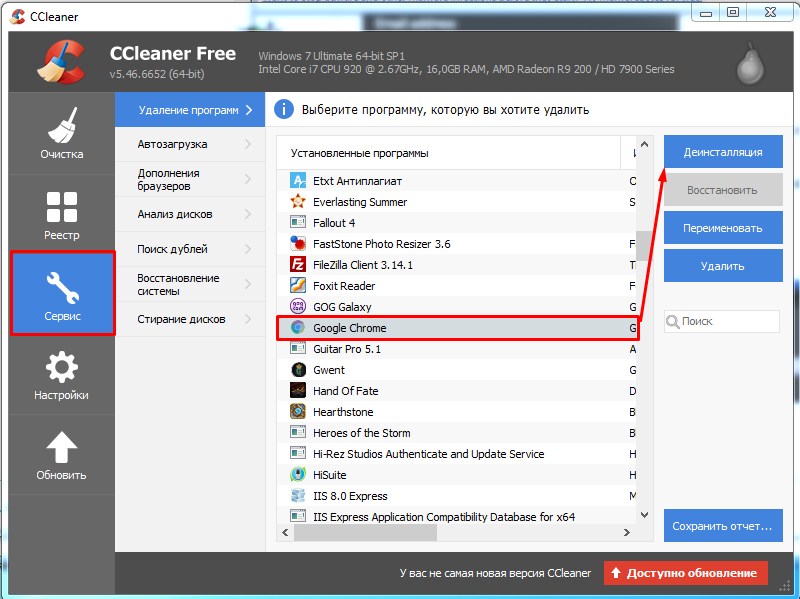
- После запуска переходим в «Сервис». Находим «GoogleChrome», нажимаем на него один раз и далее справа жмём на кнопку «Деинсталляция». Ждём пока процесс закончится.
- После этого открываем любой доступный браузер и в поисковике вводим «Скачать хром». По первой же ссылке скачиваем и устанавливаем браузер.
Установка DNS
- Нажимаем одновременно две волшебные клавиши «Win» и английскую буковку «R»;
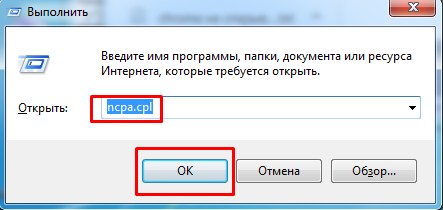
- Вписываем команду «ncpa.cpl».
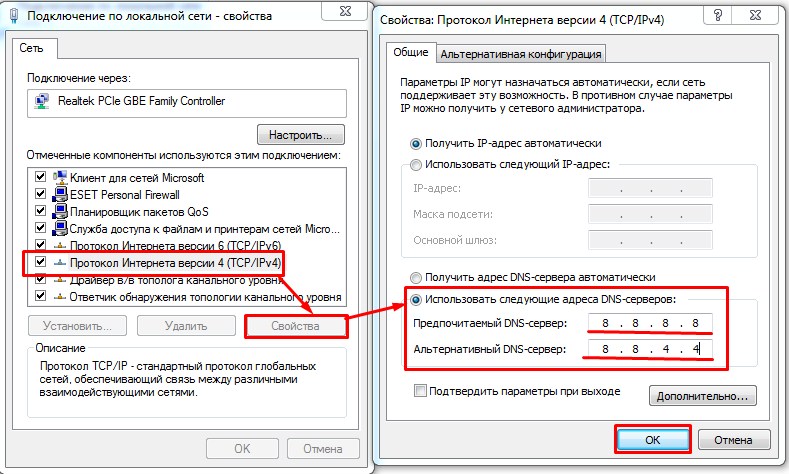
- Нужно выбрать подключение, по которому должен идти интернет. Если вы подключены по Wi-Fi -то выбираем беспроводное подключение. Если вы подключены по проводу, то выбираем сеть со значком интернет провода. Далее Находим 4 TCP и нажимаем по нему. Переходим в свойства. Далее установите ручную настройку «DNS» и впишите значение как на картинке выше. После этого нажмите «ОК».
Проблема с Hosts
- Нажимаем на главную кнопку «всея Microsoft»;
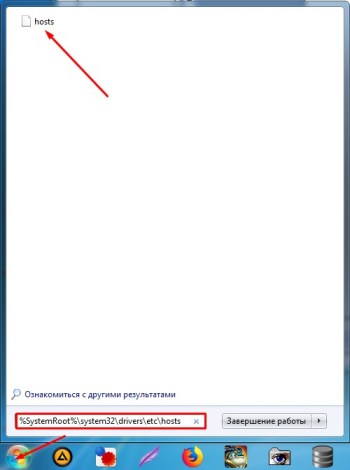
- В самой нижней строке пропишите команду: «%SystemRoot%system32driversetchosts». И нажмите на файл «hosts». Для открытия выберите блокнот.
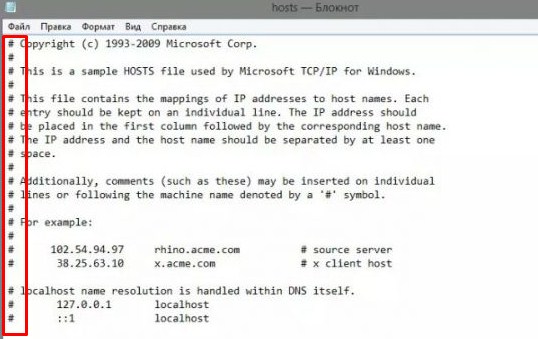
- В начале каждой строке, где есть хоть какая-то запись поставьте знак #. Нажимаем на крестик, чтобы закрыть. Система спросить сохранить ли нам файл – нажмите «Сохранить».
Откат системы, вирусы, поломка системных файлов
Вирусы и вредоносные программы часто ломают системные файлы. Восстановить систему можно с системного диска, но это достаточно сложно для обычного пользователя, поэтому мы сделаем это с помощью средств системы.
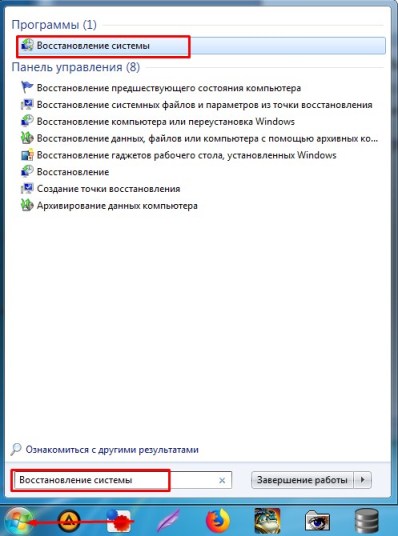
- В поисковике, который находится в пуске вводим надпись «Восстановление системы»;
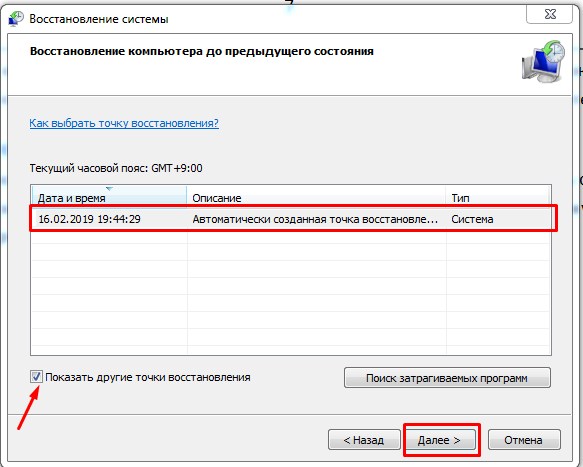
- Нажимаем по службе. Переходим к следующему пункту. Теперь нажмите на галочку, чтобы система отобразила все точки. У меня, к сожалению, точка всего одна. Выбираем её и нажимаем «Далее».
- В самом конце нужно будет подождать, пока система перезагрузится и выполнит данную процедуру. После этого все системные файлы будут восстановлены по установленной дате. Все данные, который храниться на других дисках тронуты не будут. Рабочий стол также будет восстановлен.
- После восстановления, если у вас есть антивирусная программа – проверьте всю систему на наличие вирусных и опасных программ.
Другие способы
Если на других устройствах подключение есть, а вы правом нижнем углу видите красный крестик с надписью «Без интернета» – то возможно есть проблемы с сетевым адаптером. Если подключение идёт по проводу, то проверьте целостность кабеля. Посильнее воткните его в сетевую карту и в роутер. Сетевая карта на компе должна мигать при свободном подключении.
Также возможно у вас нет интернета, и провайдер отключил вам его за неуплату. У меня такое бывало пару раз. Просто вспомните насколько давно вы за него платили. Также можно позвонить в техническую поддержку. Возможно, у них авария или какие-то неполадки. Иногда бывает, что интернет есть, но страницы грузятся очень долго — это тоже может указывать на проблемы со стороны провайдера.
ПОМОЩЬ! Если ничего из перечисленного вам не помогло – пишите об этом в комментариях. Лучше всего писать как можно подробнее, что вы уже сделали, и что не получается. Я или кто-то из нашей команды – обязательно вам поможем.
Почему браузер «Хром» не открывает страницы
Ваш браузер «Гугл Хром» не открывает страницы Интернета? Существует множество вариантов, из-за чего это может происходить. Давайте попробуем разобраться в возможных причинах и способах их устранения.
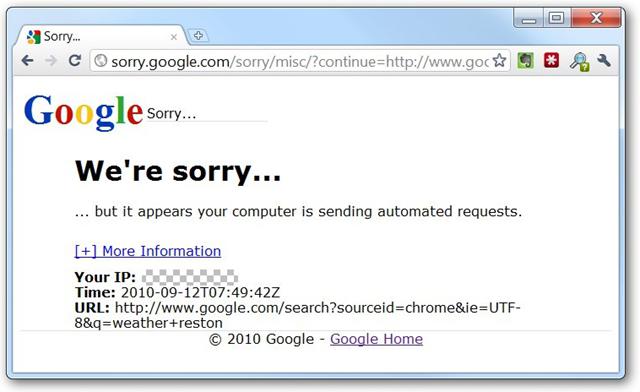
«Как два пальца»
Если у вас не работает Интернет, и «Гугл Хром» не открывает страницы, причины могут лежать на поверхности. Не стоит раньше времени начинать паниковать и копаться в настройках. Давайте проверим основные и самые распространённые варианты, с которыми сталкиваются рядовые пользователи. Проверьте следующее:
- Включен ли у вас Интернет? Самая банальная и распространённая ошибка. Прежде чем думать о том, что браузер «накрылся», удостоверьтесь, что активно интернет-подключение. В особенности если проблема возникла после установки какого-либо приложения, также работающего с всемирной паутиной (например, «Скайп»).
- Проведите анализ на вирусы. Некоторые опасные программы способны блокировать вам доступ в Интернет.
- Попробуйте открыть интернет-страницы с другого браузера, просто чтобы удостовериться в работоспособности компьютера.
Перезагрузка
Итак, вам не помог ни один из предложенных выше вариантов, и по прежнему «Гугл Хром» не открывает страницы. Существует еще несколько способов по исправлению этой ошибки. Для начала давайте попробуем удалить временные файлы (cookies). Для этого в правом верхнем углу браузера нажимаем на кнопку настроек. В появившемся меню выбираем пункт «Настройки». В открывшейся вкладке пролистываем экран вниз и нажимаем «Показать дополнительные настройки». В подпункте «Личные данные» нажимаем кнопку «Очистить историю. «. Ставим галочки на всех пунктах, кроме сохранённых паролей и данных для автозаполнения, удаляем историю за всё время, а не только за последний час. После этого пытаемся перейти на любую страницу в Интернете. Всё ещё не помогло? Тогда время глубже задуматься над тем, почему «Гугл Хром» не открывает страницы.
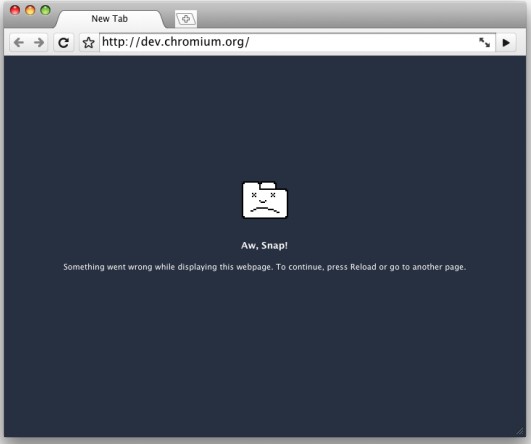
Ярлык
Дело в том, что все программы вносят изменения в реестр компьютера без ведома пользователя. Так и ваш браузер мог попытаться произвести некоторые обновления на вашем персональном компьютере. Если вы еще не разобрались с тем, почему «Хром» не открывает страницы, попробуйте провернуть такой вариант:
- Нажмите правой кнопкой мышки на ярлык и перейдите в раздел «Свойства». Там переключитесь на «Ярлык».
- В поле «Рабочая папка» дописываем ключ «—no-sandbox». То есть в итоге у вас должно получиться примерно следующее: «»C:Program Files (x86)GoogleChromeApplication»—no-sandbox».
- Нажимаем «Применить» и «Ок».
- Проверяем работоспособность.
Если предыдущий пункт не помогает, и «Гугл Хром» не открывает страницы, то возвращаемся обратно и вместо «—no-sandbox» прописываем «—user-data-dir=»c:\\\\NewProfile»». Опять проводим проверку. Если этот способ вам помог, то, скорее всего, источник проблемы скрывается в настройках вашего аккаунта.
Последнее средство
Итак, ваш браузер «Гугл Хром» не открывает страницы. Идем в расположение настроек браузера. Для этого через поиск файлов и папок находим User DataDefault. В этой папке необходимо найти файл Preferences. Его нам необходимо переименовать или удалить. Однако перед этим обязательно создайте резервную копию, добавив её в архив. Первым делом попробуйте переименовать его, если это не помогает, то пытайтесь удалить. Вот и всё. Ваш браузер должен ожить со всеми вашими вкладками и паролями, а также активным аккаунтом.
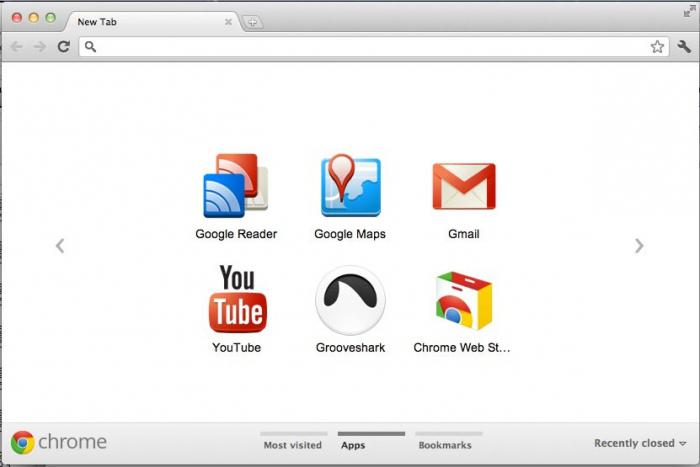
Если даже это не сработало, то попробуйте поискать данный файл в директориях пользователя-администратора и удалить его там. Если вам не помогло, то остаётся последний (радикальный) способ решения проблемы — это переустановка браузера. Но не надо отчаиваться. Если вы являетесь ярым приверженцем использования «Гугл Хрома», то, скорее всего, у вас уже есть аккаунт в «Гугле» с синхронизацией, поэтому при переустановке все ваши данные будут сохранены и затем перенесены на новую версию. Если же дело в привычке, то, возможно, просто настало время попробовать что-нибудь новое.
Почему Гугл Хром не открывает страницы?
Мой google chrome перестал открывать страницы в интернете, помогите разобраться в чем проблема и избавиться от нее!
не чего не помогает. переустанавливал три раза google chrom 62.0.3202.94 другие браузеры нормально всё.
Google Chrome, как и большинство программ на вашем компьютере, уязвим. Поэтому после посещения страниц с вредоносным ПО зачастую появляются проблемы в работе с браузером. Возможны проблемы с открытием страниц либо переходом на нужную страницу, например Chome открывает не те сайты, которые вы писали в адресной строке, либо браузер запускается с ненужной страницей.
Основные причины почему в хроме могут быть проблем с отображение страниц:
1.Пропал интернет.
Возможно отключился интернет, смотрим сетевой кабель, проверяем WI-FI сеть, проверяем маршрутизатор.
2.Изменен путь запуска
Вредоносные программы могут дописывать в ярлык некоторые параметры. Чтобы их увидеть, нужно правой кнопкой мыши нажать на ярлык и выбрать в контекстном меню Свойства . В свойствах ярлыка увидим строку «С:Program FilesGoogleChromeApplicationchrome.exe»http://delta-homes.com/ — как пример неверной строки адреса объекта для запуска браузера. В любом случае ярлык на программу должен выглядеть таким образом: «С:Program FilesGoogleChromeApplicationchrome.exe» (путь в вашем ярлыке может отличаться).
3. Блокирование антивирусом или брендмауэром
Есть вариант блокирования интернет трафика вашим антивирусным ПО либо брендмауэром Windows. Для проверки на время нужно отключить антивирус или брендмауэр, после чего проверить не решилась ли проблема.
4. Переустановка Хрома
Возможно нам понадобится удалить программу Google Chrome и установить его заново. Это можно сделать несколькими способами:
4.1 Открываем Панель управления, затем переходим в Программы и компоненты , н аходим наш Гугл Хром и удаляем его. Желательно после этого пункта почистить неудалившиеся файлы от браузера.
4.2 Здесь понадобится программа деинсталлятор, например CCleaner или ее аналоги. Скачав из интернета данное ПО, будем удалять поврежденный браузер. Программы для деинсталляции зачастую полностью удаляют все части программы из реестра, рекомендуем удалять специальными программами, а не дефолтным деинсталлятором Windows.
После вышеперечисленных процедур нужно будет заново установить браузер, скачав последниюю версию с нашего или официального сайта (по надобности). Если вас не устраивает браузер Google Chrome — можно попробовать другие браузеры, например Internet Explorer, Opera, Firefox, SeaMonkey.
Не открывались вкладки и настройки и расширения. Видимо одно из расширений блокировало работу. Зашел в диспетчер задач и поудалял процессы Chrome, после удаления половины из них проверил — chrome заработал.
Спасибо . Тут фишка что новые версии хром удалили поддержку некоторых расширений . У меня ад блок плюс блокировал аду.бай
Словил вирус в Опере. Как его удалить? А то не хочет вообше страницы открывать.












