Что делать, если греется компьютер: выясняем причины и устраняем проблему
Персональный компьютер — довольно сложное устройство, состоящее из ряда комплектующих, работающих как единое целое. Весь этот процесс не может проходить бесследно, поэтому составные части ПК нагреваются при нагрузках. Для каждой детали существует свой порог нормальной температуры, однако порой может происходить перегрев, который негативно сказывается на производительности устройства и его рабочем состоянии.
Что делать, если компьютер сильно греется? Как диагностировать перегрев? Нужно заботиться о компьютере, чтобы этого избежать. Поэтапно разберёмся, что к чему!
Видео

При реализации этого способа нам тоже не понадобится вставать из-за компьютера.
Как минимум, видеокарта почти всегда имеет запас по повышению оборотов вентилятора. И ценой повышения оборотов (и шума) мы можем снизить ее температуру.
Для этого хорошо подойдет MSI Afterburner. Надевайте наушники и смело прибавляйте Fan speed, и температура упадет.

У корпусных вентиляторов и вентилятора процессора тоже может быть запас по оборотам, который стоит посмотреть в BIOS, в настройках Hardware monitoring и Fan settings.

Высыхание или неправильное нанесение термопасты.
Высыхание термопасты приводит к тому, что процессор начинает чаще нагреваться, автоматически снижается его тактовая частота, а значит и падает производительность. Переизбыток пасты не желателен. Если мазать поверхности радиатора или процессора особо щедро, то можно достигнуть обратного эффекта – отдача тепла понизится.

Правильное нанесение термопасты подразумевает равномерное размазывание ее тонким слоем. Можете сделать это пальцем (как показано на картинке), но лучше всего для реализации поставленной задачи подойдет пластиковая карточка (например, визитка).
Когда паста будет нанесена, прижмите ее к процессору, а вылезшие по бокам остатки удалите. Все, ничего сложного. Какую термопасту лучше выбрать и как ее поменять, описано в одной из предыдущих статей. Рекомендую ознакомиться с ней по ссылке.
Мониторинг температуры вашего компьютера
Имейте в виду, что разные процессоры и графические процессоры (графические карты) имеют разные оптимальные температурные диапазоны. Прежде чем слишком беспокоиться о температуре, обязательно проверьте документацию вашего компьютера – или спецификации процессора или графической карты – чтобы вы знали, какие диапазоны температуры приемлемы для вашего оборудования.
Вы можете контролировать температуру вашего компьютера различными способами. Мы рекомендуем Core Temp для проверки базовых температур процессора, хотя вы также можете использовать более продвинутый инструмент, такой как HWMonitor, если вы хотите разобраться с мелочами (или проверить температуру ваших видеокарт).
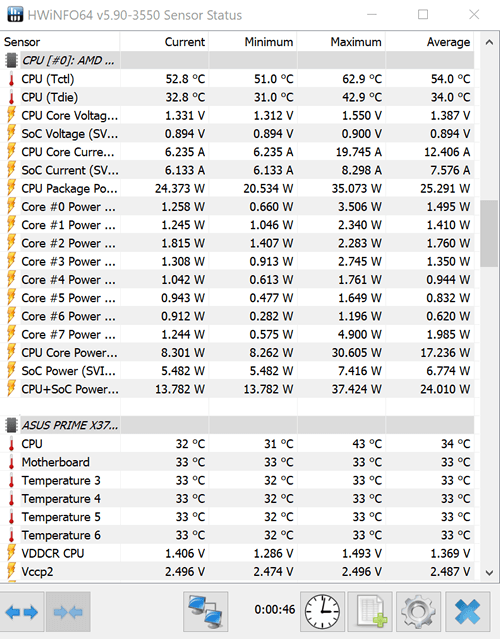
Каждый процессор отличается, но обычно, если температура достигает 90 градусов по Цельсию или выше, вероятно, будет выделяться ненормальное количество тепла.
Если вы считаете, что ваш компьютер может перегреться, не достаточно просто взглянуть на эти датчики один раз. Нагрузите ваш компьютер, например, запустив компьютерную игру или выполнив тест производительности. Контролируйте температуру компьютера, пока вы это делаете, до нескольких часов. Возможно, какой-либо компонент перегревается только после длительного использования.
Попытка уменьшения энергопотребления
Если уменьшить энергопотребление процессора — то можно существенно снизить его нагрев. Правда, отмечу, что снижается и производительность устройства.
Однако, можно найти некую «золотую середину», которая позволит без проблем использовать устройство (по крайней мере, пока не будет решен вопрос с системой охлаждения) .
Чтобы изменить энергопотребление, откройте панель управления Windows и зайдите в раздел «Оборудование и звук» , далее в подраздел «Электропитание» .

Оборудование и звук — Электропитание (панель управления Windows 10)
Затем откройте настройки текущей схемы электропитания, и нажмите по ссылке «Изменить дополнительные параметры питания» (см. скриншот ниже ?).

Изменить дополнительные параметры питания
Далее раскройте вкладку «Управление питанием процессора/Максимальное состояние процессора», и установите значение в процентах при работе от батареи и сети. Даже установка значения в 90% — существенно может помочь в излишнем тепловыделении.

Максимальное состояние процессора
Что будет, если роутер сильно нагреется?
Прежде всего, нужно сказать, что роутер, как это не странно, нагревается. Это то, что случается практически с любым устройством, имеющим ЦП и нуждающимся в постоянной обработке запросов. Например, мы можем увидеть это на компьютере или на мобильном телефоне.
Однако это то, что мы должны контролировать. То, что роутер нагревается, это неопасно. Он не взорвется и не загорится. Но это, конечно, может повлиять на работу. Наиболее распространенным является то, что если маршрутизатор имеет очень высокую температуру, то внезапно мы теряем соединение, кратковременное или даже постоянное, пока не выключим устройство.
Это случалось намного чаще со старыми маршрутизаторами ADSL. Технологии улучшились, и сегодняшнее поколение маршрутизаторов обычно не имеют подобных проблем. Однако все будет зависеть от модели, ухода за устройством, а также от способа его использования.
Почему роутер греется? Обычно это происходит в результате работы. Имейте в виду, что вы постоянно получаете и отправляете информацию как по Wi-Fi, так и по кабелю. Чем больше мы его используем, например, если у нас много устройств, подключенных к Wi-Fi и потребляющих ресурсы, тем больше он может нагреваться.
Но он также может нагреваться в зависимости от того, насколько осторожно мы его используем. Это важно учитывать, чтобы продлить срок службы прибора и избежать проблем в работе. Также стоит отметить, что перегрев оборудования происходит чаще в летние месяцы, когда температура выше.

Завершение работы Windows
Ситуация такова, если сетевой кабель подключен к компьютеру, операционная система запускается, мы видим приветствие, далее отображается Рабочий стол, затем через несколько секунд происходит Завершение работы Windows и компьютер отключается. Есть так же нюанс. Если включить компьютер без интернета, а лишь после его запуска подключить сетевой кабель, то компьютер работает нормально, но только какое то время, затем все же вновь запускает Завершение работы Windows.
Ситуация необычная и тут явно замешаны вирусы. Заражена либо какая то служба ОС, либо программа, которая запускается вместе с Windows и активирует вирус, который при контакте с интернетом запускает Завершение работы.
Для начала можно попробовать отключить все программы с Автозапуска, если проблема решена, остается лишь методом исключения найти программу, что заставляет Windows завершать работу и удалить или переустановить ее. Если же проблема остается, значит заражена какая то служба ОС.
Чистим компьютер от вирусов при помощи надежной антивирусной программы. Естественно в качестве самой радикальной меры можно переустановить операционную системы.

Что делать при перегреве
Ответ один: чистим от пыли и меняем термопасту!

К этому делу надо подходить с умом. Если у вас нет опыта в этом деле, рассмотрим возможность обратиться в сервис-центр:
Ноутбук с действующей гарантией: в авторизованном сервис-центре его почистят от пыли бесплатно (по гарантии). Если авторизованных (фирменных) сервис-центров нет, можно отдать его в магазин, где вы его приобретали, с жалобой на перегрев. В таком случае им займется сам магазин, отдав в свой сервис-центр на диагностику и (если обнаружат пыль) чистку. Желательно скопировать все важные данные с ноутбука, потому что в сервис-центре могут отформатировать жесткий диск (конечно, это «тяжелый» случай, но бывает). Также обязательно задокументируйте передачу ноутбука на диагностику – нельзя возвращать товар в магазин без четких задокументированных причин.
Ноутбук с закончившейся гарантией: раз закончилась гарантия, значит — вашему ноутбуку уже больше года. За такой срок пыли в нем будет очень много. Можно сдать в любой сервис-центр на чистку. Услуга стоит относительно недорого — самый жадный СЦ берет не больше тысячи рублей за очистку ноутбука от пыли.
С настольным компьютером на гарантии ситуация аналогична. Вопросами перегрева обязан заниматься магазин, где продали вам системный блок. Есть ли пыль в системном блоке или нет, перегрев надо устранять во избежание поломки.
Настольный компьютер без гарантии (или с истекшим сроком) вам также могут почистить в сервис-центре. Разумеется, за деньги.
Почистить настольный компьютер можно и самим — вот хорошая инструкция. Однако запомните – без надлежащих знаний и внимательности велик риск что-нибудь сломать. Для чистки ноутбуков от пыли также есть хорошая инструкция. Устройство ноутбуков различается от модели к модели, поэтому скорее всего вам также придется искать инструкцию по разборке именно вашей модели ноутбука.
Советы тем, кто хочет все сделать сам
Данные советы — «крики души». Часто встречается ситуация, когда начинающий пользователь принимается за чистку компьютер, не понимая некоторых тонкостей. Так что советую почитать и набраться знаний:
- Если вы не знаете, где какой компонент компьютера находится — лучше не разбирайте компьютер. В случае поломки все равно придется обратиться в сервис-центр, вот только заплатить придется не только за чистку, но и ремонт.
- Внимательно прочтите статью про очистку по ссылке выше, также поищите другие статьи в интернете.
- Если захотите снять кулер- между процессором и радиатором обязательно надо будет нанести термопасту. Не зубную пасту (бывают запущенные случаи), а термоинтерфейс. Можно дешевый КПТ-8, продающийся в любом магазине компьютерной техники. И термопастой не смазывают вентилятор (это уже запущенные случаи с острым обострением). Это же относится и к видеокарте, только там желательно использовать термопасту получше.
- При снятии кулера нет смысла собирать и заново намазывать ту термопасту, что там была – во-первых, со временем термопаста теряет свое свойство эффективно проводить тепло, во-вторых, при снятии кулера на термопасту сыпется пыль, что сильно ухудшает ее свойства теплопроводности. Придется намазывать новую.
- Слой термопасты должен быть тонок, не вытекать за пределы поверхности крышки процессора. Мазать мало тоже нельзя — если она не растечется по всей площади крышки процессора при соприкосновении с радиатором, качественного отвода тепла не получится. Понимание того, сколько термопасты надо намазать, приходит с опытом. Полезные ссылки: раз, два, три.
- Вместо термопасты производители могут использовать термопрокладки (“терморезинки”, как их называют некоторые). В ряде случаев термпопрокладка работает эффективней термопасты – например, если между радиатором и крышкой процессора расстояние больше миллиметра, они не могут прижаться друг к другу. В ноутбуках это частый случай. Полезная ссылка.
- Для охлаждения жесткого диска можно разместить вентилятор любого размера в районе передней панели системного блока — обычно там есть крепления. Если нет — продаются вентиляторы с креплением под жестким диском. К сожалению, дешевые модели ощутимо шумят, так что пригодятся только на крайний случай. Крепить легко — винты идут в комплекте, вентилятор подключается к выходам из блока питания — молексам (Molex).
- Если вентилятор шумит — это исправимо, но не всегда. Инструкций по чистке и смазке вентиляторов в интернете много.
- Пылесосить компьютеры, ноутбуки не рекомендуется. Во-первых, это просто неэффективно, во-вторых — из-за мощного движения воздуха пыль забьется в такие труднодоступные места, что потом ни кисточкой, ни тряпочкой достать не получится.
- Также рекомендую ознакомиться с данным каталогом ссылок: Воздушное охлаждение (основные темы) — путеводитель.
Советы, чтобы роутер не сильно нагрелся
Важно заботиться о наших бытовых приборах, чтобы они работали максимально эффективно и продлевали срок их службы. Обычно этого можно добиться только внесением небольших изменений. Поэтому мы увидим основные рекомендации по предотвращению нагрева роутера.
Разместите его подальше от других электроприборов.
Очень важно не ставить роутер рядом с другими Вся необходимая бытовая техника . Если, например, поставить его рядом с телевизором, рядом с видеоплеером или даже рядом с компьютерной башней, могут возникнуть проблемы.
Все эти устройства могут повлиять на работу роутера. Они могут вызвать перегрев и неисправность. Поэтому один из основных советов — разместить его как можно более изолированным, всегда с хорошим разделением источников тепла, которые могут вызвать другое домашнее оборудование, которое мы используем в нашей повседневной жизни.
Остерегайтесь окон и прямых солнечных лучей
Это еще одна типичная ошибка. Во многих случаях мы размещаем маршрутизатор возле окна и, даже если он находится вдали от других устройств, прямых солнечных лучей мог войти. Это может серьезно повредить любой прибор.
Это означает, что мы не должны рекомендовать ставить роутер возле окна, где в какое-то время дня на него может попадать прямой свет. У нас могут возникнуть серьезные проблемы, которые даже навсегда повлияют на устройство.
Избегайте размещения вещей сверху
Конечно, мы также должны не кладите ничего сверху маршрутизатора, которые могут препятствовать свободному проходу воздуха. Например, мы не должны класть сверху книгу или какой-либо предмет, который может ее закрыть.
Еще раз лучше всего, чтобы устройство было максимально изолированным. Мы должны разместить его на столе, подключенном к току, а также вдали от удлинителей и чего-либо подобного, что может выделять тепло. Но мы никогда не должны класть что-то сверху.
Избегайте запыления
Также следует учитывать, что со временем роутер может собирать пыль . Это то, что происходит с любым устройством, например с нашим компьютером. Однако скопление пыли может серьезно повлиять на схемы устройства. Это может вызвать перегрев.
Лучший способ избежать этого — проводить постоянное обслуживание и поддерживать чистоту поверхности. Цель состоит в том, чтобы не допустить скопления пыли внутри маршрутизатора и возникновения проблем.
Держите его в курсе
Во избежание перегрева роутера также важно сохранить его обновление . Таким образом мы гарантируем, что он будет работать правильно, максимально использовать доступные ресурсы и не будет иметь никаких уязвимостей.
Может случиться так, что в этой конкретной модели произошел сбой, и, когда дело доходит до обработки запросов на соединение, она перегревается или не может отвечать должным образом, и ей требуется использовать больше ресурсов, чем необходимо. Эти сбои обычно решаются с помощью исправлений и обновлений прошивки.

Вернуться к заводским настройкам
Если у нас все в порядке и мы видим, что он продолжает перегреваться, возможно, у нас какая-то плохая конфигурация или мы затронули какой-то параметр маршрутизатора. Это может вызвать сбои в работе, которые приведут к перегреву.
Наш совет — вернуться к заводские настройки . В основном то, что мы собираемся сделать, — это перезагрузить маршрутизатор в том виде, в котором он был при покупке. Нам нужно будет ввести новый пароль, имя для сети и т. Д. Иногда это может быть очень полезно для устранения неисправностей, которые могут появиться.
Используйте USB-вентилятор
Один из доступных способов избежать перегрева маршрутизатора — использовать USB-вентилятор . Это очень удобно, например, для ноутбуков. Обычно современные маршрутизаторы имеют порт USB, к которому мы можем подключать другие устройства. Таким образом, мы можем улучшить охлаждение.
Если у нас нет встроенного в маршрутизатор USB-порта, мы можем использовать любое другое устройство, которое есть поблизости, и подключить кабель. Таким образом, мы могли бы разместить это устройство под роутером и намного лучше его охладить.
В конечном счете, перегрев маршрутизатора является серьезной проблемой, которая может снизить скорость соединения и его правильное функционирование. Важно всегда хранить наш прибор в безопасности, в хорошем месте и вдали от источников тепла.












