Как узнать температуру процессора в Windows 10
Пользователям Windows 10 необходимо периодически проверять температуру процессора, чтобы поддерживать ее на оптимальном уровне.
Пользователям Windows 10 необходимо периодически проверять температуру процессора, чтобы поддерживать ее на оптимальном уровне. Такие меры позволят избежать частных выключений ПК от перегрева, повысить общую эффективность работы системы и заметно снизить механический износ компонентов. Узнать состояние температурных показателей можно как с помощью встроенных средств Windows, так и в сторонних утилитах.
Core Temp | www.alcpu.com/CoreTemp

Core Temp является компактной, нетребовательной к ресурсам программой для мониторинга в реальном времени температуры CPU. Утилита работает как с процессорами Intel, так и с продуктами AMD, причем поддерживается очень широкий диапазон моделей, включая последние разработки. CoreTemp может отображать в системном трее температуру, частоту или загрузку для каждого ядра. Кроме этого, доступны для скачивания специальный гаджет, выводящий эти параметры на Рабочий стол, а также плагин для Windows Media Center. Приложение имеет функцию предупреждения о перегреве в виде всплывающей подсказки.
Измерение температуры процессоров AMD
О температуре процессоров AMD нужно ещё кое-что сказать. В отличие от процессоров Intel, в процессорах AMD анализируются два вида температуры:
- Температура CPU (CPU Temperature).
- Температура ядра (Core Temperature).
Температура CPU — это температура, измеряемая датчиком, находящимся внутри чипсета процессора. Температура ядра не отображает текущую температуру корпуса или матрицы процессора. Она рассчитывается на основе пиковых значений температуры.
В настройках BIOS всегда отображается только температура CPU, а во многих программах, например, Core Temp, наоборот — отображается только температура ядра. Программы HWMonitor и HWinfo64 отображают оба параметра:
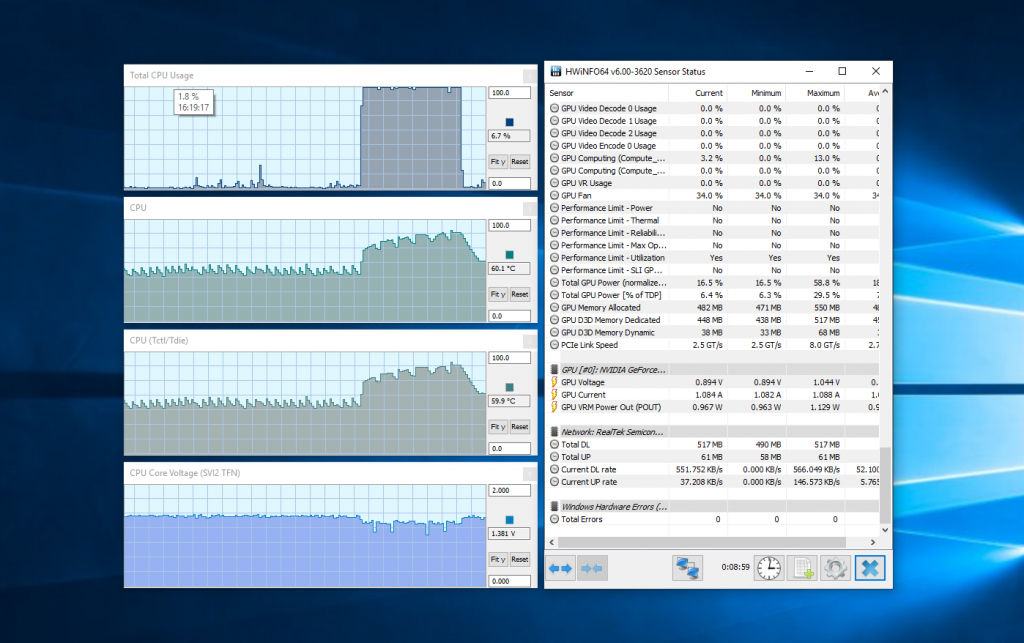
Более точная температура CPU показывается при низких нагрузках на процессор, а параметр Core Temperature лучше использовать при больших нагрузках и высокой температуре, в этом случае этот параметр содержит более точные значения.
Процессоры
Температура ЦП какая должна быть на компьютере — неоднозначное утверждение. Обобщая — чем холоднее, тем надежнее и выше потенциал к разгону. Если не требуется разгонять ПК, чтобы он тянул последнюю игрушку, то температура в 60-70 °C будет нормальным значением.
Core Temp
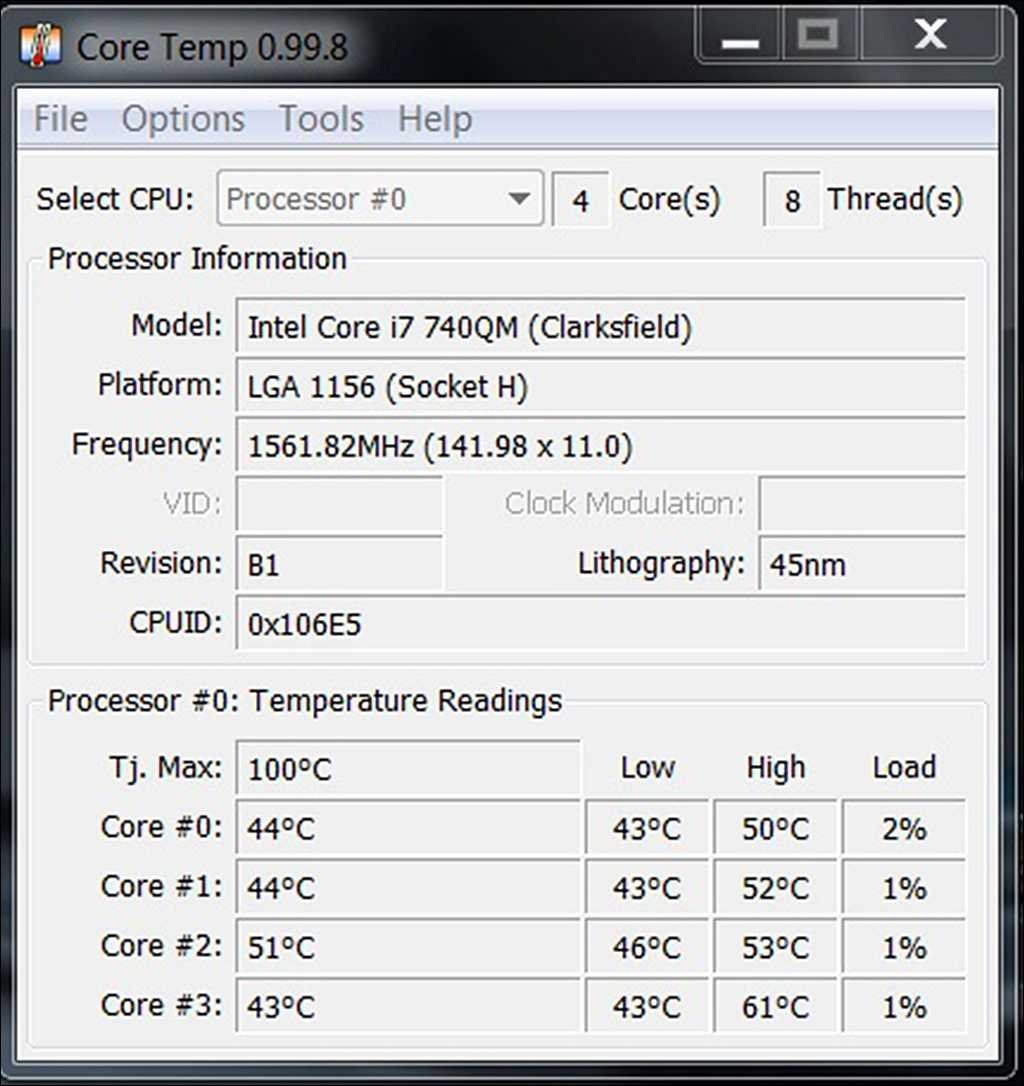
Самое подходящее решение, если интересует температурный режим только процессора. После скачивания и установки в трее появятся иконки с указанием температуры для каждого ядра. Клик правой кнопкой мышки на одном из них вызовет основное окно утилиты. Там можно отслеживать динамику изменения температуры — отображается наибольшее и наименьшее значение за время работы программы.
Узнаем температуру процессора с помощью командной строки
Это удобно, если нужно один раз проверить нагрев и не заморачиваться с установкой сторонних приложений. Сначала нужно будет запустить командную строку: зажать комбинацию клавиш Win+R, ввести cmd, нажать Enter. Откроется черное окно, куда скопировать:
- wmic /namespace:\rootwmi PATH MSAcpi_ThermalZoneTemperature get CurrentTemperature
Запустить запрос нажатием на Enter — отобразится текущая температура в градусах Кельвинах, умноженная на десять. Не нужно брать в расчет последнюю цифру, нужно отнять 273 от этого числа (трехзначного).
Еще можно использовать PowerShell. Для этого зажать Win+R, ввести powershell, запустить утилиту нажатием на Enter. В возникшее окно скопировать:
- get-wmiobject msacpi_thermalzonetemperature -namespace “root/wmi”
Отобразится много системных данных, но нужна строчка “CurrentTemperature” — в ней будет температура в кельвинах.
Как понизить температуру процессора на компьютере, если она слишком высокая? Есть 2 ключевых способа:
- Улучшить охлаждение. Поставить более мощный кулер, увеличить обороты вентилятора на имеющемся, почистить внутреннее пространство системного блока.
- Убедиться в нормальном состоянии ПО на ПК. Зачастую неправильные настройки приложений вызывают полную загрузку ЦП даже в состоянии покоя, подобные вещи характерны и при наличии вирусов.
Что делать, если CPU перегревается?
Если ваш процессор стал слишком горячим, следующие действия помогут уменьшить его температуру:
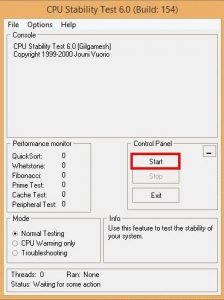
CPU Stability Test
С помощью бесплатной утилиты SpeedFan можно ускорить вращение вентилятора CPU, чтобы понизить температуру процессора.
Проверьте CPU на наличие ошибок с помощью программы CPU Stability Test. Так вы сможете узнать, является ли высокая рабочая температура процессора последствием какой-либо другой проблемы.
- Чтобы избавиться от накопившегося горячего воздуха, откройте корпус компьютера. Но это только временное решение, ведь в таком случае все компоненты ПК будут не защищены от пыли.
- Если вы уже сняли крышку вашего десктопного PC, но процессор все равно горячий, как пекло, попробуйте удалить раскаленный воздух с помощью вентилятора или пылесоса.
- Если в вашем компьютере есть только пассивная система охлаждения, снизить температуру поможет установка активного вентилятора.
Кстати, максимальное охлаждение компонентов ПК обеспечивают системы водяного охлаждения.
Speccy

Это мощный инструмент для проверки температурного состояния элементов ПК. Программа имеет бесплатную и платную версии, она полностью поддерживает 32- и 64-битные процессоры. Если вы выберете бесплатную версию, то сможете регулировать общий обзор вашей системы.
Однако если вы приобретете премиум-версию, то откроется доступ к окну с конкретными указаниями параметров состояния. Он предоставляет показания температуры различных компонентов в режиме реального времени, и в зависимости от этого вы можете выбрать корректирующие действия.
MSI Afterburner
Для отслеживания температуры CPU во время игр, удобнее всего использовать экранный оверлей программы MSI Afterburner. Зайдите в настройки, далее «Мониторинг». Найдите строку «Температура ЦП», поставьте галочку слева и далее уже ниже отметьте пункт «Показывать в ОЭД». Можно также выбрать отдельные ядра процессора для мониторинга. После этого в игре должны отображаться выбранные параметры, которые можно контролировать без отрыва от геймплея. Имеет смысл также настроить и остальные параметры: загрузку и температуру видеокарты, использование оперативной памяти и т.п. Программа на русском языке.

Причины перегрева и как снизить температуру
Разберем причины, когда температура комплектующих начинает выходит за рамки допустимой.
- Пыль. Чаще всего, грязь внутри системного блока или ноутбука является причиной ухудшения теплопроводности и повышения температуры. Для решения проблемы, разбираем компьютер и выдуваем пыль, используя баллончик со сжатым воздухом.
- Скопление горячего воздуха внутри корпуса. Для начала можно попробовать открыть боковую крышку компьютера, если поможет — установить дополнительный вентилятор на боковую стенку. Для ноутбука можно купить охлаждающую подставку.
- Высыхание термопасты. Снимаем кулер процессора, стираем остатки термопасты и наносим новый слой.
- Слабая работа вентиляторов. При слабом их вращении, эффективность охлаждения будет ниже предполагаемой. Замерить скорость вращения вентиляторов можно с помощь вышеупомянутых программ, например, SpeedFan. Вентиляторы можно попробовать почистить от пыли, смазать, заменить.
- Близкое расположение комплектующих друг к другу. Железо может греть друг друга. Если есть место, стоит разместить диски на большом расстоянии друг от друга, то же самое имеет отношение к видеокартам. Внутри корпуса все провода стоит аккуратно загнуть по краям, оставив много пространства в центре для эффективной циркуляции воздуха.
- Высокая температура окружения. Летом требуется больше охлаждать компьютер. Также стоит следить, чтобы компьютер стоял подальше от батарей или иных источников тепла.
- Проблема с электропитанием. При завышенной подаче электропитания, будет наблюдаться перегрев. Измерить напряжение можно вышеописанными утилитами, например, AIDA64 или HWMonitor. При превышении показателей напряжения попробуем подключить компьютер к другому источнику электроэнергии или заменить блок питания.
- Неэффективный режим работы электропитания Windows. Если выставлен режим работы электропитания на максимальную производительность, стоит попробовать выставить сбалансированный.
- Перегрев блока питания. Некоторые модели блоков питания имеют выдувной вентилятор в сторону процессора, что ухудшает эффект от системы охлаждения последнего.
Дополнительно, о снижении температуры читайте статью Перегревается компьютер.
Одним из самых опасных факторов, влияющих на работоспособность компонентов компьютера – это перегрев. Больше всего этому подвержен микропроцессор и графический адаптер. Чаще всего это случается в момент максимальной нагрузки – во время игр или проведения сложных вычислительных операций. Для исключения нестандартных ситуаций и своевременного реагирования существуют специальные программы для измерения температуры процессора и видеокарты.
При оценивании примем во внимание удобство интерфейса, функциональность программы при анализе данных с процессора или видеокарты, а также тот факт, насколько утилита может быть универсальной и применяется для решения разнообразных задач.
В начале обзора познакомимся с узкоспециализированными программами, которые «заточены» под работу с одним компонентом компьютера – CPU (микропроцессор) или GPU (видеокарта). Все приложения в этой категории бесплатны.
Специализированный инструмент для мониторинга температуры и других показателей работы процессора для Windows 7-10 – программа следит за частотой работы «камня», отображает максимальные и минимальные температурные показатели, достигнутые с момента запуска.
«Фишка» утилиты в возможности назначения двух тестов — проверки состояния датчиков CPU и его быстродействия. Все функции расположены в едином окне. К достоинствам программы также отнесем ее портативность, она не требует инсталляции.
Еще один узконаправленный инструмент для определения температуры на ядрах процессора и нагрузки на CPU при работе других программ для компьютеров на базе Windows 7-10. Как и Real Temp, Core Temp обладает простым однооконным интерфейсом, в котором можно посмотреть сведения об установленном микропроцессоре, его частоту, энергоэффективность, текущие и граничные температурные показатели.
Особого внимания в Core Temp заслуживает интегрированная защита от перегрева. Пользователь может задать температурное значение, при достижении которого программа отправит уведомление либо же выключит или перезагрузит компьютер.
В интерфейсе утилиты есть даже ссылка на обновление драйверов BIOS, однако по факту Core Temp не загружает ПО самостоятельно, а отправляет линк, который ведет на сайт разработчика.
Мощный инструмент для анализа видеоадаптера, особенно пригодится в случае использования дискретной графической карты. Кроме отображения температуры устройства и скорости вращения кулера, GPU-Z показывает модель адаптера, определяет рабочие частоты, площадь кристалла, число транзисторов, тип, частоту и объем памяти, пропускную способность шины и другие параметры. С помощью программы можно выявить самую последнюю совместимую версию DirectX, узнать версию драйвера и BIOS.
Интерфейс утилиты логично разделен на вкладки. Для считывания значений в реальном времени следует использовать раздел «Sensors».
Некогда очень популярная утилита получила свое последнее обновление в 2009 году. Однако и сейчас программа совместима со многими видеоадаптерами NVIDIA GeForce и AMD Radeon, особенно теми, которые были выпущены несколько лет назад. Изначально программа создавалась для низкоуровневого разгона графических адаптеров путем повышения рабочих частот и увеличения скорости вращения кулеров. Для быстрого изменения настроек даже предусмотрена система профилей.
Неудивительно, что обладая такими возможностями, RivaTuner может считывать показания с датчика температуры. Программу однозначно можно рекомендовать пользователям компьютеров и ноутбуков, собранных в прошлом десятилетии.
Следующие программы более универсальны, они способны собирать информацию о разных устройствах и считывать данные с различных сенсоров.
Довольно мощная бесплатная программа для анализа системных компонентов – процессора, оперативной памяти, видеокарты. Интерфейс утилиты состоит из нескольких блоков. В основном разделе в онлайн-режиме отображаются показания датчиков и степень нагрузки. При этом цифры необычно визуализируются в виде шкалы спидометра и линейных графиков. Отдельно можно посмотреть сведения о системе и информацию о драйверах. Для любителей выжать из ресурсов компьютера максимум предусмотрен специальный блок для повышения частот графического адаптера.
Особенностью CAM является наличие специального оверлей-режима для мониторинга частоты видеокарты и загруженности процессора в играх. Кроме этого, в нем можно посмотреть объем задействованной памяти, текущее и среднее значение количества кадров в секунду (FPS).
На момент тестирования программа только избавилась от приставки «бета», поэтому не все доступные инструменты полноценно работали – утилита не позволяла авторизоваться через социальные сети, а также содержала ряд нелокализованных пунктов в интерфейсе.
Чтобы избежать поломки процессора или видеокарты, необходимо предотвращать перегрев этих важных компонентов ПК. Пользователи могут воспользоваться специальными программами для мониторинга температуры CPU и GPU.
Что делать, если температура повышена?
Нормальной температурой во время работы процессора считается показатель до 60 градусов, видеокарты — до 80 градусов.
Если вы обнаружили проблему перегрева устройств, то рассмотрим первостепенные решения:
- Первым делом выключите компьютер или завершите работу программы, которая приводит к перегреву.
- Необходимо обеспечить хороший выдув кулеров, прочистить полностью компьютер от пыли.
- Снижение температуры окружающей среды. Зачастую высокая температура помещения влияет на температуру аппаратных частей компьютера. Для выхода из этого положения можно воспользоваться кондиционером или вентилятором.
- Установка более мощной системы охлаждения. Установление дополнительных кулеров для процессора и видеокарты решат проблему. Также можно использовать подставки под устройство с системой охлаждения.
Но самым безопасным и правильным советом будет отнести компьютер в сервис для полной диагностики и дальнейшего ремонта или очистки. На этом обзор средств заканчивается, если вам известны более удобные и качественные программные решения, пишите в комментариях.












