Основы работы с редактором локальной групповой политики в ОС Windows 10
Групповые политики — это параметры, управляющие функционированием системы. Групповая политика упрощает администрирование, предоставляя администраторам централизованный контроль над привилегиями, правами и возможностями пользователей и компьютеров.
Изменять групповые политики можно с помощью Редактора локальной групповой политики.
В редакциях операционной системы Windows 7 Starter, Home Basic и Home Premium редактор локальной групповой политики недоступен. Также он недоступен в редакциях Home Windows 8 и 10.
Групповые политики в Windows 10 позволяют управлять различными штатными средствами системы:
- Политики для настройки встроенного брандмауэра Windows;
- Политики для управления электропитанием;
- Политики для настройки панели управления, панели задач и др.
- Политики для настройки антивирусной защиты;
- Политики для управления подключаемых устройств;
- Политики для настройки штатных средств шифрования
- Политики для настройки штатного браузера;
- Политики для настройки беспроводных сетей и многое многое другое.
Для настройки параметров в операционной системе MS Windows 10 используется оснастка Редактор локальной групповой политики. Данная оснастка служит для просмотра и редактирования объектов групповой политики (Group Policy Object, GPO), в которых хранятся параметры локальных политик для компьютера и пользователей.
Оснастку Редактор объектов групповой политики можно запустить, например, введя в окне Выполнить, либо в поисковой строке gpedit.msc.

Рис.1 Окно Выполнить
Оснастка Локальная политика безопасности входит в состав оснастки Редактор
Для удобства можно добавить ярлык оснастки на рабочий стол. Для этого необходимо открыть C:WindowsSystem32 , выбрать правой клавишей мыши gpedit и отправить ярлык на рабочий стол.

Рис.2 Создание ярлыка для оснастки Редактор локальной групповой политики
Чтобы работать с объектами локальной групповой политики, необходимо войти в систему с учетной записью администратора.
Содержание
Инструмент локальных политик GPEDIT.msc
Microsoft преднамеренно устанавливает Редактор локальных групповых политик только в версиях Windows Professional и выше, поэтому пользователь Home его не находит. Что же делать, если версией Home он не найден, но в целях безопасности нужно изменить конфигурацию ОС.

Существует возможность установить его в «домашних» версиях Windows 7, 8,1. 10, где с её помощью можно произвести тонкую настройку системы. Например, мы можем быстро отключить или включить отдельные компоненты, такие как Windows Defender, гаджеты в Windows 7 или облако OneDrive в Windows 8.1/ 10, заблокировать подключение компьютера до домашней группы, запретить доступ пользователей к некоторым системным функциям и прочее.
Конечно, всё это мы можем сделать в версии Home, но для этого нужно внести некоторые изменения в реестр.
Способ № 2: Установите GPEdit.msc с помощью PowerShell
Чтобы включить редактор групповой политики в Windows 10, выполните следующие действия:
Загрузите скрипт GPEdit Enabler
gpedit enabler
Это сценарий PowerShell, который устанавливает отключенные функции групповой политики.
Щелкните правой кнопкой мыши загруженный файл gpedit-enabler.bat и выберите «Запуск от имени администратора».
Это может занять некоторое время в зависимости от производительности вашей системы.
Когда процесс завершится, нажмите любую клавишу, чтобы закрыть окно командной строки. И перезагрузите компьютер.
Вариант 3
Это универсальный вариант, должен подойти как для Home-версий Windows 10 (так и для всех остальных).
Кратко о сути : есть спец. приложение Policy Plus, которое по своим возможностям не уступает классическому редактору. Причем, даже по внешнему виду они практически схожи (что тоже добавляет ей «+»).
Загрузить Policy Plus можно на ресурсе GitHub (когда перейдете на сайт — см. нижнюю часть странички, «Download»).

Для более наглядного представления — см. скриншот ниже: названия параметров совпадают!

Policy Plus (сверху) — идентичный редактор (практически)
Примечание: для домашних версий ОС рекомендуется загрузить последние версии шаблонов с сайта Microsoft (в Police Plus нажмите по «Help / Acquire AMDX Files» ).
Инструмент локальных политик gpedit.msc
Microsoft намеренно распространяет инструмент редактора локальной групповой политики только для Windows Professional или выше. Поэтому в стандартных версиях ОС редактор не работает. Эта функция также будет полезна и в «домашних» версиях ОС, поскольку она позволяет быстро переключаться между различными параметрами. Мы можем быстро включить или отключить отдельные службы, такие как «Защитник», «Гаджеты» в облаке Windows 7 или OneDrive в Windows 8/10, заблокировать подключение компьютера к домашней группе, запретить доступ к отдельным системным параметрам (например, к планировщику заданий) и т. д. Конечно, всё это можно сделать в домашней версии, но подразумевается ручная модификация реестра. Наш инструмент намного проще – он всё сделает за нас. К счастью, есть способ установить редактор локальной групповой политики для домашней версии ОС. Наиболее распространёнными ошибками, которые могут отображаться на компьютере под управлением Windows, являются:
- ошибка gpedit.msc;
- файл отсутствует;
- не удалось зарегистрировать файл;
- ошибка выполнения;
- ошибка при загрузке.
ВАЖНО. Устранение ошибок, когда файла gpedit.msc нет в системе, подразумевает наличие поверхностных знаний о работе реестра.
Эти сообщения об ошибках могут появляться во время установки программы, во время запуска или выключения ОС, или даже во время установки ОС. Отслеживание того, когда и где появляется ошибка gpedit.msc, является важной частью информации при устранении неполадок.
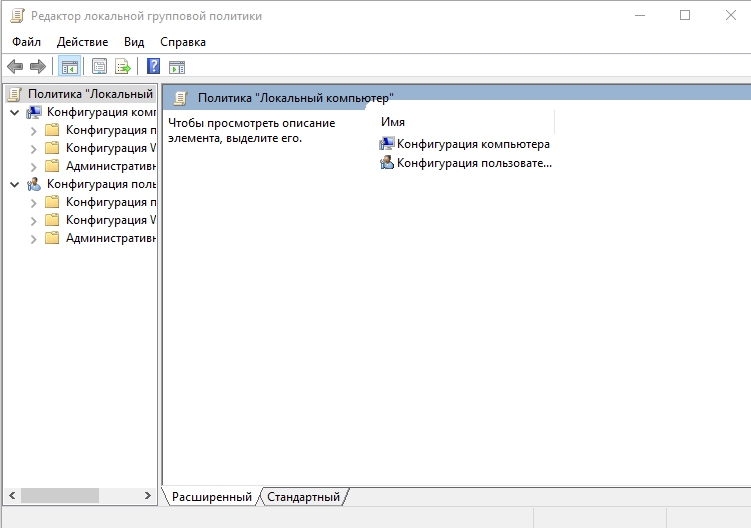
Как установить групповую политику в Windows 10 Home с помощью Policy Plus — 1 способ
Policy Plus — бесплатное приложение, добавляющее возможности редактора локальной групповой политики во все редакции Windows. Приложение полностью соответствует политике лицензирования Майкрософт.
По своим возможностям приложение Policy Plus даже несколько мощнее встроенного системного инструмента gpedit.msc:
- Подключение файлов административных шаблонов (admx).
- Загрузка недостающих файлов шаблонов с официального сайта Майкрософт.
- Редактирование реестра Windows.
- Просмотр с помощью инспектора ключей реестра и значений параметра конкретной групповой политики.
- В программе имеется поиск политик.
- Экспорт настроек файла групповых политик на другие компьютеры.
Интерфейс приложения похож на официальный редактор локальной групповой политики Windows. Чтобы программа Policy Plus работала на ПК, необходимо соблюдать следующие требования:
- На компьютере должен быть установлен компонент .NET Framework версии 4.5 или новее.
- Приложение работает во всех версиях операционных систем Windows 10, Windows1, Windows 8, Windows 7, Windows Vista.
Вы можете скачать Policy Plus с официальной страницы программы в репозитории GitHub. Программа Policy Plus — портативная, она не требует установки на компьютер.
Пройдите следующие шаги:
- Запустите от имени администратора исполняемый файл «Policy Plus.exe» на компьютере.
- В окне приложения «Policy Plus» войдите в меню «Help», а в контекстном меню нажмите на пункт «Acquire ADMX Files».

- В открывшемся окне «Acquire ADMX Files» нажмите на кнопку «Begin».

- В течении некоторого времени происходит загрузка и установка необходимых пакетов (файлов административных шаблонов — admx, многие из которых отсутствуют в домашних редакциях Windows).
- Установка групповой политики в Windows 10 Home завершена, теперь для пользователя доступны настройки локальных групповых политик.

Изменение параметров операционной системы происходит подобным образом, как во встроенном системном средстве — редакторе локальной групповой политики Windows.

Не забывайте о том, что для вступления в силу изменений, необходимо выполнить перезагрузку компьютера.
Когда вам потребуется в следующий раз изменить параметры групповых политик Windows, снова запустите на своем ПК программу Policy Plus. Приложение Policy Plus — мощный аналог gpedit.msc для операционной системы Windows 10 Домашняя. Эта универсальная утилита работает во всех современных версиях Windows.
Простое решение
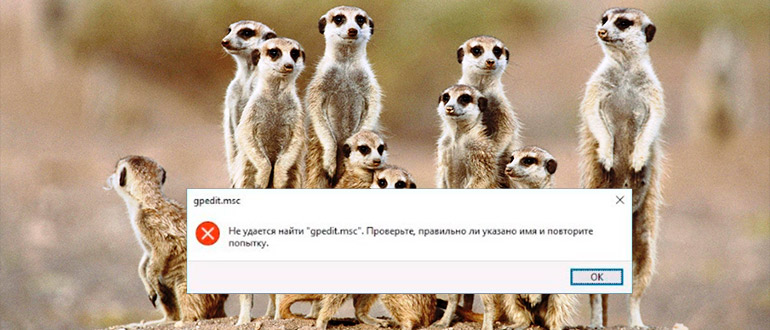
Редактор локальной групповой политики (gpedit.msc) не включают в базовую домашнюю редакцию операционной системы (Home). Но во всех профессиональных изданиях (Pro) она уже есть. Если коротко, ошибка возникает потому что его просто у вас НЕТ.
Поэтому самое простое решение – обновить свою Windows 11 Home до Windows 11 Pro.
Да, способ не бесплатный. Но если очень надо, с помощью Яндекса и Гугла можно провести обновление официальным ключом за какую-то смешную сумму. Да и сам процесс обновления системы очень простой – вставили ключ, и все само обновилось.
Сильно не критикуем, другие рабочие способы будут выложены ниже. Но этот – действительно самый простой и не требует вообще никакой квалификации (главное, не покупайте систему по полной цене, просто приложите усилий в поиске).
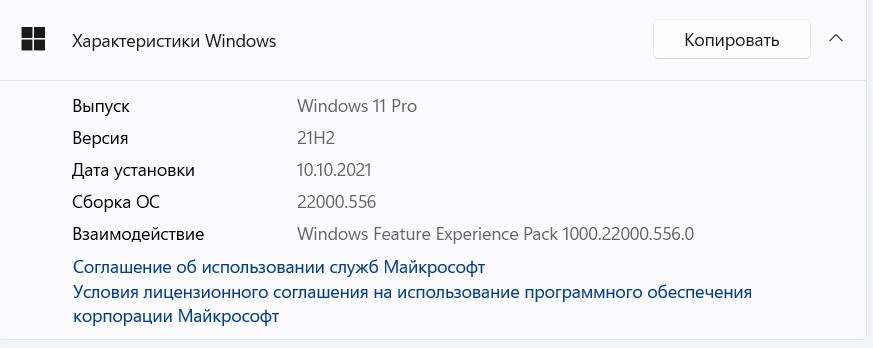
Исправляем ошибку при запуске утилиты
Данная ошибка может возникать по нескольким причинам, например, когда имя пользователя состоит из нескольких слов. Чтобы исправить проблему, делаем следующее:
- Переустанавливаем приложение из скачанного файла, однако по его окончании не закрываем инсталлятор кнопкой «Финиш», а оставляем пока запущенным.

- Переходим по пути, обозначенному на скриншоте красной рамкой.

- Тут вы увидите файлы x64.bat и x86.bat. В зависимости от того, какая операционная система у вас установлена (имеется в виду разрядность), выбираем подходящий нам файл, кликаем по нему правой кнопкой мыши и выбираем пункт «Изменить».

- Нам нужно, чтобы файл открылся через Блокнот. Когда это произойдет, перейдите в 6 строчку – она отмечена на скриншоте.

- Отредактируйте строчку, обернув %username% в кавычки.

Теперь найдите все строки, где есть %username%, и везде уставьте кавычки с обеих ее сторон.

После того как изменения будут внесены, можно сохранять файл. Делается это через меню «Файл» или при помощи сочетания горячих клавиш Ctrl+S.

Теперь кликаем правой кнопкой мышки по файлу, который мы изменяли, и выбираем меню, обозначенное на скриншоте.

Программа добавит необходимые изменения и теперь мы можем закрывать окно установщика. В дальнейшем при запуске редактора локальной групповой политики ошибок возникать не должно.

Внимание! Все работы должны вестись исключительно из учетной записи с привилегиями администратора.












