Разберем назначение клавиш клавиатуры, и комбинации горячих клавиш.
С появлением первых компьютеров, клавиатура меняла свой вид и функционал. Добавились и новые клавиши которые пользователям не известны, не говоря о клавишах которые позволяют при определенной комбинации выполнять различные функции функции. Лет 20-30 назад еще практически не у кого не было привычной нам мышки, которая позволила нам упростить работу с компьютером. Но если вы профи в одной из областей it то наверняка мышью не пользуетесь, потому что клавиатура позволяет осуществить практически все операции без мыши и намного быстрее. Тем более что эта тема актуальна для ноутбуков и нетбуков которые имеют встроенные точпады, и их пользователи практически не используют мышь. Многие при необходимости просто не знают где находиться та или иная клавиша. У многих возникает вопрос как же копировать, удалять или вставлять текст или файлы, а очень просто, но начнем все по порядку.
Где находится клавиша(кнопка Fn), для чего она нужна и ее горячие клавиши Fn+:
Fn-это сокращения от слова Function (функция). Клавиша Fn располагается на ноутбуках и нетбуках в низу с левой стороны рядом с клавишей Ctrl. рис 1.

- Fn+F1 — Активируется режим сна в ноутбуке.
- Fn+F2 — Включается или отключается экран. /включает или отключает wifi
- Fn+F3 — переключение экрана в режим проектора.
- Fn+F4 — Дополнительные возможности монитора.
- Fn+F5 — Включение или отключение Bluetooth и других сетевых модулей./Уменьшает уровень яркости экрана.
- Fn+F6 — Деактивировать сенсорный ввод на ноутбуке. /Увеличивает Уровень яркости экрана.
- Fn+F7 — Выключает экран, в целях энергосбережения.
- Fn+F8 —Переключения экрана, на ТВ или проектор.
- Fn+F9, Fn+F10, Fn+F11, Fn+F12 — Управление видео-проигрывателем./управление звуком динамиков.
- Fn+Home — Пауза в музыкальном проигрывателе.
- Fn+Insert — Активация или деактивация Scroll Lock.
- Fn+вверх/вниз — Настройка яркости монитора.
- Fn+влево/вправо — регулировка общей громкости ноутбука.
Так же в некоторых ноутбуках что бы зайти в bios необходимо удерживать клавишу Fn+F2 к примеру, но об этом можно почитать тут.
Данную кнопку можно как выключить так и включить, для это необходимо нажать две клавиши Fn + NumLock. Есть еще один способ задействовать или отключить кнопку Fn через bios для этого нужно туда зайти, перейти во вкладку Setup Utility и выбрать пункт System Configuration, заходим во вкладку Action Keys Mode и отключаем либо включаем кнопку Fn.
Для работы с данной клавишей необходимо наличие оригинальных от производителя драйверов, скачать вы их можете у них на сайте.
Где находится клавиша(кнопка Num Lock), для чего она нужна и ее горячие клавиши Num Lock+:
Num Lock— number lock- числовая блокировка. Вообще названия данной кнопки варьируются от производителей клавиатуры, и могут встречаться различные альтернативы сокращения Num, Num LK. Судя из перевода данная кнопка и прямое ее предназначение служит для включения дополнительной секции на клавиатуре, на которой размещены цифры и арифметические действия, своего рода альтернатива калькулятору. Где располагается клавиша Num Lock вы можете увидеть на рис. 2

Где находится клавиша(кнопка Tab), для чего она нужна и ее горячие клавиши Alt+:
Tab— в переводе табуляция. Предназначена для отступа в начале предложения, на промежуток заданный для красной строки. Данная клавиша имеет и комбинации, к примеру при одновременном нажатии TAB+Alt вы сможете переключаться между окнами (запущенными приложениями). Располагается она как показано на рис 3.

Где находится клавиша(кнопка Win), для чего она нужна и горячие клавиши win+:

Win-сокращения от слова окно. В относительно новых клавиатурах обозначается значком windows .
- Предназначена она для открытия кнопки пуск, в windows.
- WIN+TAB Включит представление задач. На windows 8-10 /Переключение между открытыми окнами.
- WIN+1 (или одна из клавиш цифр 1-9) запустит ярлык которые находятся у вас в панели задач согласно нумерации расположения.
- WIN+ «+» или «-» Приближает или удаляет изображения, масштабирует его.
- WIN+Enter включение, а точнее запуск приложения экранный диктор.
- WIN+F1 Запустит браузер с поисковой системой которая выдаст запрос на получения справок по windows.
- WIN+D Свернуть/развернуть все окна.
- WIN+E Запуск программы поиска файлов.
- WIN+F Запуск программы поиска файлов.
- WIN+M Свернуть все открытые окна.
- WIN+R Вызов окна «Выполнить».
- WIN+Break Вызов окна «Система».
- WIN+Shift+M Развернуть все свернутые окна
- WIN+ Pause/Break Быстрый вызов меню «Система»
Расположение ее можете увидеть на рис. 3 между клавишами Ctrl и Alt.
Где находится клавиша(кнопка Caps Lock), для чего она нужна:
Предназначить для набора текста в верхнем регистре, заглавными буквами, находиться между клавишами Tab и Shift. рис.3
Где находится клавиша(кнопка Ctrl), для чего она нужна и горячие клавиши Ctrl+:
Прямое ее предназначения состоит лишь в связки комбинаций горячих клавиш, ниже перечислены основные:
- Ctrl+S В приложениях производится сохранения документов или настроек.
- Ctrl+Esc Открытие главного меню «Пуск» и переход в него.
- Ctrl+X Удаление в буфер.
- Ctrl+C Копирования в буфер.
- Ctrl+V Вставка из буфера.
- Ctrl+Z Отмена предыдущего действия.
Расположение клавише Ctrl можете увидеть на рис. 3 в самом низу с лева, так же она продублирована с правой стороны клавиатуры.
Где находится клавиша(кнопка Alt), для чего она нужна и горячие клавиши Alt+:
Прямое ее предназначения состоит лишь в связки комбинаций горячих клавиш, ниже перечислены основные:
- Alt+F4 Закрыть программу/Завершения работы windows
- Alt+TAB Переход между окнами.
- Alt+Shift Смена языковой раскладки клавиатуры
Расположение клавише Alt можете увидеть на рис. 3 в самом низу с лева, так же она продублирована с правой стороны клавиатуры.
Где находится клавиша(кнопка Shift), для чего она нужна и горячие клавиши Shift+:
Прямое ее предназначения состоит лишь в связки комбинаций горячих клавиш, ниже перечислены основные:
- Shit+ Смена языковой раскладки клавиатуры
- Shit+F10 Открытие контекстного меню и переход в него
- Shit+Стрелки направления позволяют выделить блоками или по одному файлу
- Shit+LMouse позволяет выделять по одному файлу.
- Shift+1 (до =)У клавиш имеется двойные свойства при сочетании нажатия Shift + клавиша, на которой могут располагаться символы или знаки, при чем при разной языковой раскладке не которые клавиши поддерживают два разных символа или знака, к примеру Shift+1 выдаст символ восклицательного знака! а Shift+2 может выдать символ @ и » в зависимости от языковой раскладки.
- Shift+клавиша из алфавита Позволяет возводить буквы при нажатии в заглавные из прописных.
Расположение клавише Shift можете увидеть на рис. 3 в самом низу с лева, так же она продублирована с правой стороны клавиатуры.
Где находится клавиша(кнопка Esc), для чего она нужна:
Клавиша предназначена для отмены действия.
Находится в самом верху с левой стороны рис. 3.
Где находится клавиша(кнопка Del), для чего она нужна:
- Клавиша предназначена для удаления папкифайла.
- Клавиша Del позволяет удалить букву или символ стоящий перед курсором.
Находится в отдельном блоке клавиш над стрелками управления.рис. 4.
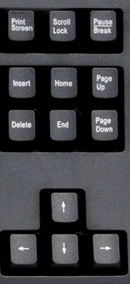
Где находится клавиша(кнопка Insert), для чего она нужна:
- Клавиша предназначена для замены существующего текста новым, позволяет поверх старого текста наложить новый, тем самым заменив его.
Находится в отдельном блоке клавиш над стрелками управления.рис. 4.
Где находится клавиша(кнопка Home и End), для чего они нужны:
- Клавиша Home служит для перемещения мигающего курсора в начало строки, а кнопка End — в конец строки.
Находится в отдельном блоке клавиш над стрелками управления.рис. 4.
Где находится клавиша(кнопка Page Up и Page Down ), для чего они нужны:
Клавиша Page Up предназначена для перемещения мигающего курсора в начало страницы, а Page Down (Pg Dn)— в конец страницы. Так же позволяет производит перелистывания текстового файла или браузера страницами, что очень удобно.
Находится в отдельном блоке клавиш над стрелками управления.рис. 4.
Где находится клавиша(кнопка Scroll Lock), для чего она нужна:
- Клавиша Scroll Lock предназначина для прокрутки текста вверх и вниз, но ее работу заменила колесико на мыши, и в последних версиях windows клавиша не работает.
Находится в отдельном блоке клавиш рис. 4.
Где находится клавиша(кнопка PauseBreak), для чего она нужна:
- В последих версиях windows клавиша Pause/Break отключена и не используется, в ранних версиях предназначалась для остановки или завершения запущенного процесса.
Находится в отдельном блоке клавиш рис. 4.
Где находится клавиша(кнопка Print ScreenPrtScn), для чего она нужна:
- При нажатии клавиши, делает снимок вашего экрана и помещает его в буфер памяти, после открытия любого графического редактора вы можете его вставить.
Находится в отдельном блоке клавиш рис. 4.
Где находится клавиша(кнопка Backspace/ <—-), для чего она нужна:
- Клавиша предназначена для стирания напечатанного текста, который находится до мигающего курсора. Если же удаления текста закончено, произведет удаление строки, тогда курсор будет переведен на другою строку выше, и продолжит стирание.
Находится над клавише Enter в данном случаи на клавиатуре клавиша изображена в виде стрелки рис. 5.
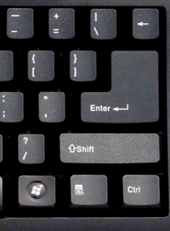
Где находится клавиша(кнопка EnterВвод), для чего она нужна:
- Клавиша Enter предназначена для запуска приложений. Так же она позволяет перемещать мигающий курсор или текст на строчку ниже.
Находится над клавише Enter в данном случаи на клавиатуре клавиша изображена в виде стрелки рис. 5.
Где находится клавиша(кнопка в виде документа), для чего она нужна:
- Клавиша ввиде документа предназначена для вызова контекстного меню файлов и папок.
Находится в самом внизу между клавишей WIN и Ctrl рис. 5.
Где находится клавиша(кнопки F1-F12), для чего они нужны:
- Клавиша F1 предназначена для вызова контекстной справки.
- Клавиша F2 предназначена для переименования выделенного значка, файла или папки.
- Клавиша F3 предназначена для открытия панели поиска файла.
- Клавиша F5 Обновить содержимое.
- Клавиша F10 В программах-активизация строки текстового меню.
Находится в самой верхней части экрана и располагаются в ряд. рис. 6.
Хотелось бы под итожить все перечисленное в статье, но к сожалению я физически вам не смогу описать все комбинации горячих клавиш, так как в разных программах их комбинации могут быть другими, своего рода сколько программ столько и вариантов, но программисты при написании программ придерживаются стандартов, именно основные стандарты и их комбинации были перечислены в статье. Хочу еще заметить что в моде уже давно имеются мультимедийные клавиатуры, с еще большим количеством клавиш, но при установки драйверов к клавиатуре устанавливается специальное приложение, которое позволяет вам производить свои собственные назначения на не стандартные клавиши, и да же комбинации горячих клавиш, а кто разбирается в этом то они смогут еще и написать скрипт, к такой клавиатуре, который к примеру сможет производить сразу несколько действий одним нажатием на клавишу.
Список горячих клавиш
Горячие клавиши для работы с текстом и файлами
Советую использовать горячие клавиши, которые находятся в данном разделе, обязательно выучите и используйте их всегда.
Сtrl + С – Копировать выделенные элементы.
Ctrl + A — Выделить всё. Если находитесь в текстовом документе, то при нажатии этих клавиш вы выделите весь текст, а если в папке, где есть другие объекты, то можно выделить все файлы и папки.
Сtrl + Х — Вырезать. Команда вырезает выделенные элементы (файлы, папки или текст).
Сtrl + V — Вставить. Вставить скопированные или вырезанные элементы.
Сtrl + Z — Отменить. Отмена действий, например если в MS Word удалили случайно текст, то с помощью этих клавиш вернете исходный текст обратно (отмена ввода и действий).
ALT+ ENTER или ALT + Двойной щелчок левой кнопки мыши – Просмотр свойства выделенного элемента (ов) (применим для файлов).
CTRL+F4 — Закрыть текущее окно в программе.
Удаления файлов и текста
Delete — Удалить выделенный элемент (ы). Если использовать эту клавишу в тексте, то поставив курсор мыши в середине слова и нажав на кнопку «Delete», удаление будет происходить слева на право.
Shift +Delete — Удалить элемент (ы) минуя корзину. Для файлов и папок.
Backspace — Удаление текста. Если вы работаете в текстовом редакторе, то эта клавиша может служить для удаления текста, установите курсор, допустим в середине предложения, нажав на кнопку «Backspace», удаление будет происходить справа на лево.

— Открыть меню «Пуск» или CTRL + ESC, кнопка находится обычно между кнопками CTRL и ALT.

+F1 – Справка.

+ B — Перенос курсора в трей.

+ M — Свернуть все окна.

+ D — Показать рабочий стол (свернуть все окна, а при повторном нажатии развернуть окна).

+ Е — Открыть Мой компьютер.

+ F — Открыть окно поиска.

+ G – Показать гаджеты поверх окон.

+ L – Заблокировать компьютер. Если вы отходите от компьютера, то обязательно используйте эти клавиши, для быстрой блокировки компьютера. Очень полезно если у вас есть дети или недоброжелатели, которые могут прочитать вашу личную информацию.

+ P – Управления проектором. Если подключен проектор, то с помощью этих клавиш вы быстро сможете переключаться между проектором и компьютером.


+ R – Открыть окно «Выполнить».

+ T – По очереди переводим последовательно фокус по иконкам, которые находятся таскбаре.


+ U – Открыть окно «Центр специальных возможностей».

+ X – Вызов «Центр мобильности» (ноутбуки и нетбуки).


+ Tab (Табуляция) – Вызов «Flip 3D». При нажатии можно воспользоваться мышью для выбора окна.


+ Пробел – Просмотр рабочего стола (Aero Peak). Все окна станут прозрачными.

+ Стрелка – Управление расположением активного окна. Нажатие стрелки вверх – максимизировать, вниз – свернуть, влево – прикрепить к левому краю, вправо – прикрепить к правому краю.

+ Pause — Открыть окно «Свойства системы».

+ Home — Свернуть все окна, кроме активного окна, повторное нажатие откроет свернутые окна.

+ Shift + Вверх – Развернуть максимально окно по вертикали.

+ Shift + Влево/вправо – Перенаправить окно на соседний монитор (при использовании 2 мониторов).
+ Номер иконки в таскбаре. Если в таскбаре у вас проигрыватель расположен по счету, например пятым, нажимая + 5, откроется проигрыватель.
Аlt + Табуляция(Tab) – Переключение между окнами и приложениями.

Shift + Ctrl + N – Создать новую папку.
SHIFT+ F10 – Вывод опций выделенного элемента.
Shift + Стрелка – Выделение. Используются стрелки: влево, вправо, вниз и вверх. Применимо для текста и файлов.
CTRL — Выделение элементов. Удерживая CTRL можно выборочно выбрать элементы. Например, находясь в папке, нажимаете левой кнопкой мыши по папкам, которые нужно скопировать или вырезать, после выделения отпускаете CTRL и получаете выделенные вами папки для дальнейшей работы с ними.
Сtrl + Shift + Esc – Открыть диспетчер задач.
CTRL + TAB – Перейти вперед по закладкам.
Аlt + F4 – Закрыть окно или выйти из приложения.
ALT + Пробел — Вывести системное меню для текущего окна.
F2 — Переименовать. Выделите объект и нажмите кнопку F2.
F5 — Обновить окно. Часто используется в браузере, если страничка «подвисла» или надо обновить информацию. Применимо также если вы находитесь в папке или в программе.
F10 — Активировать меню.
Esc — Отменить операцию. При открытии, например, свойства папки, нажав кнопку ESC, то окно «Свойства» закроется.
Фото клавиатуры компьютера и назначение клавиш
Стандартная клавиатура имеет более 100 клавиш, распределённых по функциональным группам.
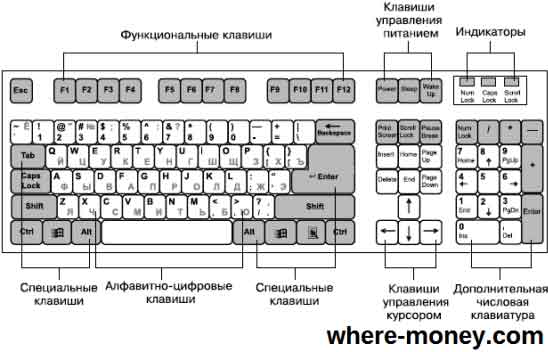
Алфавитно-цифровые клавиши
Алфавитно-цифровые клавиши служат для ввода информации и команд, набираемых по буквам. Каждая из клавиш может работать в разных регистрах, а также обозначать несколько символов.
Переключения регистра (ввод строчных и прописных символов) осуществляется удержанием клавиши Shift. Для жесткого (постоянного) переключения регистра используется Caps Lock.
Если вводятся текстовые данные, абзац закрывается нажатием клавиши Enter. Далее, запись начинается с новой строки. Когда вводится команда, Enter завершает ввод и начинается её исполнение.
Функциональные клавиши
Состоят из 12 кнопок F1 – F12. Их функции и свойства зависят от работающей программы, а в некоторых случаях операционной системы.
Общепринятой функцией во многих программах обладает клавиша F1, вызывающая справку.
Специальные клавиши
Специальные клавиши расположены рядом с алфавитно-цифровой группой кнопок. Из-за того, что пользователи часто прибегают к их использованию, они имеют увеличенный размер. К ним относятся:
- Рассмотренные ранее Shift и Enter.
- Alt и Ctrl –используют в комбинации с другими клавишами для формирования специальных команд.
- Tab служит для табуляции при наборе текста.
- Win – открывает меню Пуск.
- Esc – отказ от использования начатой операции.
- BACKSPACE – удаление только что введённых знаков.
- Print Screen – печать текущего экрана или сохранение его снимка в буфере обмена.
- Scroll Lock – переключает режим работы в некоторых программах.
- Pause/Break – приостановка/прерывание текущего процесса.
Клавиши управления курсором
Клавиши управления курсором находятся справа от алфавитно-цифровой панели. Курсор – экранный элемент, указывающий место ввода информации. Кнопки с указателями смещают его в направлении стрелок.
- Page Up/Page Down – перевод курсора на страницу вверх/вниз.
- Home и End – переводят курсор в начало или конец текущей строки.
- Insert – традиционно переключает режим ввода данных между вставкой и заменой. В разных программах, действие кнопки Insert может быть иным.
Дополнительная числовая клавиатура
Дублирует действия цифровых и некоторых других клавиш основной панели ввода. Для её использования необходимо предварительно включить кнопку Num Lock. Также, клавиши дополнительной клавиатуры могут использоваться для управления курсором.
Специальные клавиши
Специальные клавиши — это клавиши помощники. О них иногда не знают не только начинающие, но и профессионалы. Разберемся, как ими пользоваться.

Alt работает не сама по себе, а только вместе с другими клавишами. Для этого нажмите Alt и, не отпуская ее, нажмите на другую клавишу. Вот например самые распространенные комбинации:
- Alt + F4 — закрывает текущее окно;
- Alt + Shift — изменяет раскладку, то есть язык;
- Alt + Tab — переключает на следующее окно.
Ctrl. Так же как и Alt, работает только в сочетании с другими. Вот самые распространенные:
- Ctrl + A — выделяет все (например, весь текст);
- Ctrl + C — копирует выделенный объект (или текст);
- Ctrl + V — вставляет то, что было скопировано или вырезано;
- Ctrl + X — вырезает выделенный объект или текст;
- Ctrl + S — сохраняет;
- Ctrl + Z — отменяет действие.
Enter подтверждает ваш выбор. Например, если вы удаляете файл, появится окошко с вопросом: «Вы действительно хотите удалить файл?». Подтверждая выбор, вы нажимаете Enter. Это альтернатива кнопок «Да» или «Ок». В текстовых редакторах с помощью Enter переходят на новую строку.
Shift используется для ввода заглавных букв. Заглавная буква — начинающая новое предложение, то есть большая. А сочетание Alt + Shift — изменяет раскладку, то есть язык, на котором вы печатаете. Уверяю, если вы это знаете, значит вы уже не чайник.
В текстовых редакторах Tab нужен для работы с красной строкой. Красная строка — начинающая любой текст. Также Tab используется для перехода к следующему элементу окна программы.
Сочетание Alt + Tab — переключает на другое окно (если имеется).
Если один раз нажать Caps Lock, СЛЕДУЮЩИЕ БУКВЫ НА ЭКРАНЕ БУДУТ ВВОДИТЬСЯ ЗАГЛАВНЫМИ, пока вы обратно на нее не нажмете.
BackSpace — удаляет символ. Одно нажатие — один символ. В некоторых клавиатурах эта кнопка выглядит как стрелка влево. Находится над Enter.
Кнопка, которая выглядит как список на бумаге, вызывает контекстное меню, аналогично правой кнопке мыши.
Esc выводит из полноэкранного режима или отменяет действие. Если одним нажатием вы испортили работу, Esc вернет в прежнее состояние. Но не всегда, поэтому будьте аккуратны.











