Блокировка клавиатуры на стационарном компьютере и на ноутбуке
Клавиатура — основное устройство ввода информации на компьютере. Хотя её легко можно заменить мышью, запустив электронную (экранную) клавиатуру. Но чаще происходят случаи, когда её нужно заблокировать. Внезапно зашедшие родители в комнату или кот, несущийся по столу, или младший брат, который норовит сесть за компьютер, стоит вам отойти на пол-минуты. Для защиты вашего ПК мы расскажем, как заблокировать клавиатуру компьютера, какое сочетание клавиш служит для этого.
В Windows 7 предлагаются три способа блокировки компьютера перед покиданием рабочего места.
- Выбор в меню Пуск команды Завершение работы > Блокировать.
При регулярном возникновении необходимости блокировать компьютер стоит рассмотреть вариант превращения кнопки с командой Завершение работы в кнопку с командной Блокировать.
- Одновременное нажатие клавиши с логотипом Windows и клавиши L>.
- Нажатие комбинации клавиш Ctrl+Alt+Delete> и затем щелчок на варианте Блокировать компьютер.
В случае применения любого из этих способов далее появляется экран регистрации Windows. Важно обратить внимание на то, что на нем под именем пользователя отображается слово “Заблокировано”.


Комбинации Win+
Сочетания клавиш, начинающиеся с клавиши Windows, работают независимо от активного окна и выполняют действия на уровне операционной системы. Из популярных горячих клавиш Windows 10 можно выделить следующие:
- Win+E – открыть Мой компьютер
- Win+I – открыть Параметры Windows
- Win+D – свернуть/развернуть все окна
- Win+R – открыть функцию «Выполнить»
- Win+Pause – открыть окно «Система»
- Win+S – открыть поиск Windows
- Win+A – открыть «Центр Уведомлений»
- Win+L – включить заставку/экран блокировки
- Win+X – открыть меню WinX (Power User Menu)
- Win+Print Screen – сохранить скриншот экрана (Изображения/Снимки экрана). Подробнее в уроке: как сделать скриншот на Windows 10
- Win+Пробел – смена языка
Совет: если вы не знаете значения некоторых клавиш или не можете найти их на вашей клавиатуре (стерты названия и т.п.), вы всегда можете найти определение любой клавиши в нашем компьютерном словаре, просто ищите слова на букву «К».
Комбинации для Проводника
Win + E — запуск Проводника – файлового менеджера Windows.
Ctrl + N — открыть в Проводнике новое окно.
Ctrl + колесо прокрутки мыши — поменять формат представления элементов (таблица, иконки, эскизы и т.д.)
Alt + стрелка вверх — подъем вверх на один уровень дерева каталогов.
Alt + стрелка влево — просмотр предыдущей папки.
Alt + стрелка вправо — просмотр следующей папки.
Автоматическая блокировка сеанса после бездействия
-
Открываем «Параметры» (нажинаем комбинацию кнопок «Win+I» или кликаем на «Пуск» и жмем на значок «шестеренки»).
- Нажимаем комбинацию кнопок Ctrl + Shift + Esc для запуска Диспетчера задач. Также можно нажать кнопки Ctrl + Alt + Del и указать вкладку «Диспетчер задач».
- В открывшемся окне «Диспетчера задач» переходим в раздел «Пользователи», после чего совершаем щелчок правой кнопкой мыши на текущего пользователя и указываем опцию «Отключить».
- Отобразится диалоговое окно, в котором необходимо подтвердить свои действия.
Комбинации клавиш Windows 10 c клавишей Windows
| Комбинации клавиш | Описание |
|---|---|
| Windows+пробел | Сочетание клавиш для переключения языка Windows 10. При нажатии на две клавиши: Windows+пробел появляется меню с языками. Удерживая одну клавишу в нажатом состоянии, выбираем нужный язык с помощью мышки или тачпада |
| Windows+Ctrl+пробел | Происходит возврат к ранее выбранному языку ввода |
Windows  |
Открывает Главное меню (или меню «Пуск», или меню «Windows»), если один раз нажать клавишу с логотипом Windows. При повторном нажатии на нее – закрывает меню. |
Windows+A  |
Вызывает Центр уведомлений |
Windows+Alt+D  |
Показывает / Скрывает дату и время на Рабочем столе |
Windows+CTRL+D  |
Можно создать новый Рабочий стол и переключиться на него |
| Windows+CTRL+F4 | Можно закрыть текущий Рабочий стол |
| Windows+CTRL+стрелка влево
Windows+CTRL+стрелка вправо |
Переключение между соседними рабочими столами |
| Windows+E | Открывает Проводник |
| Windows+F | Показывает Центр отзывов и автоматически создает снимок экрана (скриншот), чтобы отправить его в Центр Отзывов (в Microsoft) |
| Windows+G | Выводит меню запущенной игры |
| Windows+I | Вызывает окно Параметры. Можно установить или изменить параметры для следующих опций: Система, Устройства, Телефон, Сеть и Интернет, Персонализация, Приложения, Учетные записи, Время и язык, Игры, Специальные возможности (экранный диктор, экранная лупа, контрастность), Конфиденциальность, Обновление и безопасность, Поиск. |
| Windows+CTRL+C | Включают цветовые фильтры |
| Windows+K | Открывает панель Подключить, чтобы подключиться к беспроводным дисплеям и аудиоустройствам (см. ниже рис. 2) |
| Windows+L | Блокировка компьютера или смена учетной записи |
| Windows+M | Сворачивает все активные окна (в Панель задач) и показывает Рабочий стол |
| Windows+Shift+M | Восстановление свернутых окон на Рабочем столе |
| Windows+O | Применяют, чтобы зафиксировать подходящую ориентацию устройства |
| Windows+P | Открывает панель Проецирование, которая может быть полезна пользователям компьютера с несколькими мониторами или при подключении компьютера к проектору |
| Windows+Q | Открывает Поиск |
| Windows+R | Вызывается диалоговое окно «Выполнить», которое используется, чтобы открыть папку, документ, программу или какое-либо приложение |
| Windows+S | Открывает окно с лупой «Поиск в Windows» |
| Windows+T | Осуществляется циклическое переключение между значками приложений на Панели задач (см. ниже рис. 3) |
| Windows+Shift+T | Циклическое переключение в обратном порядке (назад) между значками приложений на Панели задач |
| Windows+U | Открывает Центр специальных возможностей: Экранный диктор, Речь, Звуки, Курсор и клавиши, Азбука Брайля |
| Windows+V | Быстрое циклическое переключение между уведомлениями |
| Windows+Shift+V | Циклическое переключение между уведомлениями в обратном порядке |
| Windows+X | Открывается меню быстрых ссылок |
| Windows+точка (.) |
Скриншоты к комбинациям клавиш Windows+K, Windows+T, Windows+точка
Ниже приведены скриншоты с пояснениями к некоторым комбинациям клавиш, используемых в Windows 10.
При нажатии на комбинацию клавиш Windows+K появится панель «Подключить» для поиска беспроводных дисплеев и аудиоустройств:

Рис. 2. Горячие клавиши Windows+K открывают панель «Подключить», чтобы подключиться к беспроводным дисплеям и аудиоустройствам
Горячие клавиши Windows+T позволяют быстро переключаться между открытыми программами и документами на Панели Задач:

Рис. 3. Клавиши Windows+T осуществляют циклическое переключение между значками приложений на Панели задач
Если нажать на комбинацию Windows+точка или Windows+точка с запятой, то можно быстро вставить подходящий смайлик:

Рис. 4. Комбинации клавиш Windows+точка (.) или точка с запятой (;) открывают смайлики
Сочетания клавиш на официальном сайте Майкрософта
Больше сочетаний клавиш (и не только с клавишей Windows) можно найти на сайте Microsoft:
Горячие клавиши виртуальных рабочих столов Windows 10
Нажатие комбинации кнопок Win и Tab (кнопки, что расположена над кнопкой Caps Lock) позволит Вам посмотреть все рабочие столы и открытые окна. Навигация между рабочими столами может осуществляться при помощи мыши или стрелками на клавиатуре, подтверждая действия кнопкой Enter.
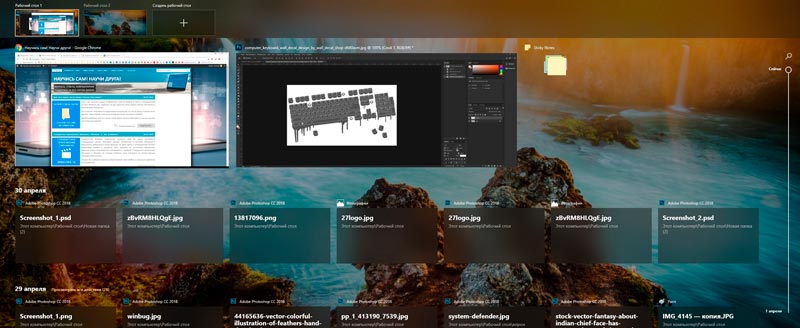
Основные «горячие» клавиши
| Сочетание клавиш | Функция |
| Win+ X | Вызывает контекстное меню «Пуск» |
| Shift + Del | Удаляет выделенный элемент без перемещения его в корзину |
| Win+ I | Вызывает «Параметры» |
| Win+ A | Вызывает Центр уведомлений Windows |
| Win+ E | Вызывает Проводник Windows |
| Win+ L | Блокирует Windows/вызывает экран блокировки |
| Win+ R | Вызывает окно «Выполнить» |
| Ctrl + A | Выделяет весь текст в командной строке или текстовом файле |
| Сочетание клавиш | Функция |
| Win+ D | Переключает на Рабочий стол, повторное нажатие возвращает к программе/окну |
| Win+ Стрелка вверх | Разворачивает активное окно на весь экран |
| Win+ Стрелка вниз | Сворачивает активное окно |
| Win+ Стрелка вправо/влево | Размещает активное окно по правому/левому краю экрана |
| Alt + F4 | Закрывает активную программу или окно и открывает окно «Завершение работы» |
| Alt + Пробел | Открывает меню с командами для активного окна: «Переместить», «Свернуть», «Развернуть» и «Закрыть» |
| Win+ Shift + Стрелка влево | Переносит окно на левый экран (при подключении нескольких мониторов) |
| Win+ Shift + Стрелка вправо | Переносит окно на правый экран (при подключении нескольких мониторов) |
Блокировка через ярлык на рабочем столе
Если вы предпочитаете блокировать свой компьютер одним щелчком мыши, можете делать это через ярлык.
Для этого щёлкните правой кнопкой мыши на рабочем столе, наведите указатель мыши на « Создать » и выберите « Ярлык ».

В появившемся окне создания ярлыка введите следующую команду в текстовое поле:
Rundll32.exe user32.dll, LockWorkStation

Нажмите « Далее ». Осталось присвоить ярлыку любое имя и кликнуть «Готово».
Созданный ярлык появится на рабочем столе (можете перенести его в любое другое место). Дважды щёлкните по нему, чтобы заблокировать компьютер с Windows.
Третий способ:
Создать ярлык на рабочем столе. Для этого:
1. На Рабочем столе кликнуть правой кнопкой мышки и в контекстном меню проводника выбрать меню «Создать»-«Ярлык»












