Легкий способ научиться слепому десятипальцевому набору
Что если я скажу вам, что есть абсурдно простой, состоящий из одного пункта способ научиться слепой печати без этих дурацких органичений?
Распечатайте и положите рядом с клавиатурой схему, показывающую, каким пальцем положено нажимать какую клавишу.
Горячие клавиши
Большинство пользователей ПК привыкли пользоваться мышкой, не подозревая, что использование сочетаний клавиш вместо мыши — может значительно ускорить работу на компьютере. Согласитесь, что самое известное сочетание Ctrl+Alt+Del(или Delete) откроет Диспетчер задач за долю секунды, а мышкой, что-бы открыть Диспетчер задач придется выполнять в два действия — щелкнуть по трею правой клавишей мыши и в открывшемся окне выбрать его нажатием левой клавишей мыши, что занимает больше времени.
Если Вам необходимо выделить весь текст при работе с текстовыми документами, документами Word, на веб-странице(в браузере) и т.д., или отправить документ на печать — то использование горячих клавиш для работы с текстом Ctrl+A (выделить всё объекты, текст) и Ctrl+P (отправить документ на печать) сэкономит немало времени, особенно для офисных работников!
Некоторые пользователи даже не знают — как сделать скриншот с монитора компьютера.
Скриншот(скрин) — это снимок(захват) того, что в данный момент происходит на экране монитора компьютера Для того, что-бы сделать снимок с монитора необязательно скачивать программы для захвата скриншотов экрана можно воспользоваться всего одной клавишей Printscreen(PrtScr) — для создания скрина всего экрана, или сочетанием клавиш Alt + Printscreen(PrtScr)
Подробней о создании скриншотов можете прочитать здесь
Итак, надеюсь убедил Вас, что знание комбинаций горячих клавиш полезно не только офисным работникам, геймерам, программистам, но и обычным пользователям компьютера. Зная какую комбинацию в какой последовательности нажимать Вы значительно повысите производительность при работе с файлами, папками, текстовыми и офисными документами, веб-серфинге и т.д.
Если Вас не устраивает сочетание клавиш в Windows по умолчанию, можете воспользоваться бесплатной утилитой AutoHotkey, которая позволяет назначить горячие клавиши клавиатуры по своему усмотрению, отслеживать нажатие клавиш и мыши, а так-же изменить интерфейс любой программы.
Скачать AutoHotkey
На заметку: фото типичных клавиатур компьютера и ноутбука
Для того, чтобы хорошо почистить клавиатуру, надо снять все её клавиши и тщательно промыть их в мыльном растворе. Снять-то не проблема, а вот установить их обратно, если Вы заранее не сфотографировали раскладку, будет весьма непросто 🙂
Специально для таких случаев, я подготовил несколько фото (наиболее типичные варианты), где видно расположение клавиш компьютерной и ноутбучной клавиатур с русско-английской раскладкой. Картинки достаточно крупные, поэтому можно всё хорошо разглядеть.
Для начала приведу типичную схему раскладки 105-клавишной клавиатуры IBM/Windows:
Теперь это же, но на фото крупным планом (на примере Sven и Logitech):

Наряду со стандартными (полноразмерными) вариантами клавиатур, большую популярность получили их компактные (урезанные) «собратья». Они имеют меньший размер за счет того, что все кнопки более плотно подогнаны друг к другу, а некоторые (цифровой блок и пр.) и вовсе отсутствуют.


Наконец, для тех, кто набирает текст не при помощи отдельной компьютерной клавиатуры, а пользуется ноутбуком приведу несколько фото (на примере Lenovo и Asus) расположения ноутбучных клавиш:

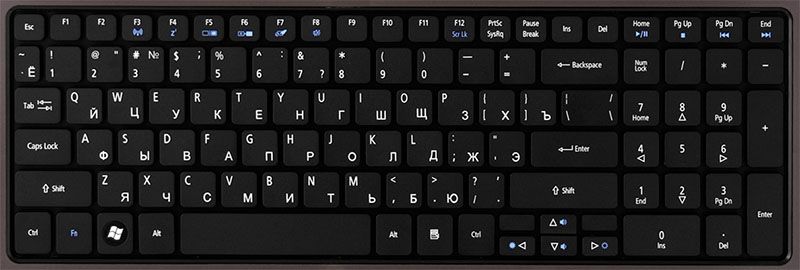
Напоследок рекомендую посмотреть видео-обзор очень интересной передовой лазерной клавиатуры, которую можно недорого купить на Aliexpress, Ebay и т.п. площадках.
Подписывайтесь на свежие статьи блога и конечно оставляйте свои комментарии!
Клавиатура. Группы клавиш


Внимательно рассмотрите клавиатуру, наведя курсор на фото.

Все клавиши можно условно разделить на несколько групп:
1) функциональные клавиши;
2) символьные (алфавитно-цифровые) клавиши;
3) клавиши управления курсором;
4) специальные клавиши;
5) дополнительная клавиатура.
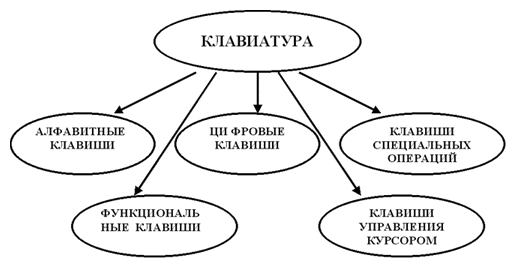
Функциональные клавиши F1 — F2, размещенные в верхней части клавиатуры, заранее запрограммированы на выполнение определённых действий. Так, очень часто клавиша F1 служит для вызова справки.
В центре расположены символьные клавиши, очень похожие на клавиши обычной пишущей машинки. На них нанесены цифры, специальные символы (!, :, * и так далее), буквы русского алфавита, латинские буквы. Способ переключения алфавитов зависит от настройки клавиатуры компьютера. Чаще всего применяется одна из следующих комбинаций клавиш:
Alt + Shift или Ctrl + Shift
Знак « + » между названиями клавиш означает, что требуемое действие выполняется только в том случае, если в нажатом состоянии будут находиться обе клавиши. Выполнять клавиатурные комбинации можно так: нажать первую из указанных клавиш и, удерживая ее нажатой, нажать вторую клавишу; обе клавиши отпустить.
С помощью символьных клавиш вы будете набирать всевозможные тексты, арифметические выражения, записывать свои программы.
Буквы каждого алфавита могут быть прописными (большими) или строчными (маленькими). Переключают режим ввода букв нажатием клавиши Caps Lock.
Если горит индикатор Caps Lock — будут вводиться прописные буквы, иначе — строчные.
Вводить одну или несколько прописных букв удобно с помощью комбинации клавиш Shift + .
В нижней части клавиатуры находится большая белая клавиша — пробел. Пробел используется для отделения слов и выражений друг от друга.
Курсор ввода ( | ) — мигающая черточка, отмечающая место ввода очередного символа на экране монитора.
Для перемещения курсора по тексту служат курсорные стрелки:
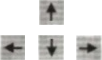
Они перемещают курсор на одну позицию в заданном направлении.
Клавиши Рage Up и Page Down позволяют листать документ вверх и вниз, а Ноmе и End переводят курсор в начало и конец строки.
Специальные клавиши не собраны в одну группу, а размещены так, чтобы их было удобно нажимать.
Клавиша Enter (иногда изображается со стрелкой) завершает ввод команды и вызывает её выполнение. При наборе текста служит для завершения ввода абзаца.
Клавиша Esc расположена в левом верхнем углу клавиатуры. Обычно служит для отказа от только что выполненного действия.
Клавиши Shift, Ctrl, Alt изменяют действия других клавиш.
Дополнительная клавиатура может работать в двух режимах, переключаемых клавишей Num Lock:
• при включенном индикаторе Num Lock это удобная клавишная панель с цифрами и знаками арифметических операций, расположенными, как на калькуляторе;
• если индикатор Num Lock выключен, то работает режим управления курсором.

Клавиатура — это электронное устройство, содержащее внутри микросхемы и другие детали. Поэтому обращаться с ней следует бережно и аккуратно. Нельзя допускать загрязнения клавиатуры пылью, мелким мусором, металлическими скрепками и так далее. Нет нужды сильно стучать по клавишам. Движения ваших пальцев должны быть легкими, короткими и отрывистыми.
Цифровые клавиши (или числовые клавиши) занимают 2 ряд клавиатуры, а также располагаются в правой ее части в виде встроенного калькулятора. Они служат для ввода цифр, формул, дат в текст, а также применяются при выполнении вычислений и расчетов на электронном калькуляторе и других программах вычислительного типа. В правой части клавиатуры располагается клавиша Num Lock, в рабочем состоянии клавиша включена и зафиксирована индикатором (лампочкой), расположенным выше нее, а цифровые клавиши, расположенные под этой клавишей, работают в обычном своем режиме. Когда эта клавиша выключена – индикатор гаснет, и цифровые клавиши работают как клавиши управления курсором.
Алфавитные клавиши (или буквенные, или клавиатура печати текста, или текстовые) занимают 3-5 ряды клавиатуры и служат для ввода текстовой информации в ПК. Расположение букв русского алфавита совпадает с расположением на советских печатных машинках, а расположение букв английского алфавита – с расположением на печатных машинах иностранного производства. Почему? … Ответ прост: В прошлом веке на каждом большом предприятии существовали так называемые машбюро (машинные бюро), в которых работали десятки женщин и всю документацию печатали на печатных машинках. С появлением компьютеров машбюро прекратили свое существование, а женщины стали работать секретарями и знакомые клавиши остались на прежнем месте, ведь за годы работы на печатных машинах вырабатывалась тактика работы вслепую, т.е. не глядя на клавиши.
Комбинации клавиши Shift и второго цифрового ряда клавиатуры
| Русский язык | Английский язык |
| Shift + 1 = ! | Shift + 1 = ! |
| Shift + 2 = « » | Shift + 2 = @ |
| Shift + 3 = № | Shift + 3 = # |
| Shift + 4 = ; | Shift + 4 = $ |
| Shift + 5 = % | Shift + 5 = % |
| Shift + 6= : | Shift + 6= ^ |
| Shift + 7 = ? | Shift + 7 = & |
| Shift + 8 = * | Shift + 8 = * |
| Shift + 9 = ( | Shift + 9 = ( |
| Shift + 0 = ) | Shift + 0 = ) |
| Shift + «-» = _ | Shift + «-» = _ |
| Shift + «=» = + | Shift + «=» = + |
Клавиши управления курсором и редактированием текста располагаются в правой части клавиатуры, между алфавитными и цифровыми клавишами, их всего 10. Они управляют курсором (перемещают курсор) и позволяют редактировать (править, корректировать) текст.











