
Далеко не все пользователи оргтехники знают о том, что такое виртуальный принтер и вообще, что представляет собой виртуальная печать. Итак, виртуальным принтером является специальное программное обеспечение, устанавливаемое в ОС компьютера и служащее для эмуляции работы обычного печатающего устройства. В операционной системе данная программа отображается в списке принтеров, благодаря чему пользователь получает возможность отправлять на печать документы из любого программного приложения именно на этот виртуальный принтер. Когда пользователь оргтехники начинает использовать такое устройство, программа приступает к обработке потока графических команд, результат которой она, как правило, записывает в отдельный файл.
Для чего нужен виртуальный принтер?
Перед тем как установить виртуальный принтер и решить задачу, связанную с тем, как подключить его, примите во внимание что такая программа может выручить в тех ситуациях, когда физический принтер находится в неисправном состоянии или и вовсе отсутствует. Кроме того, он очень полезен тогда, когда документ нужно распечатать не в данный момент, а только через некоторое время.
С помощью виртуального принтера можно также получить точную копию документа, если распечатать его не удается. При этом убедитесь, что порт, куда подключен кабель usb действительно исправно работает. Впрочем, и сам usb может «глючить». Если устройство отказывается печатать и порт тут ни при чем, то преобразованный с помощью виртуального устройства файл нужно только скопировать на флеш-накопитель или в память смартфона/планшета через кабель usb и распечатать в любом другом месте. Установленная программа виртуального принтера дает возможность пользоваться функцией преобразования текстовых документов в различные графические форматы для представления в более универсальном виде. С помощью такого ПО можно при необходимости преобразовать любой документ в такой формат, как PDF, если специально предназначенная для решения данной задачи программа не установлена на вашем персональном компьютере.

Также следует добавить, что если виртуальное устройство от Google будет иметь надежное интернет-соединение, то находясь где-нибудь за границей, вы можете регулярно скидывать своим домочадцам свежие фотки на печать. Причем делать это можно даже с мобильного устройства.
Но подключенный к Всемирной паутине виртуальный принтер может быть полезен не только в бытовых условиях, но также на работе. Его функционал отлично подходит для владельцев малого и среднего бизнеса. Дело в том, что при его наличии, сотрудникам офиса не придется создавать и настраивать целые сетевые устройства, которые к слову являются довольно капризными. В такой ситуации потребуется только стабильное и надежное подключение к интернету. К тому же это поможет значительно повысить производительность труда в компании, ведь работники, находящиеся в деловой поездке, смогут без проблем отправлять на ваш ПК все необходимые документы.
Некоторые примеры
На сегодняшний день существует большое количество виртуальных помощников, к примеру, большой популярностью пользуется PDF-принтер. Данная программка при получении команды на распечатку документа, вместо печати на физическом устройстве, сохраняет его в файл с форматом PDF, используя для этой цели заранее заданные настройки, состоящие из качества изображения, размера страницы, ее ориентации и прочих параметров. В конечном итоге пользователь оргтехники получает готовый файл. Подробнее о данном принтере читайте в статье pdf принтер.
Но первопроходцем в этой области стала корпорация Google, виртуальный принтер которой первым предоставил пользователям оргтехники возможность использовать свои принтеры, находясь за сотни и тысячи километров от них. К тому же ПО от данной компании может функционировать с любыми устройствами и приложениями, подключенными к Всемирной паутине. Узнать больше подробностей о нем вы можете в данной статье: google cloud print.
Немалое распространение приобрел также виртуальный JPG принтер. С его помощью можно с легкостью преобразовать таблицы, чертежи и обычные документы в файл с форматом JPG, который в дальнейшем можно использовать в делопроизводстве или для наглядного показа. Подробнее читайте в следующей статье: виртуальный jpg принтер.
Как установить?

Чтобы ответить на вопрос о том, как создать виртуальный принтер и как настроить его, вам в первую очередь нужно убедиться, что физическое устройство действительно подключено к конкретной локальной сети или ПК. Безусловно, обязательно нужно заранее установить драйверы, от наличия которых зависит работоспособность данной оргтехники. Если шнур usb (юсб) при этом немного глючит, то попробуйте поменять его порт. Но если и при подключении в другой порт связь между устройством и ПК ненадежная, то замените usb-шнур. Всегда старайтесь выбирать для подключения порт с задней части системного блока.
Чтобы установить программу виртуального принтера загрузите ПО под названием doPDF. После того как вы ее скачаете и инсталлируете (когда она будет устанавливаться проследите, чтобы не установились какие-то лишние приложения), зайдите в панель управления windows 7 и выберите пункт «Устройства и принтеры». В открывшемся окне вы увидите принтер doPDF 8. После этого можете запустить программку и приступить к работе с ней. К примеру, откройте любую картинку и документ, чтобы отправить его на печать. В соответствующем окне выберите установленный виртуальный принтер и, выполнив необходимые настройки, нажмите на «ОК». Далее сохраните документ в нужно месте.
Если вас интересует ответ на вопрос о том, как установить программку от корпорации Google, то вам обязательно нужно иметь на ПК ее браузер. Войдите в Google Chrome под своим логином и перейдите в настройки браузера. Откройте там дополнительные настройки и выберите раздел «Виртуальный принтер Google». Нажав на «Настроить», выберите «Устройства» и нажмите на кнопку, подразумевающую добавление устройств. В новом открывшемся окне автоматически будут выбраны все те принтеры, что присоединены к ПК. Устанавливаться они будут мгновенно, и после завершения процедуры можете опробовать Google print.
Таким образом, установка виртуального принтера, эмулирующего работу печатающего устройства для каждого подобного ПО является индивидуальной. Только после грамотно произведенной инсталляции в соответствии с имеющейся рекомендацией, виртуальное устройство будет подключаться и нормально функционировать.
Google Виртуальный принтер

Компания Google известна многим пользователям по своим онлайн-сервисам, например, Google Таблицы или Google Диск. Среди всех этих приложений присутствует и Виртуальный принтер. Основная функциональность этого решения сосредоточена на том, чтобы пользователь мог отправлять документы в печать с любого устройства и в любое время. После они будут поставлены в очередь и распечатаны при необходимости. Обо всех возможностях и тонкостях настройки Виртуального принтера мы и поговорим далее.
Сразу же отметим, что для работы с рассмотренным сервисом понадобится Google-аккаунт. Детальные инструкции по его созданию вы найдете в другой нашей статье, перейдя по указанной ниже ссылке.
Подробнее: Создаем аккаунт в Google
Добавление принтеров
После успешного входа в сервис вам будет предложено добавить используемые устройства. Здесь на выбор дается два варианта — добавление обычного принтера или оборудования с поддержкой виртуальной печати. Нужно лишь нажать на необходимую кнопку, чтобы приступить к выполнению этой операции.

Вы будете перемещены в справочный центр, где разработчики предоставляют детальные руководства по теме привязки новых аппаратов к своему аккаунту. Кроме этого, в открывшейся странице находятся и описания решений часто встречающихся проблем. Поэтому мы настоятельно рекомендуем подробно ознакомиться со всем содержимым.

При регистрации принтера вам будет предложено внести уже существующее оборудование. Для этого его нужно отметить галочкой. Тогда указанные модели будут доступны для печати при создании соответствующих заданий. Если вы хотите, чтобы новая периферия сразу же добавлялась в данный список, потребуется поставить галочку напротив пункта «Автоматически регистрировать подключаемые принтеры».

Как мы уже сказали ранее, Google Виртуальный принтер работает и с моделями, которые поддерживают функцию облачной печати. При добавлении такого устройства откроется отдельный раздел, где нужно будет отыскать свою модель в списке, чтобы окончательно убедиться в возможности подключения напрямую. Всего-то нужно ввести наименование в отведенное поле, чтобы получить требуемый результат.

Работа с принтерами
Теперь, когда все подключенные и доступные принтеры были привязаны к аккаунту, можно переходить непосредственно к взаимодействию с ними. Полный список устройств вы найдете в разделе «Принтеры». Здесь осуществляются и все действия с ними — удаление, переименование, отображение заготовленных заданий и сведений.

Отдельно бы хотелось упомянуть раздел «Сведения». Нажмите на него, чтобы получить детальную информацию о выбранном оборудовании. Здесь будет показываться владелец устройства, его местоположение, время регистрации в облачном сервисе, тип и идентификатор. Все это пригодится во время дальнейших действий с сервисом.

Предоставление общего доступа
Инструмент предоставления общего доступа к принтеру находится в том же разделе, о котором говорили ранее, однако мы вынесли эту функцию в отдельный абзац, чтобы максимально детально рассказать о ней. Если вы работали, например, с Google Таблицами, то знаете, что для каждого документа можно настроить круг лиц, которые будут иметь к нему доступ. У рассматриваемого сервиса это работает так же. Вы выбираете принтер, указываете пользователей, которым будет предоставлен доступ, и сохраняете изменения. Теперь у отмеченных юзеров этот аппарат отобразится в списке и они смогут создавать для него задания. Напротив каждого принтера будет видна информация о владельце, что поможет во время работы.

Создание заданий печати
Перейдем непосредственно к основной особенности данного сервиса — заданиям печати. Они позволяют отправить любой документ в печать на указанный принтер с любого устройства, и как только аппарат будет запущен, задание сразу же уйдет в распечатку. Для создания подобного задания потребуется только нажать на кнопку «Печать».

Далее производится загрузка необходимого файла с компьютера и выбирается принтер, который будет использован для распечатки. Если же пока не удается сделать выбор периферии, сохраните документ на Google Диске, чтобы продолжить работу с ним в любой подходящий момент.

Настройка печати
Виртуальный принтер от Гугл имеет и свой небольшой редактор, позволяющий выставить конфигурацию распечатки. Здесь указывается количество копий, устанавливается размер страницы и бумаги, задается использование разноцветных чернил и активируется функция двусторонней печати. По завершении всех настроек задание считается готовым и документ отправляется в работу.

Состояние заданий
Конечно, не все страницы печатаются сразу, ведь устройство может быть отключено или появилась очередь. В таком случае документы попадают в раздел «Задания печати», где и отображается их состояние. Здесь также указывается время добавления и указанный для распечатки принтер. Все файлы отправляются в печать по одному, начиная с первого по дате добавления.

Поддерживаемые приложения
Виртуальный принтер интегрирован во многие фирменные приложения, а в некоторых даже выбран в качестве средства по умолчанию. Сюда сразу же следует включить фирменный браузер Google Chrome, Таблицы, Документы, Презентации, Gmail. Помимо этого, поддерживаются сторонние приложения различных операционных систем: Mobile Print, Fiabee, uniFLOW, PaperCut и многие другие.

Достоинства
- Вся функциональность предоставляется бесплатно без каких-либо ограничений;
- Поддержка многих фирменных и сторонних приложений;
- Управление с мобильного устройства;
- Гибкое управление доступом к принтерам;
- Возможность работы с любого браузера;
- Полезные инструкции от разработчиков.
Недостатки
- Скудные возможности настройки печати;
- Отсутствие адаптивной версии для слабых компьютеров;
- Отсутствие функции быстрого переключения между принтерами подключенных пользователей.
Google Виртуальный принтер — отличное решение для тех, кто хочет управлять работой подключенного устройства находясь в любой точке. Помимо этого, он станет отличным инструментом в офисе, где за одним принтером работает множество пользователей, а отрегулировать доступ через локальную сеть не получается.
 Мы рады, что смогли помочь Вам в решении проблемы.
Мы рады, что смогли помочь Вам в решении проблемы.
Добавьте сайт Lumpics.ru в закладки и мы еще пригодимся вам.
Отблагодарите автора, поделитесь статьей в социальных сетях.
 Опишите, что у вас не получилось. Наши специалисты постараются ответить максимально быстро.
Опишите, что у вас не получилось. Наши специалисты постараются ответить максимально быстро.
Понятие виртуального принтера и процесс его установки

Далеко не все пользователи оргтехники знают о том, что такое виртуальный принтер и вообще, что представляет собой виртуальная печать. Итак, виртуальным принтером является специальное программное обеспечение, устанавливаемое в ОС компьютера и служащее для эмуляции работы обычного печатающего устройства. В операционной системе данная программа отображается в списке принтеров, благодаря чему пользователь получает возможность отправлять на печать документы из любого программного приложения именно на этот виртуальный принтер. Когда пользователь оргтехники начинает использовать такое устройство, программа приступает к обработке потока графических команд, результат которой она, как правило, записывает в отдельный файл.
Для чего нужен виртуальный принтер?
Перед тем как установить виртуальный принтер и решить задачу, связанную с тем, как подключить его, примите во внимание что такая программа может выручить в тех ситуациях, когда физический принтер находится в неисправном состоянии или и вовсе отсутствует. Кроме того, он очень полезен тогда, когда документ нужно распечатать не в данный момент, а только через некоторое время.
С помощью виртуального принтера можно также получить точную копию документа, если распечатать его не удается. При этом убедитесь, что порт, куда подключен кабель usb действительно исправно работает. Впрочем, и сам usb может «глючить». Если устройство отказывается печатать и порт тут ни при чем, то преобразованный с помощью виртуального устройства файл нужно только скопировать на флеш-накопитель или в память смартфона/планшета через кабель usb и распечатать в любом другом месте. Установленная программа виртуального принтера дает возможность пользоваться функцией преобразования текстовых документов в различные графические форматы для представления в более универсальном виде. С помощью такого ПО можно при необходимости преобразовать любой документ в такой формат, как PDF, если специально предназначенная для решения данной задачи программа не установлена на вашем персональном компьютере.

Также следует добавить, что если виртуальное устройство от Google будет иметь надежное интернет-соединение, то находясь где-нибудь за границей, вы можете регулярно скидывать своим домочадцам свежие фотки на печать. Причем делать это можно даже с мобильного устройства.
Но подключенный к Всемирной паутине виртуальный принтер может быть полезен не только в бытовых условиях, но также на работе. Его функционал отлично подходит для владельцев малого и среднего бизнеса. Дело в том, что при его наличии, сотрудникам офиса не придется создавать и настраивать целые сетевые устройства, которые к слову являются довольно капризными. В такой ситуации потребуется только стабильное и надежное подключение к интернету. К тому же это поможет значительно повысить производительность труда в компании, ведь работники, находящиеся в деловой поездке, смогут без проблем отправлять на ваш ПК все необходимые документы.
Некоторые примеры
На сегодняшний день существует большое количество виртуальных помощников, к примеру, большой популярностью пользуется PDF-принтер. Данная программка при получении команды на распечатку документа, вместо печати на физическом устройстве, сохраняет его в файл с форматом PDF, используя для этой цели заранее заданные настройки, состоящие из качества изображения, размера страницы, ее ориентации и прочих параметров. В конечном итоге пользователь оргтехники получает готовый файл. Подробнее о данном принтере читайте в статье pdf принтер.
Но первопроходцем в этой области стала корпорация Google, виртуальный принтер которой первым предоставил пользователям оргтехники возможность использовать свои принтеры, находясь за сотни и тысячи километров от них. К тому же ПО от данной компании может функционировать с любыми устройствами и приложениями, подключенными к Всемирной паутине. Узнать больше подробностей о нем вы можете в данной статье: google cloud print.
Немалое распространение приобрел также виртуальный JPG принтер. С его помощью можно с легкостью преобразовать таблицы, чертежи и обычные документы в файл с форматом JPG, который в дальнейшем можно использовать в делопроизводстве или для наглядного показа. Подробнее читайте в следующей статье: виртуальный jpg принтер.
Как установить?

Чтобы ответить на вопрос о том, как создать виртуальный принтер и как настроить его, вам в первую очередь нужно убедиться, что физическое устройство действительно подключено к конкретной локальной сети или ПК. Безусловно, обязательно нужно заранее установить драйверы, от наличия которых зависит работоспособность данной оргтехники. Если шнур usb (юсб) при этом немного глючит, то попробуйте поменять его порт. Но если и при подключении в другой порт связь между устройством и ПК ненадежная, то замените usb-шнур. Всегда старайтесь выбирать для подключения порт с задней части системного блока.
Чтобы установить программу виртуального принтера загрузите ПО под названием doPDF. После того как вы ее скачаете и инсталлируете (когда она будет устанавливаться проследите, чтобы не установились какие-то лишние приложения), зайдите в панель управления windows 7 и выберите пункт «Устройства и принтеры». В открывшемся окне вы увидите принтер doPDF 8. После этого можете запустить программку и приступить к работе с ней. К примеру, откройте любую картинку и документ, чтобы отправить его на печать. В соответствующем окне выберите установленный виртуальный принтер и, выполнив необходимые настройки, нажмите на «ОК». Далее сохраните документ в нужно месте.
Если вас интересует ответ на вопрос о том, как установить программку от корпорации Google, то вам обязательно нужно иметь на ПК ее браузер. Войдите в Google Chrome под своим логином и перейдите в настройки браузера. Откройте там дополнительные настройки и выберите раздел «Виртуальный принтер Google». Нажав на «Настроить», выберите «Устройства» и нажмите на кнопку, подразумевающую добавление устройств. В новом открывшемся окне автоматически будут выбраны все те принтеры, что присоединены к ПК. Устанавливаться они будут мгновенно, и после завершения процедуры можете опробовать Google print.
Таким образом, установка виртуального принтера, эмулирующего работу печатающего устройства для каждого подобного ПО является индивидуальной. Только после грамотно произведенной инсталляции в соответствии с имеющейся рекомендацией, виртуальное устройство будет подключаться и нормально функционировать.
Печать со смартфона
Чем больше мы пользуемся мобильными устройствами для работы с документами, чтения электронной почты или просмотра веб-сайтов, тем чаще возникает необходимость распечатать какой-то файл, электронное письмо или веб-страницу прямо со смартфона.
Статья рассказывает, как бесплатно (без приобретения дополнительных программ) реализовать функцию печати с Android смартфона на имеющийся принтер, подключенный к локальной сети, на примере Honor 4C с Android 6, подключенного к той же сети по Wi-Fi:
- прямая печать со смартфона на принтер
- печать со смартфона на принтер через виртуальный принтер Google

Принтер – раритетный HP LaserJet 1022n, подключенный к роутеру по кабелю.
Прямая печать со смартфона на принтер
В этом варианте задание печати передаётся со смартфона на принтер по локальной сети. Потребуется установка приложения производителя принтера. Предпочтительный вариант, но для старых принтеров возможна проблема, что они не поддерживаются актуальным приложением. Забегая вперёд, скажу, что 1022n оказался слишком старым и не заработал.
Настройка прямой печати
В меню настроек нажимаю Расширенные настройки, затем Печать. Если нет настроенных служб печати, то сразу появляется окно из PlayMarket с приложениями производителей принтеров: HP, Lexmark, Brother и так далее.

Необходимо установить приложение для своего принтера – в моём случае это Подключаемый модуль HP Print Service, после этого появляется служба печати HP Inc.
После включения служба приступает к поиску принтера. Результат поиска зависит от новизны принтера: новые модели определяются автоматически, относительно новые модели можно попробовать добавить вручную.После успешного добавления принтера, автоматического или ручного, уже можно пробовать печатать документы или почтовые сообщения.
А если принтер старый (как 1022n), то происходит так:

Для HP есть список принтеров, работающих с мобильными решениями: HP Printers — Mobile Printing Solutions Compatible with HP Printers, и 1022n в этом списке нет.
В этом случае остаётся или заменять старый принтер на более современный (а это расходы), или переходить к следующему пункту, использующему бесплатный виртуальный принтер Google.
Печать со смартфона на принтер через виртуальный принтер Google

Этот вариант предлагает более сложную цепочку по реализации функции печати:
- при распечатке документа или страницы смартфон отправляет задание печати в Google
- Google пересылает это задание на локальный компьютер, к которому подключен принтер (по сети или локально по USB)
- локальный компьютер распечатывает задание на подключенном к нему принтере
То есть в распечатке дополнительно участвуют Google и локальный компьютер, связывающие виртуальный принтер в смартфоне с физическим принтером в локальной сети.
Плюсом этого варианта является возможность применения старых принтеров.
Подробнее о виртуальном принтере Google можно почитать на их странице Принципы работы Виртуального принтера Google, а мы переходим к настройке. Чтобы настроить всю цепочку, необходимо:
- добавить локальный принтер в учетную запись Google
- установить приложение виртуального принтера на смартфон
Добавление локального принтера в Google
Этот шаг делается на локальном компьютере (том, который станет фактически сервером печати) в Chrome
- ввожу в адресной строке chrome://devices/
- вхожу в свою учетную запись Google — ту же, что на телефоне
- нажимаю Добавить принтеры

После этого Google находит локальные принтеры и предлагает выбрать для добавления:

Выбираю только физический принтер 1022n и нажимаю Добавить принтер – после этого он уже находится в моей учётной записи Google, его статус можно посмотреть на странице https://www.google.com/cloudprint#printers

Настройка виртуального принтера Google
Устанавливаю на телефон приложение Виртуальный принтер – его можно установить как из магазина приложений по ссылке Виртуальный принтер, так и из окна настроек печати (Добавить сервис).
Для экономии встроенной памяти, что актуально для Honor 4C, это приложение может быть перенесено на MicroSD карту обычным образом в свойствах приложения.
После установки в настройках (Расширенные настройки / Печать) появляется новая служба печати, которая так и называется – виртуальный принтер.

Принтер появился в этой службе, поэтому можно распечатать какой-нибудь документ.
Печать документов со смартфона
Большинство приложений имеют функцию печати: Adobe Acrobat, BlueMail, Chrome, FireFox, GMail, Word, Excel и т.д., достаточно выбрать её в меню. Печать происходит с некоторой задержкой, примерно полминуты по сравнению с локальной печатью с компьютера.
Пробная печать из различных приложений прошла успешно, кроме Gmail — все попытки закончились ошибкой:

Кроме того, удивил Microsoft Office – перед печатью он отправляет документ в какую-то «веб-службу Майкрософт для подготовки»:

Почему Microsoft Office нуждается в веб-службе, тогда как все остальные приложения могут распечатать документ самостоятельно – уже риторический вопрос.
По крайней мере, Microsoft утверждает:
Если вы используете Office для Android или Office Mobile для Windows 10, чтобы печатать файлы, их сначала необходимо обработать с помощью безопасной веб-службы Майкрософт. Обработанный файл сразу же отправляется обратно на ваше устройство. Содержимое файлов не хранится на серверах веб-службы Майкрософт. После обработки файлы готовы к печати, и вы получите распечатку с максимально возможными качеством и точностью.
Выводы
Предпочтительно использовать вариант прямой печати со смартфона на локальный принтер, это не требует локального компьютера, печать происходит быстрее, и документы не передаются в облако корпорации добра.
Если имеющийся принтер не поддерживается, можно попробовать подключение через виртуальный принтер Google, но для этого потребуется локальный компьютер в качестве сервера печати, печать происходит с небольшой задержкой, и все документы передаются в Google.
Обновление 2021
Компания Google закрыла сервис виртуального принтера с 2021 года.
Прекращение поддержки сервиса «Google Виртуальный принтер»
Поддержка сервиса «Google Виртуальный принтер» будет прекращена в декабре 2020 года.• До конца 2020 года рекомендуем найти альтернативное решение для печати.
• С 1 января 2021 года сервис «Google Виртуальный принтер» перестанет работать во всех операционных системах.
Поэтому вариант с вариант с печатью на старый сетевой принтер больше не работает.
Виртуальный принтер. Как установить виртуальный принтер? Бесплатный виртуальный принтер
Так как в последние годы наблюдается бурная компьютеризация практически всех отраслей промышленности и народного хозяйства, на сцену все чаще выходят такие проблемы, о которых до сего дня практически никто не задумывался. В частности, решающее значение приобретает вопрос распечатывания документов.
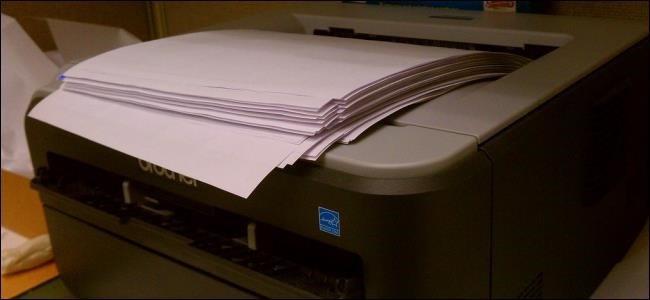
Отличие от сетевых устройств
Если вы хоть раз сталкивались с сетевыми устройствами, то вы и так об этом знаете. Сетевым может быть не только принтер, но и сканер, а также прочее офисное оборудование. Целый рабочий отдел может пользоваться одним только сканером, подключенным к общей сети предприятия!
Чем же так уникален виртуальный принтер? Как мы уже и говорили, бурный темп современной жизни подразумевает возможность доступа к устройству из любой точки не только конкретного здания, но даже города, а то и всего мира. К сожалению, обычная локальная сеть вам в этом не поможет.
Как и во многих других случаях, первопроходцем в этом вопросе оказалась корпорация «Гугл». Так, виртуальный принтер Google первым предоставил возможность пользователям использовать свои печатающие устройства, находясь в миллионах километров от них.
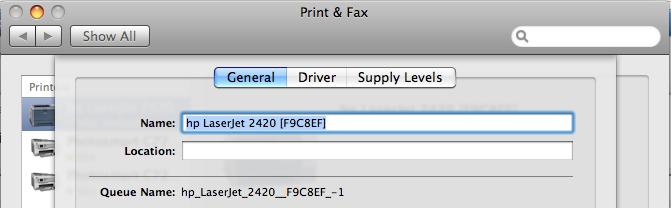
Что это такое?
По сути, это принтер, подключенный к интернету. Если с подключением все будет в порядке, вы сможете распечатывать документы и фотографии в любое время дня и ночи. Кстати, насчет снимков. Распечатывать их можно не только с компьютера или ноутбука, но даже прямо с вашего смартфона. Находясь в другой стране на отдыхе, вы легко скинете фотографии на печать, дабы порадовать ими своих домочадцев.
Преимущества для бизнеса
Не следует считать, будто бы виртуальный принтер может понадобиться только лишь домашним пользователям. Его функционал наверняка придется кстати владельцам малого и среднего бизнеса.
Подумайте сами: вам не придется тратить время и деньги на прокладку локальной сети в самом офисе, не нужно будет настраивать капризные сетевые устройства. Потребуется только лишь наличие подключения к интернету.
Кроме того, подобное решение позволяет повысить производительность труда, так как работники могут направлять вам важные документы, даже находясь в деловой поездке по городу, а то и по стране.
Общие сведения о настройке
Перед тем как вы получите доступ ко всем преимуществам данной технологии, необходимо связать физический принтер с его «облачным» аналогом. Рассмотрим эту процедуру на примере все той же технологии от Google, раз уж мы затронули эту тему ранее.
Перед тем как установить виртуальный принтер, позаботьтесь о том, чтобы реальное устройство было подключено к конкретному компьютеру или локальной сети. Разумеется, необходимо заранее установить все необходимые драйверы, так как от них во многом зависит работоспособность всего оборудования.
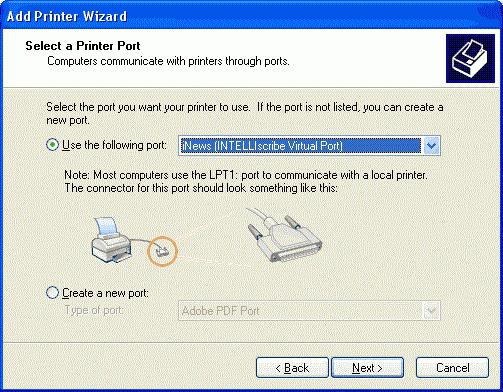
Важно! На компьютере обязательно должен быть установлен браузер Google Chrome, так как именно его API используется данной технологией.
Порядок подключения
Как только вы установите браузер, можно будет подключать коннектор виртуального принтера. Сделать это несложно.
- Сперва необходимо включить физический принтер.
- Запустите компьютер, дождитесь загрузки операционной системы.
- Запустите браузер Google Chrome.
- Нажмите на иконку в виде трех горизонтальных черточек в правом верхнем углу программы, после чего откроется диалоговое окно настроек.
- Выберите пункт «Настройки».
- Затем следует кликнуть по ссылке «Показать дополнительные настройки».
- Отыщите раздел «Виртуальный принтер Google». В нем есть пункт «Добавить принтер», по которому необходимо кликнуть левой клавишей мыши.
- Если вас о том попросят, необходимо также войти в свой аккаунт Google, или же создать таковой (если у вас его не было).
После этого следует отыскать в появившемся списке ваш принтер, выделить его левой клавишей мыши, после чего нажать на кнопку «Добавить устройство». После этого процедуру можно считать законченной. Ваш виртуальный принтер готов к использованию. Чтобы убедиться в этом, попробуйте отправить на печать тестовый документ.

Другой вариант
Впрочем, под этим понятием многие из наших пользователей понимают технологию, которая позволяет «печатать» документы PDF. Кстати, в нашей стране до последнего времени это было совершенно не актуально, но в последнее время популярность такого формата файлов растет угрожающими темпами. В чем же причина такой «народной любви»?
Дело в том, что PDF – это стандарт. Стандарт, который подразумевает абсолютную неизменность документа, на какой бы машине и в какой бы программе он ни был открыт. Если вы хоть раз сталкивались с расплывшейся таблицей в .doc-файле, то и сами сможете понять все великолепие этой характеристики. Кроме того, в такие документы можно встраивать огромное количество мультимедийной информации, которая не будет выглядеть «инородным телом».
Вспомните, как нелепо выглядят картинки в том же «Ворде», и вы поймете, о чем идет речь.
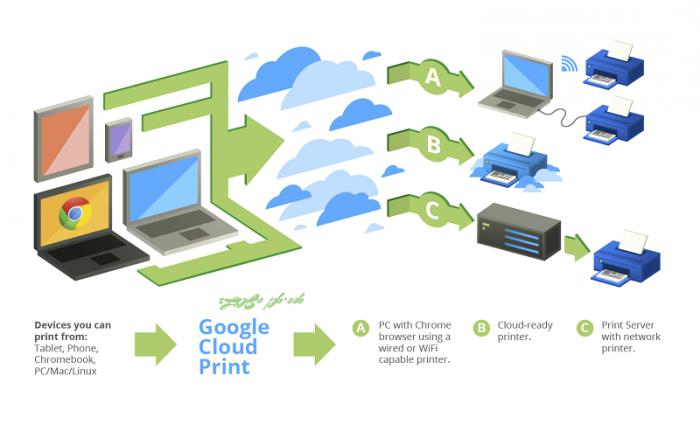
Как создавать?
Как ни странно, но бесплатный виртуальный принтер подобного класса — редкость, а потому приходится тратить немало времени на выбор подходящей программы. Профессиональные приложения такого качества редко поражают воображение скромной стоимостью, но в последние годы можно отыскать немало виртуальных PDF-принтеров, разработчики которых жадностью не страдают.
Кстати, а что в этом случае подразумевает понятие «виртуальный принтер»? Word – программа замечательная, а в последних версиях создатели из Microsoft все-таки научили ее сохранять документы в PDF-формате. Проблема только в том, что настроить их параметры по умолчанию вы не можете.
Именно для этого и нужен принтер PDF. Он выводит текст на виртуальную «печать». Причем на выходе вы получаете документ с профессиональным форматированием. Кстати, а чем такой «принтер» лучше многочисленных специализированных приложений для создания ПДФ-документов?
Во-первых, практически все они совершенно бесплатны. Во-вторых, их интерфейс максимально прост, но функциональность очень высока. Это позволяет даже новичкам создавать документы со сложным форматированием и точно заданными параметрами. Давайте рассмотрим несколько такого рода утилит.
«PDFCreator»
Фактически в своем сегменте именно эта программа является стандартом как по функционалу, так и по удобству пользования. Радует и то, что все «плюшки» умещены всего лишь в 15 Мб. Программа полностью бесплатна, так что отечественным пользователям она наверняка понравится. Процесс инсталляции максимально прост: вам нужно только пару раз кликнуть по кнопке «Далее».
Внимание! Перед тем как установить виртуальный принтер, в основном диалоговом окне выбирайте пункт «Для опытных пользователей». Так вы сможете не допустить установки всяческих «Яндекс-браузеров» и дополнительных панелек в браузер.
Как правильно использовать приложение? Сложностей здесь нет ни малейших: как только вы установите программу, во всех текстовых редакторах в меню печати появится принтер «PDFCreator». Как и в случае физической печати, вы сможете задавать основные параметры документа (DPI, размер полей и прочие).
«Adobe PDF»
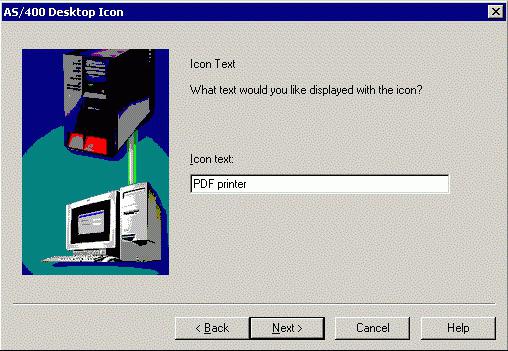
В программе имеется огромное количество всевозможных настроек. Их настолько много, что вы легко создадите документ или изображение профессионального качества. Как можно предположить, программа платная, так что рекомендовать ее можно только тем, кто действительно заинтересован в первоклассных рабочих инструментах.
«Cute PDF 2.7»
В этом случае денег с вас не потребуют. Кроме того, размер программы составляет смешные по нашим временам 1,5 Мб. Вот только без дополнения «Ghostscript» утилита будет работать в урезанном режиме, а его размер равен пяти мегабайтам. Впрочем, итоговые 6,5 Мб владельцам даже GPRS-модема будут вполне по силам.
К сожалению, возможности программы также весьма скромны. В частности, сама «печать» происходит сразу, без появления каких бы там ни было диалоговых окон настроек. В защиту утилиты можно сказать только лишь то, что она обеспечивает прекрасную совместимость со всеми существующими на данный момент стандартами PDF.
«doPDF 6.0»
Этот бесплатный виртуальный принтер отличается великолепным соотношением функциональности и простоты. Шутка ли – весь пакет для установки занимает жалких 1,5 Мб, причем без каких-либо добавочных элементов! В этом объеме умещается прекрасное приложение, которое позволяет создавать красивые, качественные и стандартизированные документы.
Перед тем как настроить виртуальный принтер, следует ознакомиться с его основными возможностями. В частности (о чем мы уже говорили), вы можете регулировать размер полей, изменять DPI-страницы, устанавливать определенные стандарты самого формата PDF.
Важное замечание
Какая бы программа «виртуальный принтер» вами не использовалась, вы должны знать кое-что важное. Даже в FAQ самых популярных (и платных к тому же) программных продуктов крайне редко встречаются внятные технические спецификации для конкретного стандарта ПДФ и его совместимости, так что соответствующую информацию нередко приходится искать на тематических форумах (или в английском варианте справки, где эти данные частенько бывают).
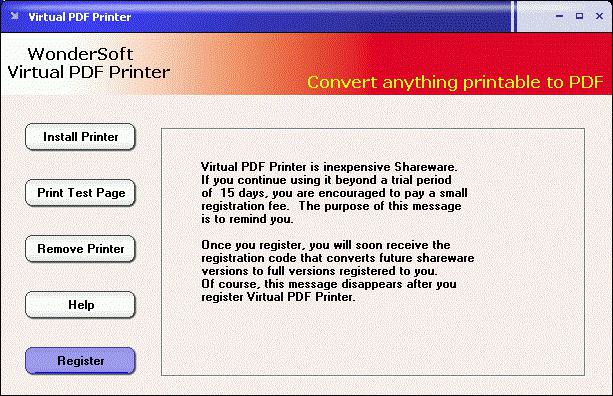
Кроме того, не увлекайтесь высоким разрешением: устанавливайте ровно то значение DPI, на котором документ комфортно читать. Если выставить слишком большой процент, то на планшетах и прочих мобильных устройствах файл будет открываться с трудом. Это тем справедливее, чем шире распространяются подобные гаджеты в повседневной жизни.
Вот что такое виртуальный принтер. Надеемся, что вы узнали обо всех его преимуществах и сферах применения.
Подобные технологии очень актуальны в последние годы, так как бизнес и рядовые пользователи все сильнее нуждаются не только в повсеместном доступе к принтерам, но и в максимальной стандартизации используемых форматов.











