Google Maps ( карты Google )
Некоторые элементы карты не могут быть вставлены на сайт. Откройте предпросмотр и проверьте вид вашей будущей карты.
Поставьте маркер на карту в то место, где нужно исправить ошибку.
Подробно опишите что должно быть исправлено в этом месте Отправить сообщение об ошибке
Бэкап локаций
Импорт локаций на сайт
Если вы ранее делали бэкап локаций, то расположенная ниже форма позволит сделать импорт (локации из бекапа загрузить на сайт). Импортированные локации будут добавлены к уже сохраненным
Вставьте сохраненный ранее бэкап в текстовом виде сюда:
Google Maps — это лидер среди современных картографических сервисов, предоставляющих спутниковые интерактивные карты онлайн. По крайней мере лидер в области спутниковых снимков и по количеству разнообразных дополнительных сервисов и инструментов (Google Earth, Google Mars, разнообразные погодные и транспортные сервисы, одно из самых мощных API).
В области схематических карт в какой-то момент лидерство это «было упущено» в пользу Open Street Maps — уникальному картографическому сервису в духе википедии, где каждый доброволец может внести данные на сайт.
Однако несмотря на это, популярность Карт Google остается пожалуй одной из самых высоких из всех других картографических сервисов. Отчасти причина в том, что именно в Google Maps мы можем найти самые детализированные спутниковые фотографии для самых обширных регионов любых стран. Даже в России такая крупная и успешная компания как Яндекс не может переплюнуть качество и покрытие спутниковых фотографий хотя-бы в своей стране.
С картами Google любой желающий может бесплатно посмотреть спутниковые фотографии Земли практически в любой точке мира.
Скачать приложение Google Просмотр улиц для смартфона с официального сайта
• Название: Google Просмотр улиц
• Категория: Карты и навигация.
• Операционная система: Android, iOS, Windows.
• Первый выпуск: 2007 год.
• Цена: Бесплатно.
• Разработчик: google.com/maps
• Официальный сайт: google.ru
Просмотр улиц в Картах Google – улицы городов мира собственными глазами. Функция панорамного просмотра улиц в Картах Google позволяет вам совершать виртуальные прогулки по городу. Чтобы просмотреть улицы, воспользуйтесь поиском в Картах Google или долгим нажатием на объект на карте, а затем выберите функцию просмотра улиц.
В приложении «Google Просмотр улиц» вы можете не только посмотреть на достопримечательности со всего света и настоящие природные чудеса, но и посетить лучшие музеи, стадионы и рестораны. А ещё свои двери для вас откроют компании, которым есть что показать клиентам.
Новый режим видеосъемки позволяет использовать подключаемую камеру Ricoh Theta V во время прогулок или поездок на машине или велосипеде, преобразовывать видео в изображения и добавлять их на карты.
Google Street View — функция Google Maps и Google Earth, позволяющая смотреть панорамные виды улиц многих городов мира с высоты около 2,5 метров. На 2019 год снимки Google Street View доступны более чем в 3 тыс. городов из 65 стран.
Просмотр улиц в Google Картах – это представление окружающей реальности, созданное на основе миллионов панорамных фотографий. Снимки создаются не только компанией Google, но и нашими пользователями. Благодаря этим совместным усилиям каждый из нас получает возможность совершать виртуальные путешествия по разным странам.
Углы обзора составляют 360° и 290° по горизонтали и вертикали соответственно. Сервис был запущен 25 мая 2007 года. Первоначально были доступны только фотографии нескольких городов США, но постепенно были сфотографированы города и в других странах.
Google Карты
В Google Картах немного другой функционал. Здесь нельзя выбрать год съемки и нет записей с видеорегистраторов. Зато можно гулять по городам со всего мира. Есть раздел с фотографиями мест. Можно посмотреть на город с высоты птичьего полета.
Как использовать карты Гугл для прогулки по городу онлайн:
Мобильное приложение «Google Просмотр улиц»
Просмотр улиц от первого лица доступен в отдельном мобильном приложении от Google (в программу Google Карты опция панорамы не встроена). Скачать его можно также на Андроид и iOS.
Как открыть панорамный вид в приложении «Просмотр улиц»:
- Запустите программу. В разделе «Обзор» введите адрес местоположения: город, улицу и дом (при необходимости). Либо увеличьте карту вручную, чтобы найти нужное место.
- Синим цветом по традиции будут отмечены улицы, где доступна панорама. Кликните искомому месту. Также вы можете нажать на отдельную точку, но в этом случае вы не сможете двигаться – вам будет доступен только обзор в 360° вокруг выбранного места.
- Если указали место на линии, появится картинка со стрелками – с помощью них вы сможете передвигаться вдоль улицы. Можно поворачивать картинку в разные стороны простыми свайпами по экрану.
- Если смахнете нижнюю панель вверх, увидите информацию о выбранной вами точке: ее адрес; аккаунт человека, который добавил панораму в систему; количество просмотров и дату съемки. Если нажмете на круглую иконку с тремя точками, сможете отправить панораму друзьям через любой мессенджер, установленный на телефоне.
- Если вы выбрали одиночную точку обзора на карте, стрелок на фотографии не будет. Но зато вы сможете осмотреться на местности, поворачивая картинку в разные стороны. Внизу будет та же панель с мини-картой, кнопкой «Поделиться», датой съемки и другой информацией о месте.
- Если вы хотите сами добавить панорамную фотографию в систему, перейдите в раздел «Создать» и загрузите в сервис свой снимок.
История сервиса
Не успела компания продемонстрировать свой новый сервис, как уже пользователи заинтересовались спутниковыми снимками.
Нахлынула волна повального создания веб-ресурсов со спутниковыми снимками популярных мест, всевозможных объектов архитектуры и других достопримечательностей, которые публиковались в свободном доступе.
2008 год ознаменовался для Метеослужбы США тем, что появилась возможность готовить метео прогнозы, используя сервис Карты Гугл.
Стоит заметить, что много снимков было сделано не со спутников, а методом аэрофотосъемки. Эти кадры делались на высоте около 300 метров.
Карты Google Maps имеют интересную особенность. При перетаскивании карты, как бы передвигаясь по ней, пользователь видит подгружаемые с сервера территории. Такое отображение возможно благодаря внедрению в систему отображения JavaScript.
При поиске определенных объектов на местности, результаты отображаются на боковой панели, поэтому перезагрузка всей страницы не происходит, что значительно сокращает расходование сервисных запросов.
Место расположения объектов по динамике меняется и показывается красным маркером.
- 2006 год — мобильные устройства получают первую версию продукта;
- 2007 год — выпуск второй версии делает прорыв, и теперь место, где расположено мобильное устройство определяется через аналогичныЙ GPSу сервис;
- 2008 год — Карты Гугл уже готовы к использованию на Андроид, Windows Mobile, Симбиан, БлэкБэри, Ява (от 2+), IOS (Apple), Palm OS (Centro+);
- 2011 год — объявление о предоставлении услуг картографического сервиса, доступного более 160 млн. пользователей сети.
Для большей доступности использования Maps на сторонних ресурсах Гугл уже в 2005 году представил бесплатный сервис Карты API (Application Programming Interface).
Такая технология при взаимодействии программных обеспечений сделала доступным добавление карты на любом сайте.
Сайтов с внедренной таким образом картой мирового пользования насчитывается уже более 360 и с каждым днем их количество только растет.
Поиск объектов на картах Гугл
Для того, чтобы найти нужный вам город, объект, адрес, или просто точку с определенными координатами, можно воспользоваться поиском по картам.
Окошко поиска расположено в верхнем левом углу карт. Начните вводить в него название объекта, который вы хотите найти. Выберите из предложенного списка нужный вам объект (город, место) и нажмите на него:

Откроется карта выбранного объекта (в случае с примером — города Мадрид).
Поиск объекта (точки) по координатам
Координаты можно вводить в поле поиска в различных форматах:
- гг.ггггг (в градусах с долями — это тот самый формат который выдают сами карты, т.е. «родной» для них),
- гг мм.мммм (градусы и минуты с долями),
- гг мм сс.сс (градусы, минуты и секунды с долями)
При вводе координат в указанных выше форматах — вас поймут, и эту точку найдут.
Особенности ввода координат при поиске:
- Сначала всегда вводится широта, вторым значением — долгота.
- Северная широта и восточная долгота — имеют положительные значения, южная и западная — отрицательные. (Знак «+» можно не указывать).
- В качестве разделителя дробных долей, используется точка (.), а не запятая.
- В качестве разделителя между градусами, минутами и секундами используется пробел. Например, запрос 550107 514356 — не будет понят, а запрос 55 01 07 51 43 56 — будет принят правильно.
- Нет необходимости при вводе координат вводить значки градусов, минут или секунд, не нужно писать буквы «с.ш.», или «N» и т.п.
Вводите только цифровые значения, главное — в правильной последовательности и в правильном формате.
На этом, обзор сервиса «Карты Гугл», посвященный общим принципам работы с ним, я закончу. Кому недостаточно информации по данному вопросу, можете ознакомиться с основными возможностями этого сервиса поближе, в Справке самого Гугла (на русском языке). Или освойтесь с программой методом «тыка». Тоже хороший способ.
Советы по созданию серийных панорам
- Убедитесь, что батарея телефона полностью заряжена, а в памяти достаточно места для сохранения панорам.
- Зафиксируйте камеру на высоте 1,2–1,8 м, закрепив ее на моноподе, штативе или шлеме.
- Монопод. Во время съемки держите камеру прямо над собой и не поднимайте голову слишком высоко.
- Штатив. Не стойте на линии съемки.
- Шлем. Следите, чтобы во время съемки голова оставалась на одной высоте. Старайтесь не трясти камеру.
- Делайте снимки через каждый метр (два небольших шага) в помещении и через каждые 3 метра (пять шагов) под открытым небом.
- Фотографируйте с дорожек и проходов, чтобы было проще соединять панорамы.
- Начинайте съемку на улице, а затем переходите в помещение.
- При съемке в помещении не делайте более 100 снимков для одной коллекции.
Требования к панораме
- Разрешение не менее 7,5 MП (4K) при соотношении сторон 2:1.
- Размер не более 75 МБ.
- Откройте приложение «Просмотр улиц»
на устройстве Android. - Нажмите на значок «Создать»
- Выберите значок импорта панорам
- В левом верхнем углу нажмите на значок меню
- Укажите источник импорта: Google Диск или Google Фото.
- Выберите одну или несколько панорам. Одна панорама будет импортирована автоматически.
- Чтобы выбрать несколько панорам, нажмите Открыть. Панорамы появятся на вкладке «Личное».
При загрузке панорамы в приложение «Просмотр улиц» копия снимка сохраняется на телефоне в выбранной вами папке.
- Откройте приложение «Просмотр улиц».
- Нажмите на значок меню
- Нажмите «Настройки»
Место для хранения фото. - Укажите папку для фотографий.
Зеркальные камеры и дополнительное оборудование
В можете создавать панорамы с помощью зеркальной камеры и совместимого ПО (например, PTGui или Autopano), а затем загружать их в приложение «Просмотр улиц».
Как сделать выбор на iPhone
Хотя на аппаратах iPhone предустановлено приложение «Карты Apple», при желании можно скачать «Карты Google». Для смены режима с ходьбы пешком на вождение в «Картах Google» на iPhone сделайте следующее:
- Запустите приложение «Карты Google» на iPhone.
- Нажмите на поле «Искать здесь» наверху экрана.
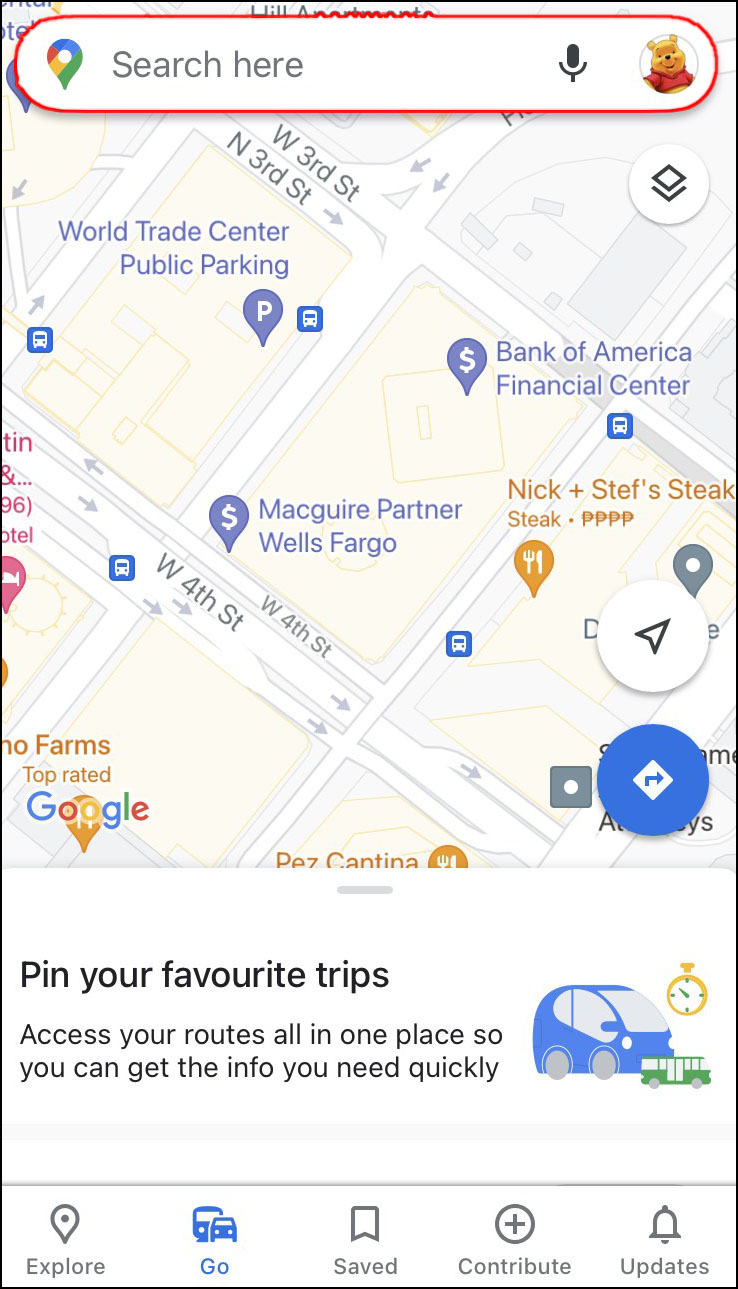
- Введите пункт назначения и нажмите кнопку «Искать» в нижнем правом углу экрана.
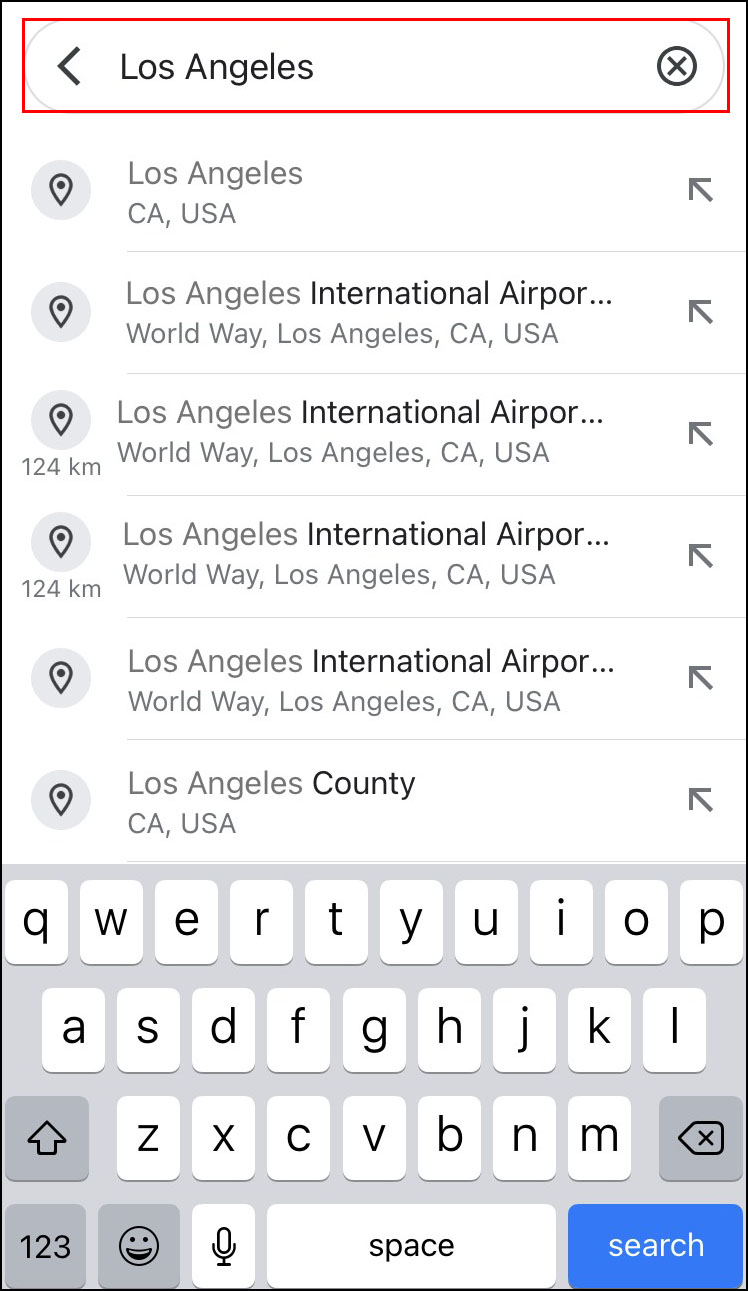
- Под картой нажмите на опцию «Маршруты».
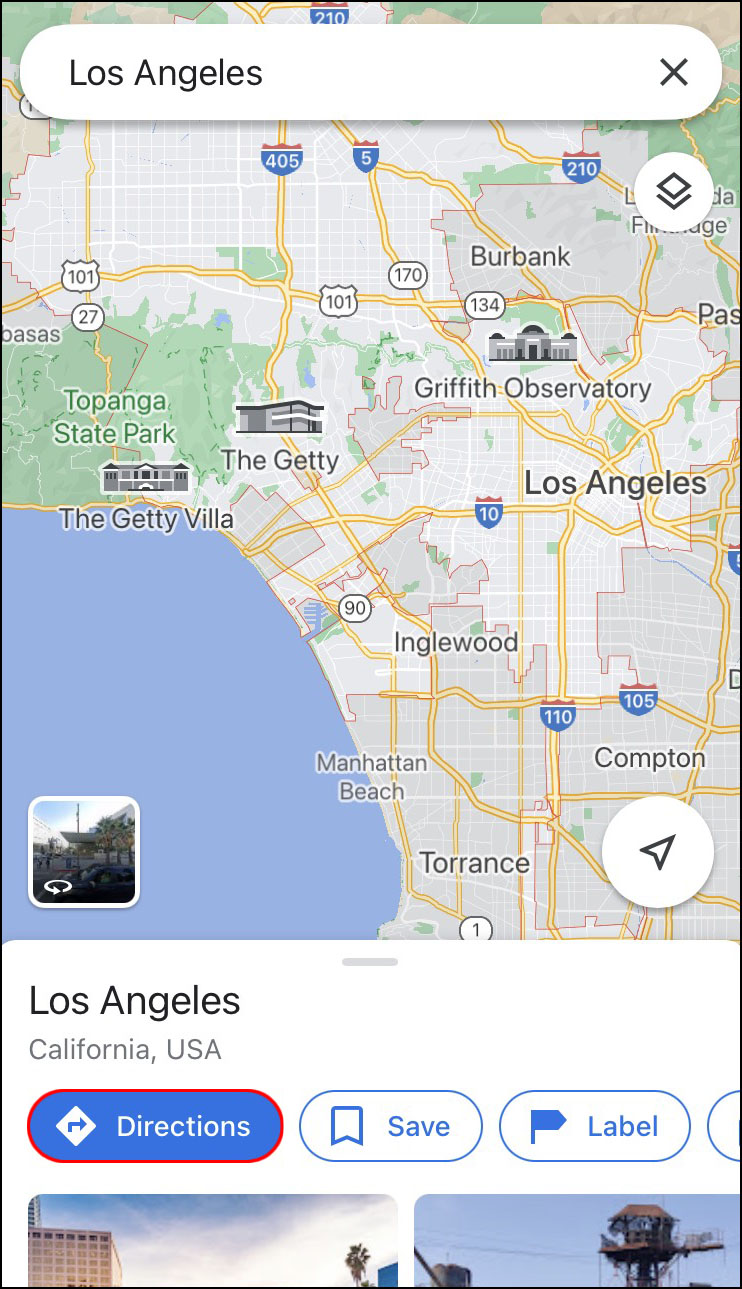
- Выберите точку начала маршрута. Если это ваше текущее местоположение, нажмите на опцию «Ваше местоположение». Если вы собираетесь ехать из другого места, введите его в поле наверху.
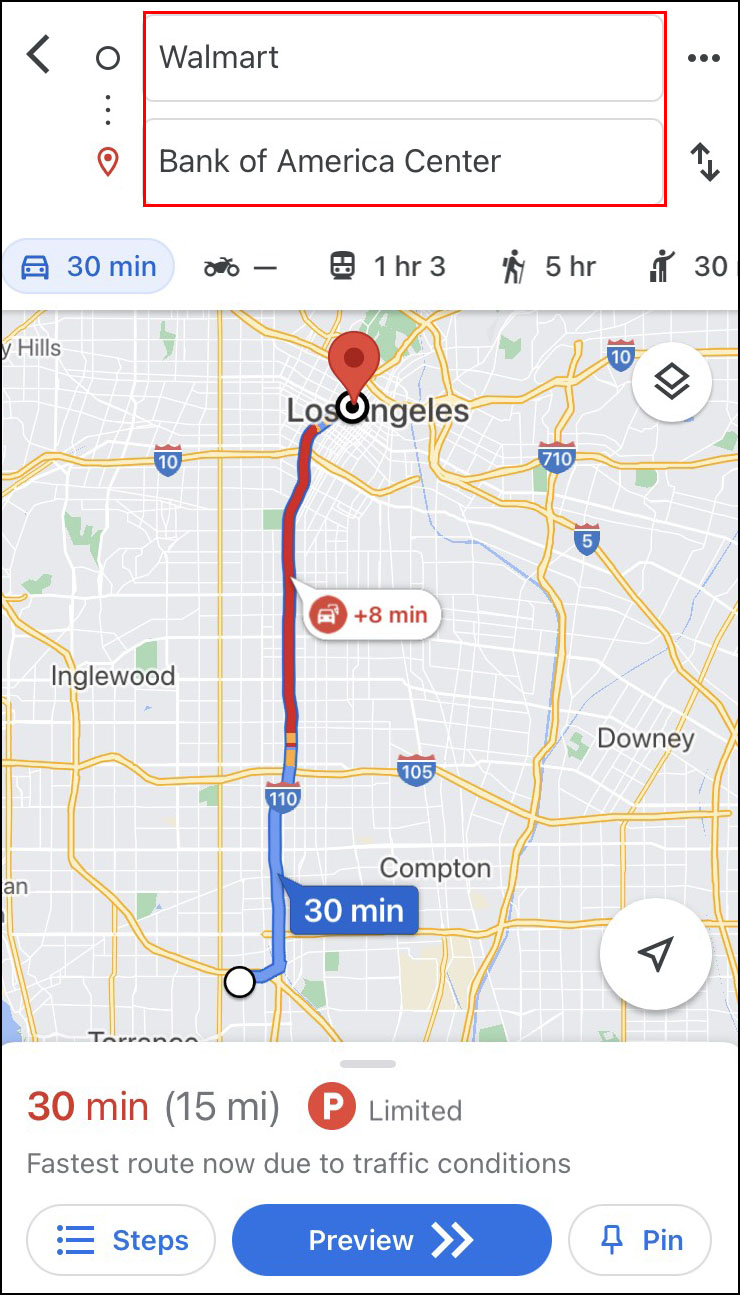
- Разрешите «Картам Google» доступ к текущему местоположению и аудиодинамикам.
- Нажмите на иконку автомобиля наверху экрана.
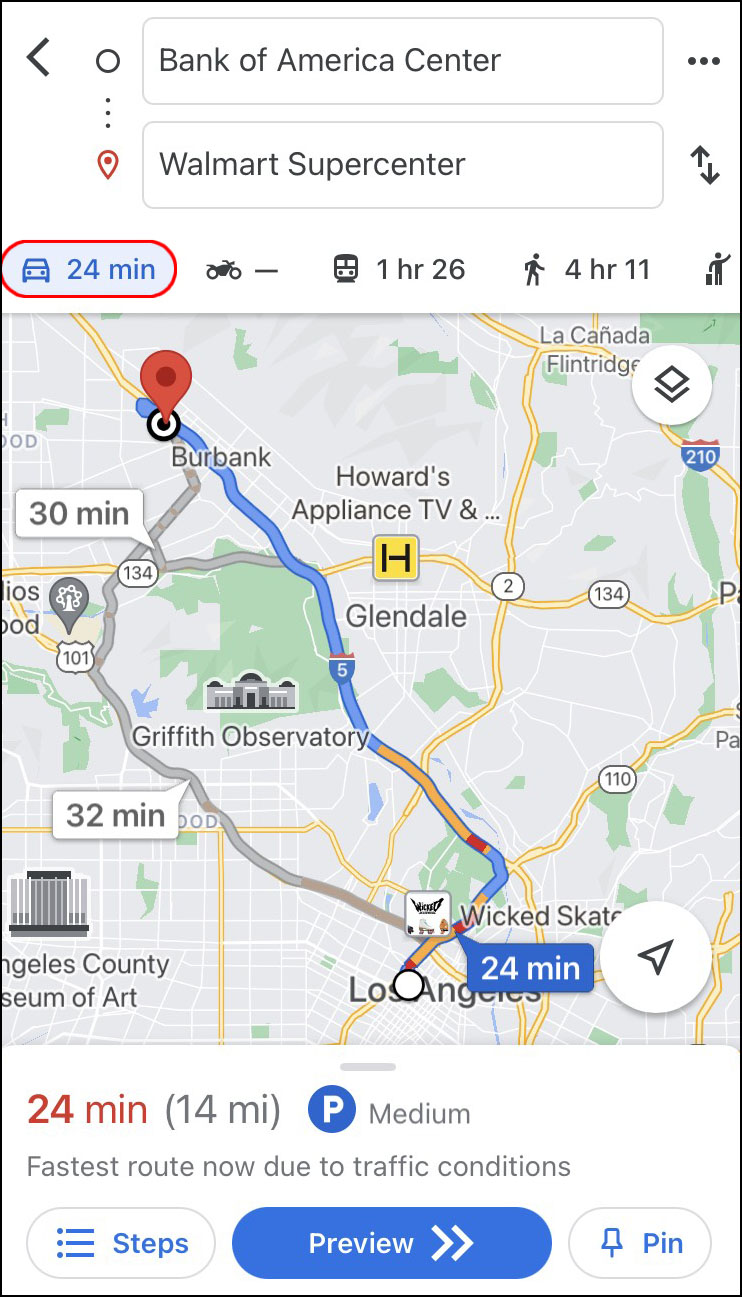
Рядом с этой иконкой показывается продолжительность поездки. «Карты Google» отображают наиболее быстрый маршрут. Этот маршрут показан синим цветом, а серым отображаются дополнительные маршруты.
Когда вы готовы ехать, нажмите на кнопку «В путь» внизу экрана. Если вы не планируете начинать поездку прямо сейчас, но хотите сохранить маршрут, можно закрепить его. Для этого нажмите на кнопку «Закрепить» в нижнем правом углу.
Чтобы сделать поездку ещё удобнее, «Карты Google» предлагают голосовое руководство. Эту функцию можно заглушить, если она вам не нужна. С другой стороны, за рулём она может оказаться полезной.
Также можно включить режим «Только предупреждения». Для этого нажмите на иконку с изображением наушников с правой стороны экрана и выберите один из трёх доступных режимов.
Если вы хотите получить подсказки голосом на другом языке, его можно поменять.
Чтобы закрыть маршрут, нажмите на кнопку «Выход» в правом нижнем углу.
Беларусский художник Владимир Садин едет и пишет.
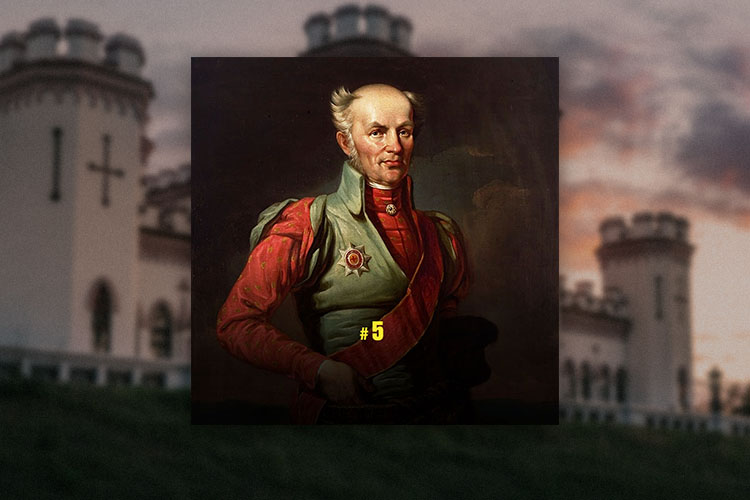
Внимание! Полная републикация (перепечатка) материалов сайта 34travel.me в социальных сетях запрещена. Частичная перепечатка (до 30% объема материала) возможна при наличии в начале поста активной гиперссылки на источник публикации и кликабельной ссылки на страницу 34travel в социальных сетях.
При использовании материалов 34travel.me (кроме гайдов) на других интернет-сайтах прямая активная гиперссылка на страницу, содержащую оригинал публикации, обязательна. Ссылка должна быть заметной и располагаться в самом начале публикации. Иначе мы будем ругаться.
Перепечатка гайдов возможна только с письменного согласия редакции. Уточняйте: 34travelby@gmail.com
Сайт может содержать контент, не подходящий для просмотра людьми младше 16 лет.
Нашел / нашла ошибку в статье? Выдели неправильный фрагмент текста, нажми Ctrl + Enter – и мы исправим.












