Как экспортировать личные заметки из Google Keep в Windows
Сегодня ПК может помочь нам в решении множества задач, связанных как с работой, так и с отдыхом. Мы можем создавать документы в Word, играть в игры, редактировать фотографии с помощью Photoshop, видеоконференция с Skypeили создавайте заметки с помощью Google Keep .
Благодаря мощному оборудованию, которое они устанавливают, и всему программному обеспечению, которое у нас есть под рукой, возможности практически безграничны. Итак, в этом направлении мы хотим сосредоточиться на приложении, которое помогает нам изо дня в день. В частности, мы имеем в виду популярный Google Сохранить используется пользователями со всего мира. Таким образом, как обычно в наше время, мы ведем довольно насыщенную жизнь.
Будь то учеба, работа или все вместе, у нас много дел, и иногда мы забываем, потому что мы более организованы. Да, у нас есть много решений, которые могут помочь, например Приложения задачи и заметки. Это тот случай, о котором мы говорим здесь, Google Keep. Это полезный бесплатный инструмент, который будет очень полезен, чтобы мы больше ничего не получили. Здесь мы можем удобно сохранить назначенные даты, веб-сайты, список покупок или все, что мы можем вообразить.
Описание программы
Допустим вы работаете в крупной фирме, а у вас под рукой нет стикеров, на которых можно совершать записи или оставлять напоминание. В таком случае можете зайти в программу Гугл Кип, которая хранит любую информацию. Здесь вы сможете быстро и просто оставлять различные заметки, а также сохранять важные данные о деловых встречах. Помимо этого, программа может быть использована и в домашних условиях. С помощью специального эмулятора, вы можете запустить ее у себя на ПК и наслаждаться удобным функционалом.
Как только вы заходите в программу Гугл Кип, вам необходимо авторизоваться. Для этого вам понадобится ваша учетная запись Гугла. Можете воспользоваться такой, если она имеется или создайте новую.
Обзор и основы работы с программой
Теперь разберёмся, как работать с данным сервисом заметок на примере браузерной версии или аналогичного приложения для Windows на компьютерах, устанавливаемого через браузер Google Chrome (работают одинаково).
Под Android и iOS принцип работы в программе фактически ничем не отличается, также как и интерфейс взаимодействия с пользователем!
Первое, что требуется для работы с гугл кип — регистрация в сервисах Google. Если есть почта в гугле, то отлично, можно пользоваться! А если нет, то, думаю, это не будет для вас сложным шагом, ведь сейчас без аккаунта в гугл нельзя сделать многих полезных вещей, например, пользоваться Google диском, вести свой канал на ютубе, как минимум.
Запуск Гугл Кип
Далее всё зависит от того, как вы хотите пользоваться сервисом, прямо из браузера, либо через приложение под Windows. Если через браузер, то сможете войти по адресу https://keep.google.com/.
А если хотите, чтобы программа запускалась как приложение, то у вас должен быть установлен в Windows браузер Google Chrome (с другими браузерами кип не работает). Затем устанавливаем приложение в браузер: перейти к установке »

После этого на той же странице по ссылке выше будет доступна кнопка «Запустить» вместо «Установить» и программа Google Keep запустится как приложение в Windows. Чтобы постоянно не запускать её таким способом, кликните по иконке открытой программы на панели задач и выберите «Закрепить на панели задач».
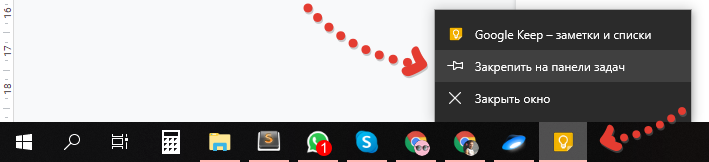
Как пользоваться инструментом Google Keep
При запуске, вы увидите вот такой интерфейс, который я для примера разбил на 4 блока:
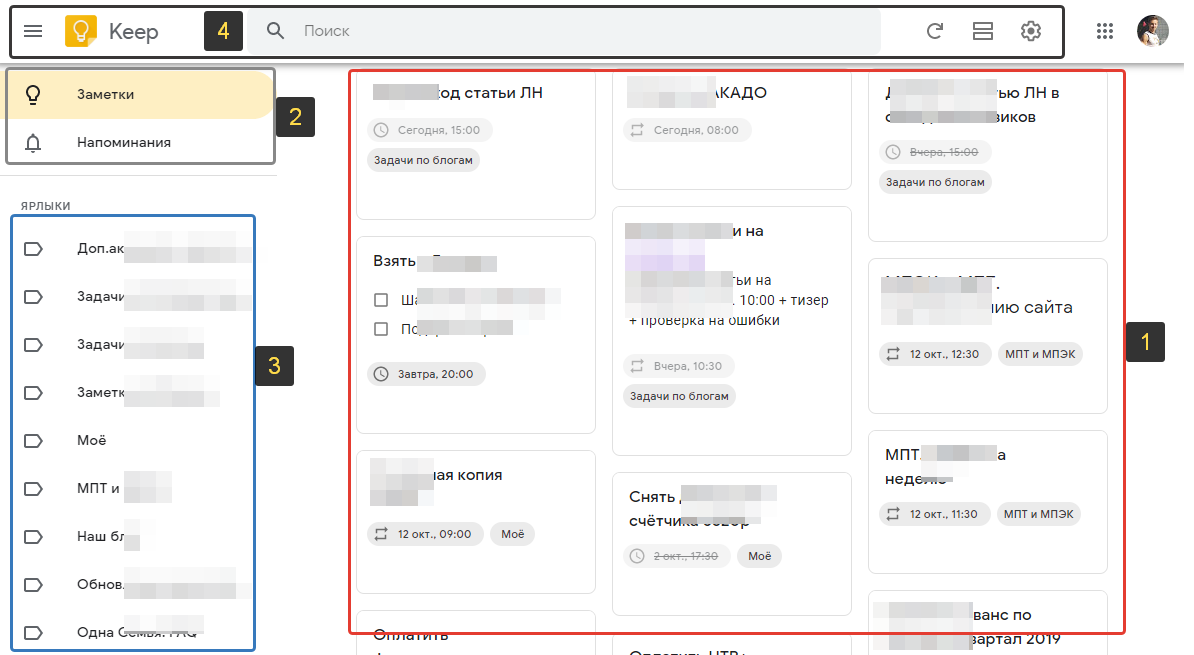
В центре располагаются созданные заметки или напоминания (смотря что будет выбрано), причем вверху будут располагаться сначала закрепленные, а потом уже все остальные. О закреплении заметок расскажу ниже.
Слева разделы программы, как раз то, о чём выше сказал: заметки или напоминания;
Ниже под разделами расположены ярлыки, если вы их создавали, для сортировки заметок и напоминаний «по папкам». А под ярлыками кнопка «Архив» для того, чтобы посмотреть заметки, который вы заархивировали (если больше не нужны) и «Корзина» для просмотра удалённых;
Вверху расположены кнопки управления, о которых подробнее ниже:

Кнопка перехода в меню [1], чтобы отобразились разделы и ярлыки;
Удобный поиск по заметкам и напоминаниям [2];
Ручная синхронизация заметок [3], чтоб обычно не используется, поскольку программа сама справляется на отлично;
Смена варианта отображения списка заметок / напоминаний [4];
Переход в настройки.
Понимая, что и где находится в программе, можно перейти к работе с ней.
Итак, создадим первую заметку с напоминанием. Для этого перейдите в раздел «Напоминания» и кликните по строке «Заметка» вверху:

Теперь нужно заполнить саму заметку. Ниже обозначение основных областей заполнения заметки:
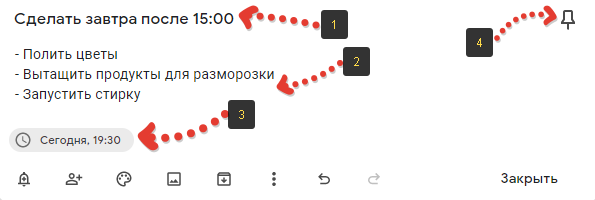
Заголовок, т.е. самое важное, чтобы вы сходу понимали что это за напоминание;
Тело заметки, т.е. более подробное описание, что нужно сделать, какой-то список или другая информация для вас;
Дата и время напоминания, а также включение возможности её повторения при необходимости:
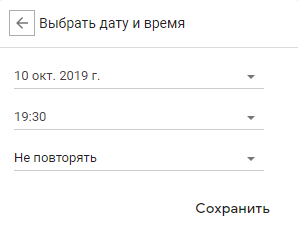
Время можно выбрать из готовых шаблонов, например: утро, день, вечер (шаблоны регулируются в настройках, о чём расскажу ниже). Если напоминание должно сработать только 1 раз, то внизу так и должно остаться «Не повторять», а если нужно повторение регулярное, то выберите соответствующую частоту.
Закрепление напоминания вверху всего списка заметок, если необходимо. Это полезно делать для тех заметок, которые постоянно у вас в ходу.
В принципе этих 4-х пунктов вполне достаточно, чтобы создать заметку с напоминанием, т.е. останется только нажать «закрыть» или кликнуть в сторону от данного окна и заметка будет создана и вы сразу сможете её увидеть на всех устройствах, где пользуетесь гугл кипом с данным аккаунтом Google.
Но есть ещё некоторые дополнительные возможности, которые полезно применять, рассмотрим их:
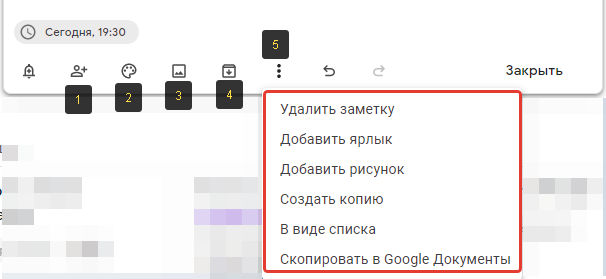
Добавление соавторов для заметки: кликнув сюда, откроется окно, где вы можете указать почты gmail тех людей, кому также нужно разрешить редактировать данную заметку (достаточно начать вводить имя или адрес email кого-то из ваших контактов гугл и программа сама будет предлагать варианты).
Это полезно, например, при общем формировании списков дел на сегодня, составление списка продуктов вместе…
Но ещё нужно активировать возможность совместного редактирования заметок через настройки (покажу ниже, когда перейду к описанию настроек).
Изменение цвета заметки. Бывает полезно, когда заметок очень много и хотите выделить самые часто используемые или важные для вас.
Прикрепление картинки к изображению.
Архивация заметки: то есть ваша заметка будет заархивирована, отправлена в самый низ списка и это может значит для вас, что она более не нужна.
Можно конечно и удалять, но, например, я так не делаю, вдруг пригодится 🙂 Ведь места для заметок в Google Keep не ограничено! А так если вдруг нужно будет, заархивированную заметку можно найти через поиск.
Кнопка перехода к дополнительному меню, где у нас помимо итак понятных функций (например «Удалить заметку», «Создать копию» и «Скопировать в Google-документы») также имеется:
Возможность добавить к заметке ярлык (один или несколько). При клике, откроется окно, где вы можете выбрать уже созданные ярлыки, либо создать новые.
Напомню, что ярлык в этой программе — это что-то вроде папки в операционной системе, которая позволяет сгруппировать заметки и напоминания по какому-нибудь признаку (например, «Личное», «По работе»).
Добавление рисунка: откроется отдельное окно, где вы можете что-нибудь нарисовать (прямо как в программе Paint) и этот рисунок прикрепится к заметке.
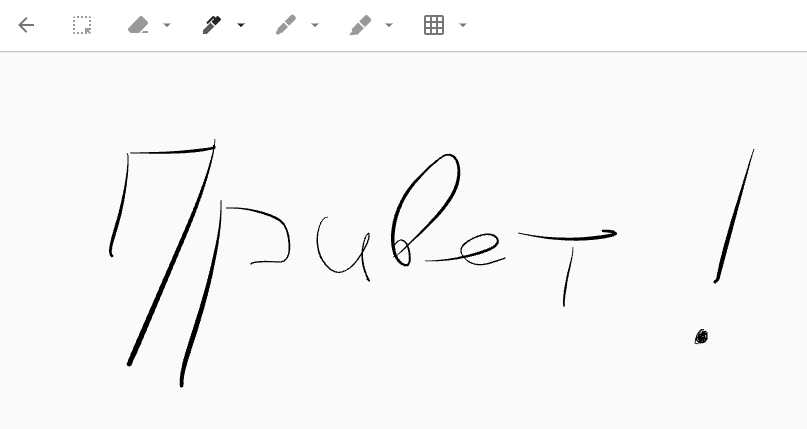
«В виде списка» — означает, что формат заметки преобразуется в вид списка, где можно отмечать галочками выполненные пункты. Это бывает не то что удобно, когда из списка дела вычеркиваются и исчезают под надпись «завершенные», но и приятно для глаза 🙂

Это всё, что нужно знать о создании заметок с напоминаниями. Созданные заметки с напоминалками вы сможете их найти в меню программы, в разделе «Напоминания».
Если же напоминание не требуется, то вы можете просто удалить его и заметка тем самым превратится в обычную, которая будет отображаться в разделе «Заметки».
Также вы можете создать сразу заметку без напоминания, перейдя в тот же раздел. Они нужны просто для фиксации какие-то списков дел, например, нужных вырезок, мыслей и прочего, чтобы не забыть, но при этом, что не требует напоминания. Ну а если вдруг потребуется всё же напомнить, то в любую заметку всегда сможете добавить эту возможность соответствующей кнопкой:

Некоторые полезные настройки гугл кип
Настройками программа не богата, что, на мой взгляд, даже хорошо, потому что разберётся в них любой новичок и все они сразу же понятны.
Здесь выделю 2 полезных опции:
Настройка шаблонов напоминаний «утро», «день», «вечер», чтобы при создании напоминания, можно было быстренько кликнуть на один из этих вариантов, не выбирая конкретное время.
Программа позволяет задать удобное вам время для каждого шаблона, например, кто-то может «вечер» сделать 18:00, кто-то в 20:00. Аналогично с днём и утром.
Вторая очень важная опция — совместный доступ. Здесь нужно обязательно поставить галочку, в случае если планируете работать с заметками Google Keep вместе с кем-то ещё.
И не забудьте сохранить настройки, если что-то меняли!
Дополнительные полезные функции Google Keep
Google Keep — это гораздо больше, чем просто менеджер заметок. Поэтому, если мы научимся использовать его в полной мере, он может оказаться очень полезным для нас. Ниже мы подробно расскажем о некоторых из его наиболее полезных функциях:
- Создавайте заметки с ярлыками: как при редактировании заметок, так и непосредственно из главного меню мы можем добавлять ярлыки к заметкам. Это особенно полезно для списков покупок или для создания списков важных дел.
- Создавайте напоминания: всякий раз, когда мы создаем новую заметку, мы можем установить дату и время напоминания, чтобы приложение напомнило нам о важном событии или встрече. Таким образом, мы можем использовать Google Keep в качестве приложения для напоминаний.
- Делитесь заметками с друзьями и семьей: Google Keep также позволяет нам создавать заметки и делиться ими с кем угодно. Таким образом, мы можем создавать совместные заметки для редактирования между несколькими пользователями. Это будет полезно для обмена задачами или списками с нашими друзьями, коллегами или семьей.
- Выделите самые важные заметки: как мы обсуждали ранее, Google Keep позволяет нам выделять заметку, помещая ее в верхнюю часть приложения с опцией закрепления. Также можно назначить разный цвет для каждой из наших заметок, чтобы сделать поиск более удобным.
- Организуйте заметки по ярлыкам: так же, как мы можем упорядочить наши заметки по цветам, Google Keep позволяет нам создавать серию ярлыков, к которым мы можем получить доступ из главного меню.
- Создавайте заметки от руки, голосовые заметки или добавляйте изображения: еще одним преимуществом Google Keep является то, что он позволяет нам создавать заметки от руки, записывая прямо на экране нашего мобильного телефона. Кроме того, мы также можем записывать голосовые заметки или аудио и сохранять их как еще одну заметку в самом приложении. Наконец, Google Keep также предлагает нам возможность создавать заметки с прикрепленными фотографиями. Это особенно полезно, например, для того, чтобы узнать, где мы припарковали автомобиль.
- Добавьте местоположение к заметкам: наконец, мы можем добавить местоположение к нашим заметкам в качестве еще одного напоминания.
Итак, из данной статьи вы узнали, что такое Google Keep и для чего нужен этот инструмент. Если у вас возникнут какие-либо вопросы по этому поводу, пожалуйста, задавайте их в комментариях.
Использовать флажки для списков
Если Вы используете Keep для списков — будь то список дел, список покупок или какой-либо другой список, то Вы можете помечать выполненные дела.
Существует два способа создания списка с флажками. Вы можете либо использовать кнопку «Новый список», либо добавить флажки после факта, нажав кнопку «+», а затем выбрав опцию «Несколько из списка».


С этого момента просто отметьте эти поля, когда Вы пункт дел, чтобы переместить их в нижнюю часть списка. Вы также можете скрыть или показать их, нажав на маленькую стрелку.

Если в любой момент Вы захотите удалить флажки, снять отметку со всех элементов или удалить отмеченные элементы, Вы можете сделать это, нажав три точки рядом с именем списка на мобильном устройстве или нажав кнопку меню на веб-сайте. Оттуда появляются все доступные параметры списка.

Google Keep: заметки и списки для ПК Скриншоты

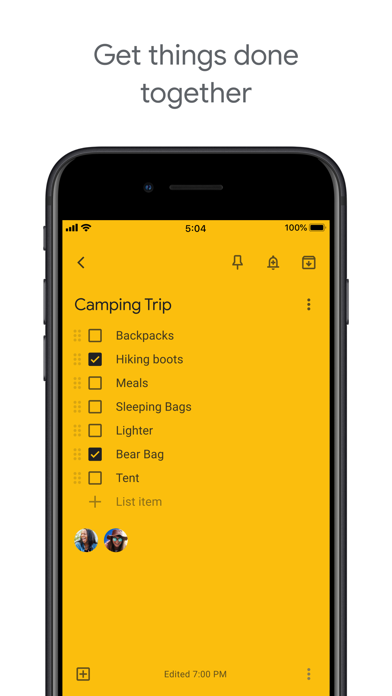

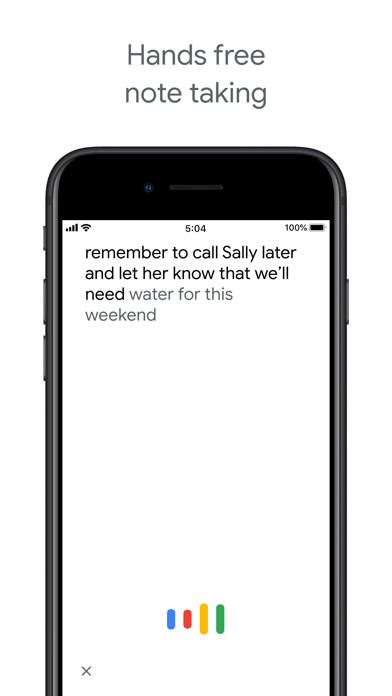
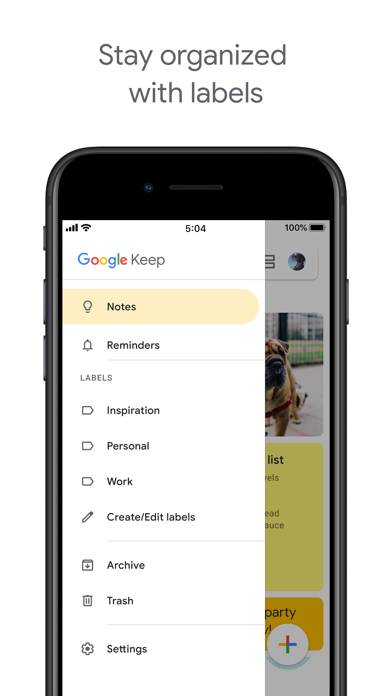
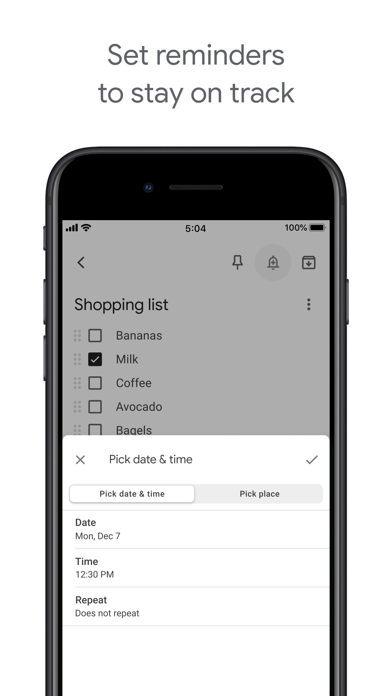
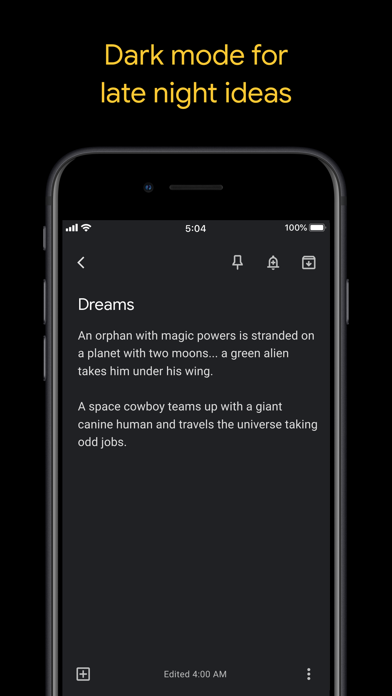
Некоторые приложения, например, те, которые вы ищете, доступны для Windows! Получите это ниже:
| SN | заявка | Скачать | рецензия | Разработчик |
|---|---|---|---|---|
| 1. | Keep Notes: OneKeep Calendar & Planner — A Google Keep Clone | Скачать | 3.4/5 14 рецензия |
Или следуйте инструкциям ниже для использования на ПК :
Выберите версию для ПК:
Если вы хотите установить и использовать Google Keep: заметки и списки на вашем ПК или Mac, вам нужно будет загрузить и установить эмулятор Desktop App для своего компьютера. Мы усердно работали, чтобы помочь вам понять, как использовать app для вашего компьютера в 4 простых шагах ниже:
Шаг 1: Загрузите эмулятор Android для ПК и Mac
Хорошо. Прежде всего. Если вы хотите использовать приложение на своем компьютере, сначала посетите магазин Mac или Windows AppStore и найдите либо приложение Bluestacks, либо Приложение Nox . Большинство учебных пособий в Интернете рекомендуют приложение Bluestacks, и у меня может возникнуть соблазн рекомендовать его, потому что вы с большей вероятностью сможете легко найти решения в Интернете, если у вас возникнут проблемы с использованием приложения Bluestacks на вашем компьютере. Вы можете загрузить программное обеспечение Bluestacks Pc или Mac here .
Шаг 2: установите эмулятор на ПК или Mac
Теперь, когда вы загрузили эмулятор по вашему выбору, перейдите в папку «Загрузка» на вашем компьютере, чтобы найти приложение эмулятора или Bluestacks.
Как только вы его нашли, щелкните его, чтобы установить приложение или exe на компьютер или компьютер Mac.
Теперь нажмите «Далее», чтобы принять лицензионное соглашение.
Чтобы правильно установить приложение, следуйте инструкциям на экране.
Если вы правильно это сделаете, приложение Emulator будет успешно установлено.
Шаг 3: Google Keep: заметки и списки для ПК — Windows 7/8 / 10/ 11
Теперь откройте приложение Emulator, которое вы установили, и найдите его панель поиска. Найдя его, введите Google Keep: заметки и списки в строке поиска и нажмите «Поиск». Нажмите на Google Keep: заметки и спискизначок приложения. Окно Google Keep: заметки и списки в Play Маркете или магазине приложений, и он отобразит Store в вашем приложении эмулятора. Теперь нажмите кнопку «Установить» и, например, на устройстве iPhone или Android, ваше приложение начнет загрузку. Теперь мы все закончили.
Вы увидите значок под названием «Все приложения».
Нажмите на нее, и она перенесет вас на страницу, содержащую все установленные вами приложения.
Вы должны увидеть . Нажмите на нее и начните использовать приложение.
Шаг 4: Google Keep: заметки и списки для Mac OS
Привет. Пользователь Mac!
Шаги по использованию Google Keep: заметки и списки для Mac точно такие же, как для ОС Windows выше. Все, что вам нужно сделать, это установить Nox Application Emulator или Bluestack на вашем Macintosh. Вы можете получить Это здесь .
Получить совместимый APK для ПК
| Скачать | Разработчик | Рейтинг | Score | Текущая версия | Совместимость |
|---|---|---|---|---|---|
| Проверить APK → | Google LLC | 834 | 3.35971 | 2.2022.14202 | 4+ |
Google Keep: заметки и списки На iTunes
| Скачать | Разработчик | Рейтинг | Score | Текущая версия | Взрослый рейтинг |
|---|---|---|---|---|---|
| Бесплатно На iTunes | Google LLC | 834 | 3.35971 | 2.2022.14202 | 4+ |
Делимся доступом к заметкам
Недавно в Google Keep появилась новая функция «Общий доступ». Чтобы открыть доступ к той или иной заметке, нажмите иконку «Соавторы»:
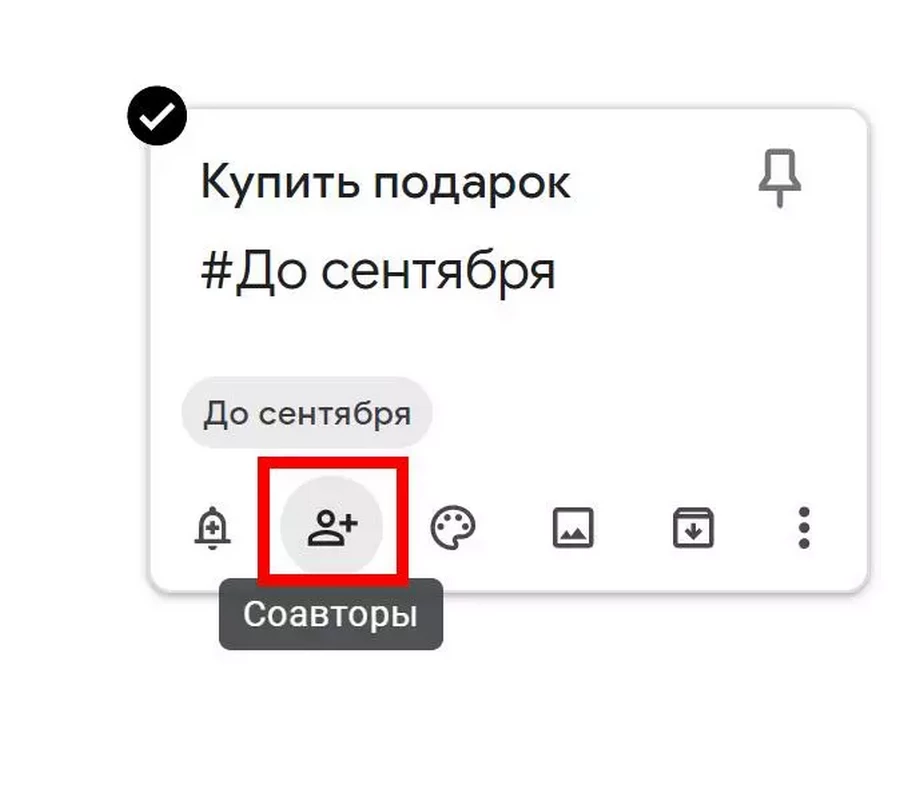
В появившемся окне нужно указать имя или e-mail человека, которому вы предоставляете доступ:
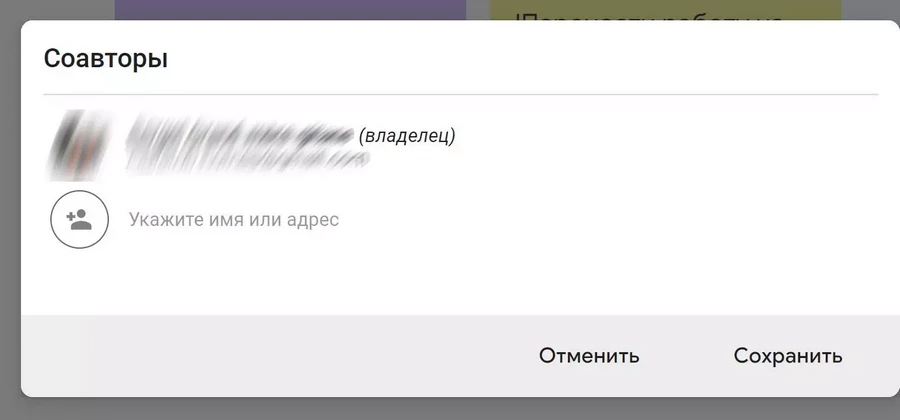
Кстати, можно указывать и название целой группы Google.
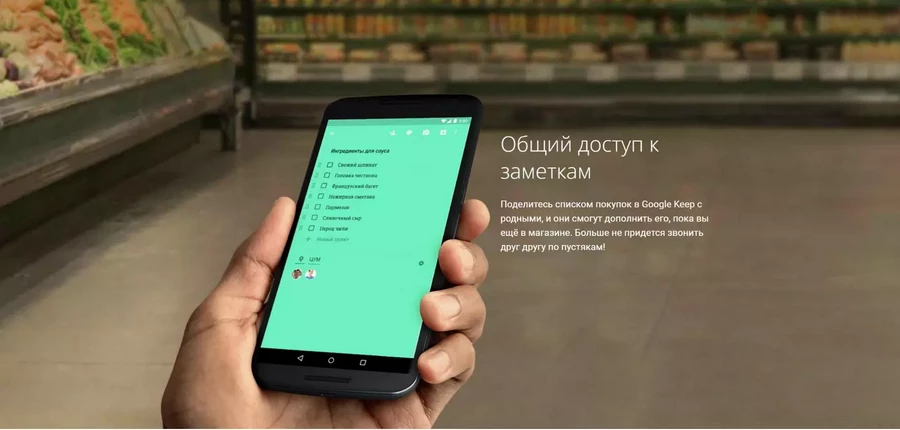
Используйте Сохранить, чтобы сохранить закладки из Интернета
Расширение Google Keep Chrome добавляет значок Сохранить в верхней части браузера. Когда вы находитесь на веб-странице, которую хотите сохранить, нажмите значок Сохранить, и Keep создаст новую закладку страницы. Keep также скопирует любой текст, выделенный вами на веб-странице той же заметки. Вы можете продолжить копирование текста из статьи, нажав кнопку «Сохранить», и «Keep» продолжит добавлять выделенный текст к той же заметке.

На Android отправьте закладку в Google Keep, коснувшись трех точек вверху веб-страницы, которую вы хотите сохранить, и коснитесь «Поделиться ссылкой». Выберите Сохранить в появившихся приложениях.
В iOS нажмите кнопку «Поделиться» во время посещения веб-страницы, которую вы хотите сохранить, и выберите «Сохранить». Keep автоматически создаст заметку. Если Google Keep не отображается в качестве параметра, нажмите еще и добавьте Google Keep в список параметров.













