Google Календарь
Google Календарь поможет организовать ведение дел, запланировать встречи, не пропустить дни рождения, настроить напоминания о важных событиях. Этот сервис может присылать напоминания или письма на электронную почту. С его помощью вы синхронизируете календари на всех своих устройствах и сможете импортировать и экспортировать события из других планировщиков, например из «Яндекс.Календаря». Этот бесплатный сервис будет удобен как для личного пользования, так и для корпоративных задач. Google Calendar обладает множеством полезных функций, способных упростить вашу жизнь.
Авторизация. Откройте в браузере сайт https://www.google.com/ и в правом верхнем углу нажмите на кнопку «Приложения Google». Затем нажмите на изображение календаря. Если вы еще не вошли в аккаунт, авторизуйтесь в системе, указав электронную почту gmail и пароль. Использование единого аккаунта позволяет синхронизировать информацию на всех ваших устройствах. Так, изменения, внесенные в календарь со смартфона, будут отражены в личном компьютере. Вам не придется снова добавлять и редактировать мероприятия, важно только, чтобы все устройства имели доступ к интернету. Обратите внимание: если вы уже проходили регистрацию на сервисах Play Market, Google Почта, значит у вас уже есть нужная учетная запись, и вы можете воспользоваться всеми преимуществами сервисов Google.
«Оставаться в системе». Если пользователь установит галочку напротив этой надписи, ему не придется каждый раз вводить адрес электронной почты и пароль, они будут автоматически сохранены. Чтобы сохранить персональные данные, не используйте эту функцию, если устройством пользуется другой человек. В противном случае другой человек сможет воспользоваться вашей почтой или календарем.

Наглядное
расписание
Карты и картинки делают ваш календарь
более ярким и помогают быстрее
ориентироваться в собственных планах.
Когда вы получаете письмо с информацией
о бронировании отеля, билетов на концерт
или столика в ресторане, мероприятие
добавляется в Календарь автоматически.
Как перенести календарь с iPhone на Android
Ниже я расскажу, как, например, перенести данные календаря из iCloud в Google. Прежде, чем начать, откройте Google календарь в своем браузере.
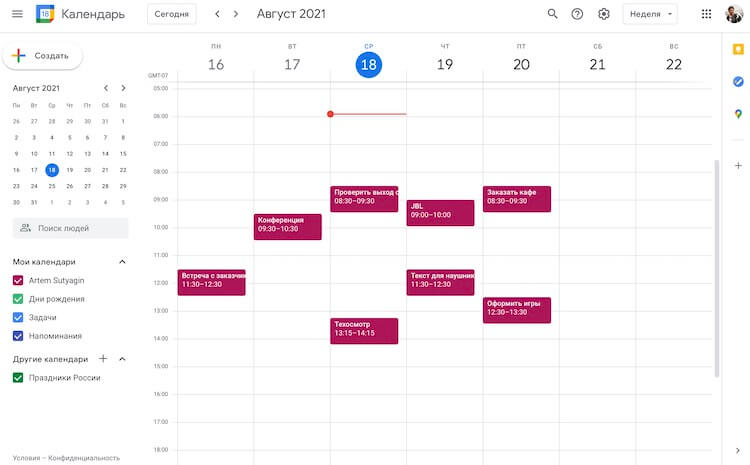
Откройте Google Календарь в браузере.
Далее откройте в отдельной вкладке браузерную версию iCloud
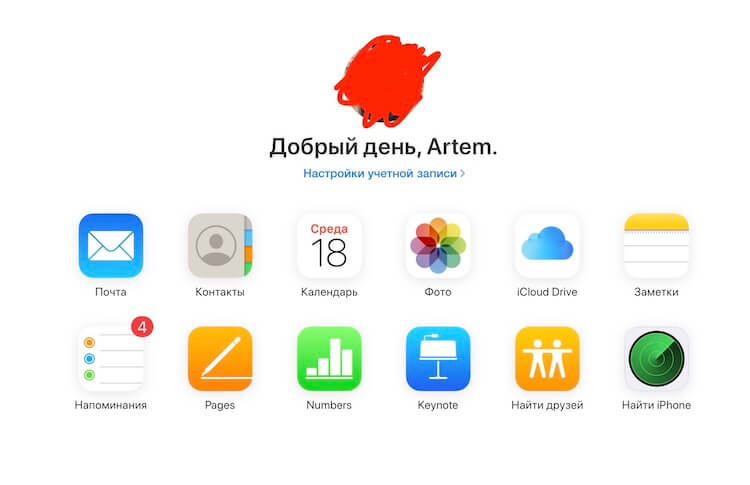
Когда оба сервиса будут открыты, пройдите в них процедуру авторизации. Введите свои логин и пароль, чтобы получить к ним доступ. Возможно, когда они откроются, вы уже будете в них залогинены. В этом случае ничего делать не нужно.
Теперь перейдите в iCloud в раздел ”Календари” и решите, какой календарь вы хотите скопировать. Они находятся слева на экране. После того, как вы выбрали нужный, нажмите на значок рядом с ним. Это чем-то похоже на значок Wi-Fi.
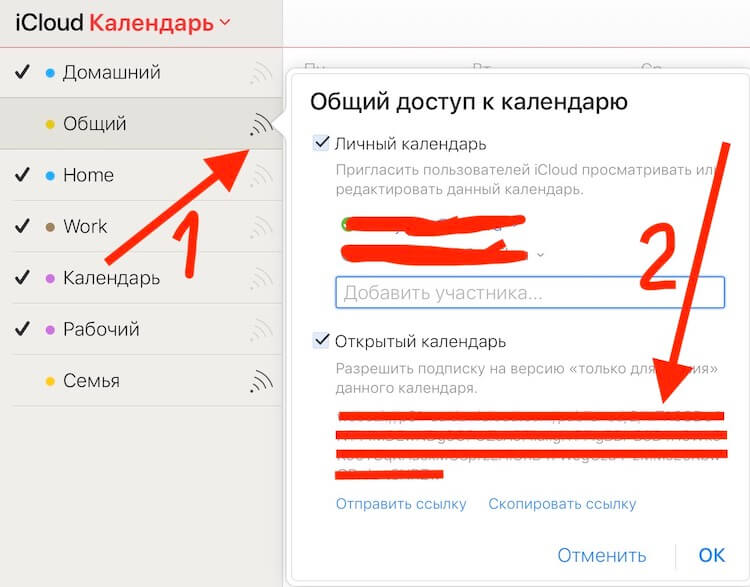
Надо получить ссылку
Нажав на значок, вы откроете список настроек доступа. Тут вам нужно будет выбрать нижний пункт и в раскрывшемся меню нажать ”Скопировать ссылку”.
После этого перейдите обратно во вкладку Google Календаря и найдите на левой панели навигации значок ”+” рядом с надписью ”Другие календари”. Когда появится диалоговое окно, нажмите ”Добавить по URL”.
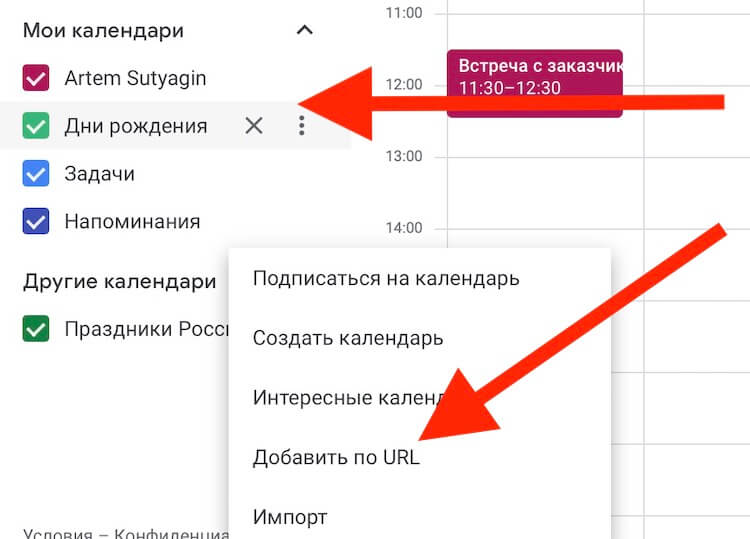
Все относительно просто.
Теперь вставьте ссылку календаря, которую вы скопировали из iCloud. После этого измените текст перед ссылкой с webcal на http.
Далее нажмите ”Добавить календарь”, и вы должны увидеть, что ваш новый календарь появится в разделе ”Другие календари” вашего Google Календаря.
Если по какой-то причине вставка не сработала, а такое бывает, попробуйте проделать эту процедуру в новой отдельной вкладке. Говорят, что иногда это помогает.
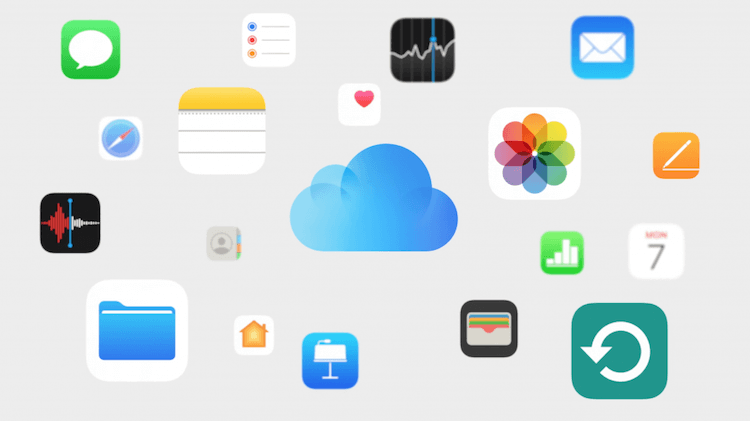
Если вы не планируете пользоваться iCloud дальше, то перенос по ссылке будет для вас реальном вариантом. В противном случае нужно будет настроить автоматическую синхронизацию через сторонние сервисы.
Есть дополнительные вопросы?
Примечание. Чтобы получить поддержку, сначала требуется выполнить вход. Если вам не удается войти в систему, перейдите на страницу Поддержка учетной записи.


Обратиться в службу поддержки клиентов
Дополнительные сведения об учетной записи Майкрософт и подписках см. в разделе Справка по учетной записи и выставлению счетов.
Чтобы получить техническую поддержку, перейдите в раздел Обратиться в службу поддержки Майкрософт, опишите проблему и выберите «Техническая поддержка». Если вам по-прежнему нужна помощь, выберитеОбратитесь в службу поддержки, чтобы получить наилучший вариант поддержки.
Вопросы сообществу Майкрософт
Публикуйте вопросы, читайте обсуждения и делитесь знаниями в сообществе Outlook.com.
Вывод на рабочий стол
Это процедура очень проста и осуществляется через услугу «Вежливые напоминания». Для ее активации нужно кликнуть на кнопку «Лаборатория» в настройках и включить ее, сохранив изменения.
После этого Google Calendar будет появляться на рабочем столе в виде информационных табличек со звуковым сопровождением, пропустить которые невозможно.











