Безопасный и простой доступ к контенту
Вы можете хранить и передавать коллегам файлы и папки, а также работать над ними вместе с другими пользователями на компьютере или любом мобильном устройстве.
При предоставлении доступа к файлам на Диске используется шифрование и обеспечивается высокий уровень безопасности. Сервис проверяет передаваемые вам файлы и удаляет те из них, в которых обнаружены вредоносное ПО, спам, программы-вымогатели или фишинг. Диск – это облачный сервис, а значит он позволяет не хранить файлы локально и снижает риски для ваших устройств.
Полный контроль над файлами
Вы можете не только предоставить доступ к своим файлам и папкам, но и указать, что другие пользователи могут с ними делать: просматривать или редактировать.
Прямо из браузера вы сможете открывать более 30 типов файлов, включая HD-видео, Adobe Illustrator и Photoshop, даже если эти программы не установлены на компьютере.
Держите все самое нужное под рукой
Все самое нужное будет под рукой, где бы вы ни находились – дома, в в офисе или в дороге. Ваши файлы будут всегда доступны на drive.google.com или в мобильном приложении.
На Google Диске есть все, что нужно для работы. Попробуйте! Напишите рассказ. Начните вести семейный бюджет вместе с близкими. Отправьте по факсу важный документ. Все файлы будут сохранены на Диске автоматически.
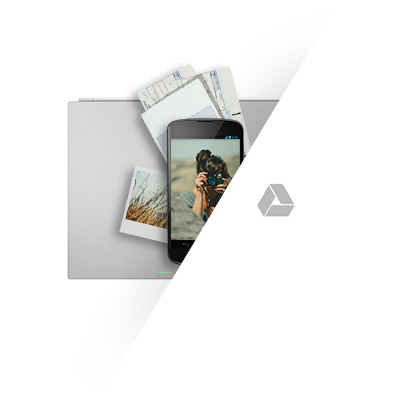
Загружать легко
Просто перетащите файлы в папку Google Диска, и они загрузятся на сервер. Их можно будет найти на drive.google.com либо в приложении для компьютера, смартфона или планшета.
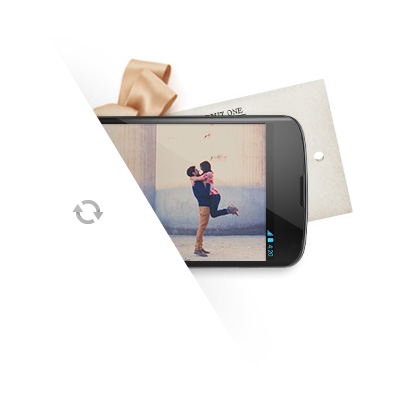
Работать удобно
Установите Google Диск на смартфон или планшет и работайте со своими файлами когда угодно и где угодно. Приложение доступно для платформ Android и iOS.
Установить

Творить легко
Создавайте списки покупок в Документах, планируйте праздничные расходы в Таблицах, готовьте доклады и отчеты с помощью Презентаций. На Диске есть встроенные редакторы на любой случай!
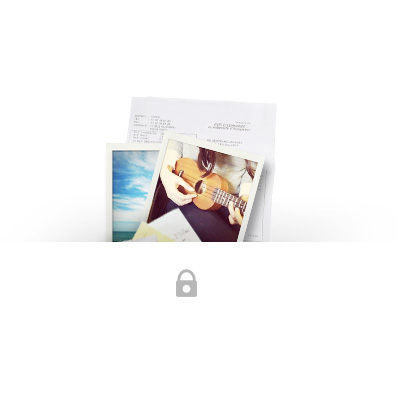
Хранить надежно
Утонул телефон? Сломался компьютер? Не переживайте: с вашими файлами ничего не случится, ведь они сохранены на Google Диске! Все, что вы загружаете на него, доступно только вам и тем, кому вы сами разрешите.
Облачные приложения для эффективной совместной работы
Google Диск образует единое целое с Документами, Таблицами и Презентациями. Эти облачные продукты помогут вам и вашим коллегам эффективно взаимодействовать в режиме реального времени. Вы можете сразу создавать файлы и открывать к ним доступ. Для этого не потребуется переносить материалы из сервисов, с которыми вы работали.
Диск совместим с технологиями, которыми пользуется ваша команда, и дополняет их. Для совместной работы над файлами Microsoft Office не требуется преобразовывать их в другие форматы. Вы можете редактировать и хранить файлы более чем 100 других типов, включая PDF, файлы для CAD и т. д.
Десктопная версия
Называется она «приложение “Автозагрузка и синхронизация”» и скачать ее можно на этой странице или же, нажав кнопку ниже. Как создать Гугл Диск на компьютере: перейти по указанной ссылке → Скачать приложение …, Принять условия и скачать → Указать место, куда будет сохранен установщик → запустить установщик → “Да” в окне-предупреждении → Дождаться завершения установки. При первом входе в приложение понадобится пройти авторизацию. В качестве логина и пароля — учетные данные от аккаунта Google.
Использование и настройки
Иконка приложения на рабочем столе выглядит как обычная папка, но с цветным значком Google Drive. Запускается и выглядит внутри тоже как простая папка. В ней можно вставлять или перетаскивать файлы или папки, копировать содержимое и переносить его в пространство компьютера. На объектах, которые уже синхронизировались с Web-версией Гугл Диск, стоит зеленая галка.

Где находится раздел настроек:
- Windows. Правый нижний угол на панели инструментов, значок «Автозагрузка и синхронизация» (облако со стрелкой вверх), кнопка “Настройки”.
- Mac. Правый верхний угол на панели инструментов, значок «Автозагрузка и синхронизация» (облако со стрелкой вверх), кнопка “Настройки”.
Как сделать Google Drive удобнее для себя:
- Назначить папки для автоматического резервного копирования.
- Указать, в каком качестве будут загружаться фото и видео.
- Создать правило для удаления объектов.
- Включить или отключить синхронизацию Google Диск с папкой на этом компьютере.
- Установить выборочную (только для некоторых папок) синхронизацию.
- Оформить платную подписку на дополнительное пространство.
- Отключить аккаунт, подключенный к этому приложению. *
- Настроить уведомления.
- Создать настройки сети.
* Все файлы, загруженные ранее на компьютер в процессе синхронизации, останутся на прежнем месте.
Google Drive что это за программа и как ней пользоваться?

Всем привет Сегодня мы с вами поговорим о такой программе как Google Drive, я расскажу что это такое, покажу как пользоваться, и потом вы сможете понять, нужна вам эта программа или нет. Значит как вы наверно уже поняли, то прогу сделала компания Google, а это хорошо, ибо Гугл это всегда качество и стабильность, ну вы поняли. Ну а Drive это означает типа диск, в общем программа Google Drive означает Гугл Диск, что на деле представляет из себя облачное хранилище данных
Google Drive работает очень стабильно и четко, никаких глюков в работе замечено не было, поэтому я советую эту программу использовать вам, если вам дороги ваши данные на компе. Я что-то не написал, что Google Drive это так бы сказать программка, которая связывает ваш комп с гугловским облаком. Как это происходит? Ну вот например вы хотите пользоваться облаком, верно? Вот вы качаете Google Drive, устанавливаете, указываете папку и потом все что вы в эту указанную папку кинете, то все это потом окажется в облаке. И все также работает в обратном направлении так бы сказать. В общем Google Drive это папка облачного хранилища в интернете, но сама папка при этом у вас на компе. Все что в этой папке, это все у вас будет в облаке. Что-то удалите из папки, то это же удалится и из облака. Ну примерно как-то так, но сегодня я постараюсь подробно рассмотреть все это на деле так бы сказать, сложного там особо ничего нет, но у меня есть опыт использования Google Drive, вот я им с вами и поделюсь, надеюсь что все вам тут будет понятно
Блин, совсем забыл вам написать, что для того чтобы пользоваться Google Drive, то нужно чтобы у вас была учетная запись Google, ну то есть чтобы был гугловский аккаунт. Вот например у вас есть почта Gmail? Если есть, то это означает что у вас есть и гугловский аккаунт. Ибо в Гугле один аккаунт идет на все сервисы.
Итак, ну что, начнем знакомство с Google Drive? Начнем, значит первое что нужно сделать, это конечно скачать его. Для этого переходим вот по этой ссылке:
Если вдруг, ну вдруг ссылка будет не работать, тогда ищите в Гугле официальную страницу загрузки Google Drive и качайте только оттуда! Чтобы точно найти официальный сайт, то пишите в Гугле что-то типа google drive download
Так, ладно, перешли на страницу загрузки и вот там нажимаете на Скачать:

Потом вам нужно будет нажать на Скачать версию для ПК, вот тут нажимайте:

Потом там еще будут условия использования, можете почитать.. В общем нажимаете тут Принять условия и установить:

Все, потом уже скачается установщик, у меня стоит браузер Хром, поэтому то что скачалось, то это у меня внизу показалось, там я нажал правой кнопкой и выбрал Открыть:

Потом было такое окошко, я тут нажал Запустить (у вас этого окошка может и не быть, это такая типа виндовская безопасность):

Потом начнется скачивание самой программы (потому что с сайта мы скачали на самом деле веб-установщик):

Ну а дальше уже пойдет установка, значит покажется такое окно, тут вы нажимаете на Начало работы:

Кстати, зачем нужно было делать такое здоровенное окно, то я не совсем понимаю.. Ну ладно.. Дальше вам нужно ввести свою почту Gmail и нажать кнопку Далее:

Потом вводите пароль свой и нажимаете уже кнопку Войти:

Дальше нажимаете кнопку Вперед:

Дальше еще раз нажимаете Вперед:

Снова жмете Вперед:

В следующем окне не спешите нажимать кнопку Готово, тут лучше нажать на Параметры синхронизации:

Я может быть плохо искал, но вроде бы если вы установите Google Drive, то вы уже потом не сможете изменить папку Гугл Диска в винде, поэтому лучше сразу нажать Параметры синхронизации, чтобы посмотреть что да как. Но может я и ошибаюсь. Просто дело было так, у меня был установлен Google Drive, и я хотел изменить папку Гугл Диска, но увы, как бы я не пытался, я такой настройки не нашел, я еще помню что я тогда очень удивился такому… Ну короче такие дела, в общем нажали на Параметры синхронизации, потом у вас покажутся такие вот настройки:

Как видите, тут можно вручную указать папку Гугл Диска. На вкладке Расширенные вы можете установить ограничение на скорость обмена с облаком в интернете:

В чем прикол? Ну, во-первых для того, чтобы Google Drive работал шустро, то нужно более-менее быстрый интернет. Но если у вас интернет не очень быстрый, то чтобы во время синхронизации Гугл Диск не забивал весь канал интернета, то можно ему ограничить скорость. Смотрите сами уже, ограничивать или нет, но если что, то можете включить ограничение и оставить как есть, ну то есть 100 КБ/сек, это если у вас не очень быстрый интернет, такой скорости в принципе хватит я думаю. Но если что, можете увеличить. И еще, просто на заметку скажу, например у вас интернет 10 мегабит, то сколько это кб/с? В 1 мегабите, в плане скорости, будет 128 кб/с. Вот основываясь на этой инфе вы и можете ограничивать скорость. Но это я так, уже немного увлекся этими ограничениями и скоростями… Ну и внизу, ну в окне настроек, то там еще есть галочки по поводу загрузки Гугл Диска вместе с виндой, показывать какие-то значки Гугл Диска в контекстном меню (я эту галочку снимаю, ибо мне это просто не нужно), ну и галочка по поводу подтверждения перед удалением объектов. В общем ребята, если тут все настроили как вам нужно, то в итоге уже нажимаете кнопку Синхронизировать.
На заметку вам! Все что вы кинете в папку Гугл Диска, все что вы там удалите, это все будет сделано и в самом облаке Гугл Диска. Даже если у вас в папке Гугл Диска лежит текстовый файл, вы его открыли и что-то туда написали, потом закрыли, то этот файл обновится и в самом облаке Гугл Диск! То есть грубо говоря, все что у вас в папке Гугл Диск, то считайте, что все это у вас будет и в облаке Гугл Диск. Весь процесс синхронизации полностью автоматический!
Все, теперь вы установили Гугл Диск, перед этим я надеюсь вы посмотрели настройки и если что, то изменили их под себя, и вот в принципе все, у вас теперь самое настоящее интернет облако на компьютере. Теперь все что вы кинете в папку Гугл Диска, то все это через некоторое время будет в интернет облаке. Но как быстро оно там будет? Ну ребята, это зависит только от того, насколько быстрый у вас интернет. Тут я вам скажу вот что, на этом деле лучше не заморачиваться, главное чтобы интернет был ну не слишком медленный. Гугл Диск свою работу знает очень хорошо, что сможет то закачает, что не сможет, то закачает в другой раз, за это не переживайте. Ну, в любом случае, у меня никаких вообще проблем с Гугл Диском не было, это просто отличная вещь! Нет, была проблема, вру, но я о ней уже написал: после того как я установил Гугл Диск, то после этого я не смог найти настройку чтобы изменить саму папку Гугл Диска, ну то есть чтобы указать другую папку, вот эту настройку я не нашел… Поэтому я вам и показал как ее изменить в процессе установки, ибо как мне кажется, то потом ее изменить уже нельзя будет… Вот такие пироги..
В общем ребята, вернемся к самому Гугл Диску. Нажал я на кнопку Синхронизировать, после чего было написано что установка завершена. Потом у меня оболочка винды исчезла на секунду, не знаю глюк это или так должно быть… Потом оболочка вернулась обратно и открылось окно папки Гугл Диска, вот она:

Вот сам путь, где эта папка находится (там где VirtMachine, то это имя учетной записи компа):
В папке пока пусто, ну это понятно, я ведь туда пока еще ничего не кидал.. Теперь смотрите, вот иконка Гугл Диска в трее:

Я вот нажал по ней левой кнопкой мышки, потом правой, в итоге все равно появляется одно и тоже окошко, вот такое:

Немного затупил, там есть еще одно меню, короче если нажать вот сюда:

То появится вот такое меню:

И вот ребята, если вот в этом меню выбрать пункт Настройки, то покажется окно настроек:

Ну и хотите знать в чем прикол? А я скажу в чем прикол… Короче дело в том, что если я не ошибаюсь, то настройки, чтобы изменить папку Гугл Диска на компе, то такой настройки как я понимаю реально нет! Вот тут, в настройках есть три вкладки, я их всех прошустрил и там нет нигде опции по смене папки Гугл Диска на компе! Вот такой прикол ребята, какой можно сделать вывод? Папку для Гугл Диска можно задать только при установке Гугл Диска, вот это нужно запомнить! И еще напишу, ну так, просто вам на заметку, тут в настройках на вкладке Аккаунт вы можете глянуть, сколько занято на Гугл Диске и сколько свободно:

Ну что ребята, попробуем что-то протестировать? Значит я сейчас для теста кину какой-то большой файл в папку Гугл Диска, и посмотрим что будет происходить… Я кинул для теста архив весом немного больше чем один гиг, в папке Гугл Диска на самом архиве появилась некая метка, которая означает что архив так бы сказать в процессе синхронизации:

Через некоторое время зашевелилась иконка Google Drive в трее, это означает что пошла синхронизация, при этом, если нажать на иконку, то покажется окошко такое:

Как видите, тут удобно пишется, что именно сейчас происходит в Гугл Диске. Ну что же ребята, я дождусь пока загрузится файл в облако и посмотрим что потом будет, ну то есть что будет написано… В общем все, синхронизация окончена, и теперь если нажать по иконке в трее, то появится окошко, в котором так и написано, ну что Синхронизировано:

В самой папке теперь напротив архива стоит значок в виде зеленой галочки, что означает, что все прошло без проблем так бы сказать:

То есть как видите, Гугл Диск работает четко, все сделано удобно, и знаете вот что я вам сейчас скажу? Очень глупо этим Гугл Диском не пользоваться! Тем более, это ведь Google, а это значит стабильность и качество! Кстати, ребята, хотите дам совет? Если вы привыкли многие свои дела делать прямо на рабочем столе в винде, то вот знаете что можно сделать, можно в качестве папки Гугл Диска поставить именно рабочий стол. И все что у вас будет на рабочем столе, то все это будет в безопасности, ибо Гугл Диск постоянно это будет синхронизировать с облаком, понимаете в чем прикол?
Так ребята, смотрите, я архив теперь из папки Гугл Диска удалил, потом нажал по значку в трее, и вот, там тоже написано что файл был удален:

То есть тут имеется ввиду, что файл был удален и в облаке в том числе. В этом окошке, ну где написано что происходит в Гугл Диске, то я вам показывал, что там есть кнопка из трех точек, ну та что в правом верхнем углу. Короче если ее нажать, там будет менюха, в которой есть полезный пункт Приостановить. Если его выбрать, то работа Гугл Диска будет заморожена так бы сказать, в это время иконка будет вот такой:

А потом, если нужно работу возобновить, то идете снова в тоже меню и там выбираете пункт Продолжить
Ну что ребята, вроде бы все важные функции разобрали. Теперь смотрите, представьте что у вас сломался жесткий диск. Потом, когда вы купите новый жесткий диск, ну или ноутбук, если ноут сломался, то короче потом если вы поставите новую винду, и поставите Гугл Диск, то все что в нем было, то все это в нем и будет! То есть данные, которые были в Гугл Диске, то вы их не потеряете, понимаете в чем его плюс и почему я советую его вам использовать?
Значит что вам еще сказать, программа Google Drive работает под таким процессом как googledrivesync.exe, вот он в диспетчере задач (почему его два я не совсем понимаю):

Как видите, процессор не грузится, оперативки используется не так уж и много.. Значит устанавливается Google Drive вот в эту папку:
C:Program Files (x86)GoogleDrive

Кстати, если правой кнопкой нажать по какой-то папке, то там будет вот такой пункт Google Диск:

Но вот что это значит? Скажу честно, что я особо не задумывался для чего это нужно, ибо как-то и так все устраивает.. Этот пункт вроде можно убрать при установке Google Drive, там в настройках есть вроде галочка.. Я вот что-то затупил и не убрал ее…
Ну что, вроде бы все показал что нужно… или что-то забыл? Вроде бы все. Осталось только одно, это показать как удалить Google Drive с компьютера полностью. При этом файлы из вашей папки Гугл Диск не будут удалены и в интернет облаке они тоже не будут удалены. Перед удалением лучше выйти из программы, для этого нажмите по иконке Гугл Диска в трее, потом нажмите на три точки и выберите там пункт Закрыть Google Диск:

Значит смотрите, теперь зажимаете кнопки Win + R, появится окошко Выполнить, туда вы пишите вот такую команду:

Потом нажимаете ОК. У вас откроется окно Программы и компоненты, в этом окне будет список всех установленных программ, вот тут вам нужно найти Google Drive, нажать правой кнопкой и выбрать удалить:

Потом у вас появится такое окошко, тут вы нажимаете Да (ну если не передумали удалять конечно):

Потом у вас повисит несколько секунд такое окошко:

И потом оно исчезнет, и все ребята, Гугл Диск у вас удален с компьютера! Но при этом, как я уже писал, ваши файлы в папке Google Диск удалены не будут. Сама папка останется на своем месте, ну то есть вот в этой папке она останется (это там где она по умолчанию ставится, если не менять настройки):
Напомню, что там где VirtMachine, то это тут у вас должно быть имя компа, ну то есть имя учетной записи. Так вот, эту папку Google Диск можно спокойно удалить, если в ней нет нужных файлов. В любом случае, то что было в этой папке, то оно скорее всего и в интернет облаке будет, ну если конечно все файлы успели синхронизироваться. Чтобы удалить папку, то просто нажимаете правой кнопкой по ней ну и выбираете потом пункт Удалить:

Вот и все ребята, как видите, нет ничего сложного в этом Гугл Диске, как мне кажется, то пользоваться им легко, комп он не грузит, ну и как я уже писал, из-за того что прога от Google, то пользоваться ней стоит, ибо Гугл это качество и стабильность Удачи вам в жизни ребята, чтобы все у вас было хорошо












