Способы убрать ошибку «Обнаружен вирус» в Хроме, когда браузер блокирует скачивание файлов
Браузер Chrome заблокировал файл как опасный и не скачивает? Не беда, ошибки «Не удалось выполнить проверку на вирусы», «Не удалось скачать», «Обнаружен вирус» — вовсе не безвыходное положение. Просто в каждой новой версии обозревателя от Гугл повышается степень защиты от вредоносных программ, и существует ряд способов, как снять блокировку.
Убрать неполадку можно через меню загрузок, путем переименования проблемного документа, в настройках обозревателя или параметрах Виндовс. А также можно попробовать отключить антивирусы.
Если у Вас есть сомнения по поводу безопасности загрузки, которую Вы производите, то можете сделать скриншот ошибки через специальное расширение прямо в Гугл Хроме и посоветоваться с нами по этому поводу через комментарии к статье. Процедура не занимает много времени, но может существенно сберечь нервные клетки в будущем.
Причины, по которым Google Chrome определяет файл как опасный
Google Chrome имеет встроенный функционал, обеспечивающий безопасность не только системы, но и самого продукта. Среди часто используемых функций пользователь имеет дело с блокировкой скачивания вредоносных и потенциально нежелательных программ. Также разработчики Google посчитали нужным блокировать малоизвестные исполняемые файлы (exe), через которые чаще всего и попадают вирусы на компьютер.
Стоит ли при появлении предупреждения о блокировке файла продолжать его загрузку? Скорее всего нет. Однако, если вы уверены в безопасности файла или проверили его через онлайн сервис VirusTotal и файл получил статус «Безопасный», то можно скачать его на свой ПК.
Исправления для «Безопасность Windows: эти файлы могут быть вредными»
Следующие решения предназначены для Windows 10, но они также применимы к Windows 7 и 8. Если предупреждающее сообщение также появляется на ваших компьютерах с Windows 7/8, попробуйте эти методы.
Добавление сетевых компьютеров в зону локальной интрасети на вашем компьютере
Вот шаги, которые вы должны выполнить:
Шаг 1. Перейдите к Интернет-свойства окно.
- Ввод настройки интернета в поле поиска Windows 10.
- Или перейти к Панель управления> Сеть и безопасность> Свойства обозревателя .
- Открыть Выполнить, ввести cpl и нажмите Хорошо .
Шаг 2: Под Безопасность вкладку, щелкните Местная интрасеть и выберите Места чтобы увидеть следующий рисунок. Убедитесь, что опция Включить все сетевые пути (UNC) проверено.
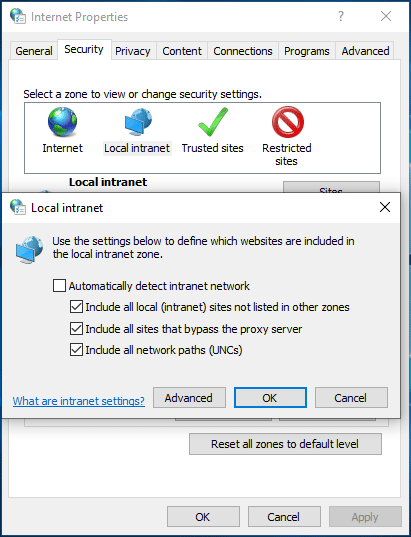
Шаг 3. Щелкните значок Продвинутый кнопку, а затем вы можете добавить IP-адрес сетевого компьютера. Если у вас несколько компьютеров, подключенных к сети, вы можете использовать подстановочные знаки (*) вместо ввода всех их индивидуальных адресов вручную, например, 192.168.0. * . Это может включать все устройства в подсети (192.168.0.1 — 192.168.0.25).
Шаг 4: нажмите Добавить и Хорошо .
После этого Windows будет рассматривать любой добавленный адрес как доверенные локальные ресурсы и не будет предупреждать вас, что «эти файлы могут нанести вред вашему компьютеру» при передаче файлов с них.
Используйте редактор локальной групповой политики
Чтобы отключить ошибку — открытие этих файлов может быть опасным в Windows 10, вы также можете использовать редактор локальной групповой политики.
Наконечник: Этот метод не работает в Windows 10 Домашняя. Если вам нужно использовать этот способ, обновитесь до версии Pro. Эта почта — Как легко обновить Windows 10 Home до Pro без потери данных полезно для вас.
Шаг 1. Откройте этот редактор через окно поиска Windows 10.
Шаг 2: перейдите к Конфигурация пользователя> Административные шаблоны> Компоненты Windows> Internet Explorer> Панель управления Интернет> Страница безопасности .
Шаг 3. Найдите Шаблон интернет-зоны , дважды щелкните его и выберите Включено .
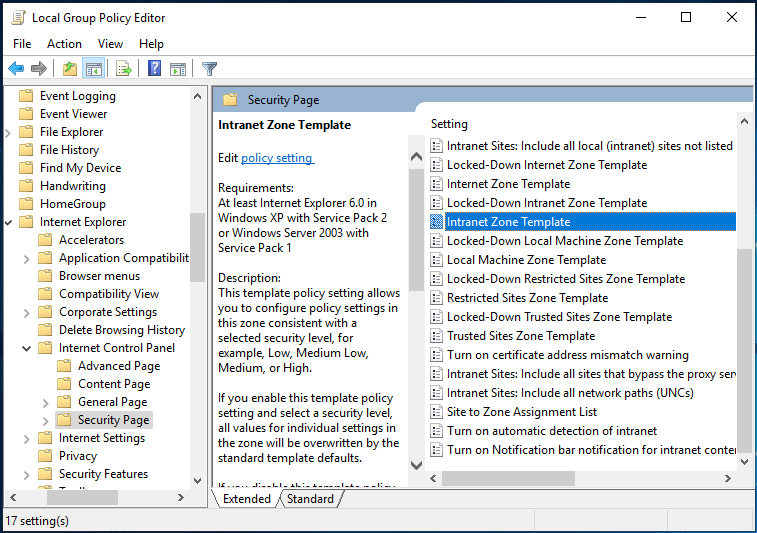
Шаг 4: Установите Интранет к Низкий и сохраните изменение.
Шаг 5: дважды щелкните Список назначений сайта в зону на правой панели щелкните Включено> Показать к Показать содержание в окне и введите IP-адрес или название сайта, на котором вы получите предупреждение.
Выключение блокировки при помощи редактора групповой политики
Функция редактора групповой политики позволяет бороться со многими всплывающими элементами и оповещениями операционной системы. Также через редактор можно полностью отключить блокировки скачанных файлов. Отметим, что для работы с редактором групповой политики пользователь должен обладать правами администратора системы.
Для отключения необходимо:
Шаг 1. Нажимаем правой кнопкой мышки по «Пуск», выбираем пункт «Выполнить» и в открывшемся окне вводим команду «gpedit.msc», подтверждаем команду кнопкой «Ок».
Шаг 2. В открывшемся окне следует перейти по пути «Конфигурация пользователя», «Административные шаблоны», «Компоненты Windows», «Диспетчер вложений». В окне справа следует найти пункт «Не хранить сведения о зоне происхождения…» и нажать по нему дважды левой кнопкой мыши.
Шаг 3. Находясь в меню настроек следует выбрать пункт «Включено» и подтвердить действие кнопкой «Применить».
Шаг 4. Помимо этого, можно вручную прописать типы файлов, которые не будут попадать под блокировку системой защиты. Для этого по тому же самому пути следует найти пункт «Список включений для файлов с низким уровнем риска», нажать по нему дважды левой кнопкой мыши и в открывшемся окне выбрать пункт «Включено», после чего в окне «Параметры» прописать нужные типы файлов. В нашем случае блокировку будут миновать .doc;.gif;.jpeg;. Не забываем подтвердить действие при помощи кнопки «Применить».
Читайте также: Как восстановить историю сообщений, контактов и файлов Viber на телефоне с Android или компьютере Windows
После перезагрузки операционной системы, навязчивые сообщения, защищенный просмотр и другие блокировки скачанных файлов перестанут беспокоить.
Если по каким-то причинам данный способ оказался неэффективным, следует прибегнуть к отключению блокировки при помощи редактора реестра.
Что такое фильтр SmartScreen?
Фильтр SmartScreen — это функция безопасности, предназначенная для защиты вас от интернет-угроз. Он автоматически идентифицирует и блокирует сайты и файлы, если они известны Microsoft как небезопасные. Он работает, отправляя информацию в Microsoft для проверки динамического списка зарегистрированных сайтов и файлов. В случае совпадения фильтр SmartScreen предупредит вас и заблокирует содержимое.
Обычно фильтр SmartScreen работает хорошо, но иногда он может стать чрезмерно защищенным и помешать вам загрузить безопасный контент. К счастью, Microsoft Edge по- прежнему позволяет загружать заблокированные файлы. Вы даже можете отключить эту функцию, хотя это не рекомендуется, так как это сделает браузер уязвимым и может нанести вред вашему компьютеру.
В этом руководстве по Windows 10 мы расскажем, как загрузить файлы, заблокированные фильтром SmartScreen, которые, как вы знаете, безопасны. И мы подробно расскажем, как отключить эту функцию в Microsoft Edge.
- Как скачать заблокированные файлы в Microsoft Edge
- Как отключить фильтр SmartScreen в Microsoft Edge
Как скачать заблокированные файлы в Microsoft Edge
Если вы пытаетесь загрузить файл, который, как вы знаете, является безопасным, но он заблокирован, выполните следующие действия:
-
Нажмите на ссылку для скачивания .
Нажмите кнопку Просмотр загрузок справа от предупреждения «[file.extension] небезопасно для загрузки, и оно было заблокировано фильтром SmartScreen» .

В ваших загрузках заблокированный файл будет указан с сообщением «Это небезопасно для загрузки, и он был заблокирован фильтром SmartScreen» , и вы не сможете щелкнуть его для загрузки. Вместо этого вам нужно щелкнуть правой кнопкой мыши по элементу и выбрать Загрузить небезопасный файл, чтобы завершить задачу.

Если вы не получили предупреждение, и файл оказался небезопасным, используйте параметр «Сообщить о том, что эта загрузка небезопасна» в разделе « Загрузки», чтобы помочь фильтру SmartScreen стать более точным.
Как отключить фильтр SmartScreen в Microsoft Edge
Хотя это не рекомендуется, если вы должны отключить фильтр SmartScreen, вы можете использовать следующие шаги:
- Откройте Microsoft Edge .
- Нажмите кнопку меню (…) в правом верхнем углу.
- Нажмите на настройки .
- Нажмите кнопку « Просмотреть дополнительные настройки» .
Отключите переключатель «Помогите защитить меня от вредоносных сайтов и загрузок с помощью фильтра SmartScreen» .

После выполнения этих действий фильтр SmartScreen больше не будет отображать предупреждение о подозрительных сайтах или файлах.
Эти файлы могут нанести вред вашему компьютеру.
Мы можем сделать две вещи, чтобы отключить Эти файлы могут нанести вред вашему компьютеру. приглашение от появления в Windows 10:
- Используйте Свойства обозревателя.
- Используйте редактор групповой политики.
Какие файлы Google Chrome считает потенциально опасными
Разработчики браузера решили особо не заморачиваться и не нагружать и без того тяжеловесный и ресурсоёмкий обозреватель дополнительным кодом. В Google решили, что если исходная страница, из которой совершается загрузка, использует защищённый протокол https (внимательно присмотритесь к началу адресной страницы сайта, там будут присутствовать именно такие буквы), а файл передаётся на клиентский компьютер по обычному протоколу http, то это выглядит подозрительно. И, соответственно, такие загрузки блокируются. Конечно же, не все типы файлов, поскольку некоторые из них по определению не могут содержать вирус (например, простые тексты с расширением .txt). Но исполняемые (.exe, .com, .bat) и те, которые открываются специальными программами – скрипты, архивы, медийные (аудио, видео, изображения), фреймы, некоторые типы документов, – будут подпадать под блокировки.
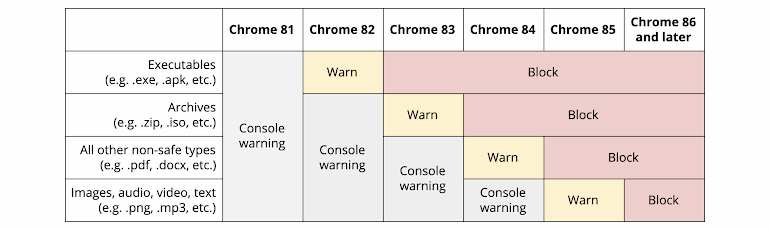
В принципе такой подход имеет смысл, особенно если пользователь является ярым противником использования антивирусных программ. Например, из-за ограниченных ресурсов компьютера, ведь резидентные антивирусы действительно весьма требовательны к потреблению памяти и центрального процессора.
Но всем не угодишь, и в данном случае можно говорить о большинстве, хотя бы потому, что компьютерная грамотность населения растёт. И использование антивируса становится стандартом. А гугловские блокировки в этом плане воспринимаются как излишество.
Антивирус можно в любое время отключить, а средство проверки в браузере – встроено. Но что делать, если Chrome заблокировал файл, посчитав его опасным? Как отключить блокировку, если вы уверены, что никакой опасности не существует? Например, если вы скачиваете программу с официального сайта?
Самый простой способ – попробовать скачать его через другой браузер. Метод действительно рабочий, но устраивает не всех – ведь другой интернет-обозреватель нужно скачать и установить, а это для многих та ещё морока…
Что же, для таких юзеров существуют и другие способы, и их немало: например, через меню загрузок посредством присвоения файлу другого типа. Можно попытаться изменить нужные настройки в самом Chrome или сделать это в параметрах операционной системы. Давайте рассмотрим все возможные способы устранения проблемы.
↑ Как отключить защиту SmartScreen
Если вы уверены в своих действиях, вы можете временно отключить фильтр SmartScreen. Для этого откройте панель мониторинга безопасности из контекстного меню значка Защитника в системном трее и перейдите в раздел «Управление приложениями/браузером».
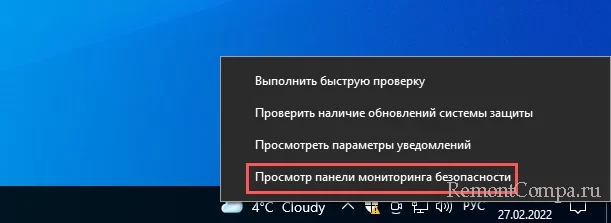
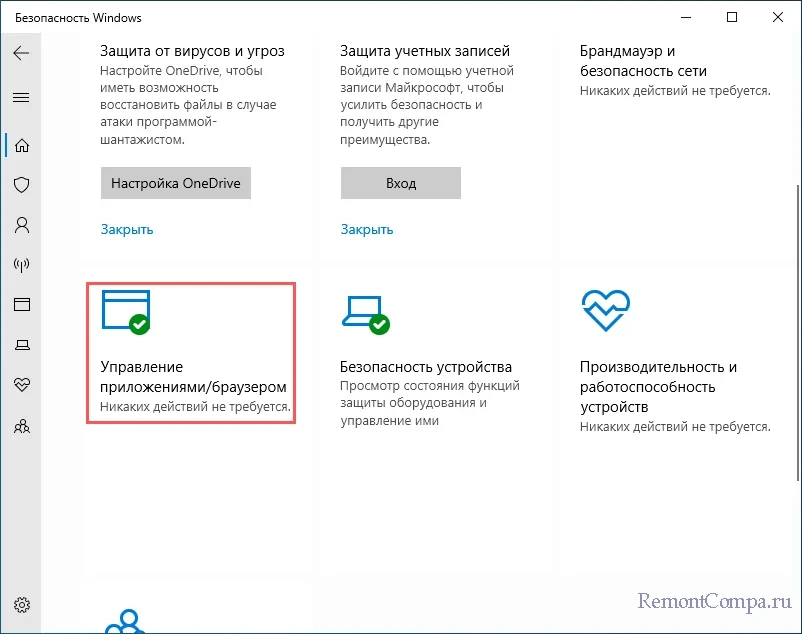
В следующем окне нажмите ссылку «Параметры защиты на основе репутации» и отключите опцию «Проверка приложений и файлов».
Всё, больше SmartScreen проверять файлы не будет, однако на работу основных компонентов антивируса это никак не повлияет.
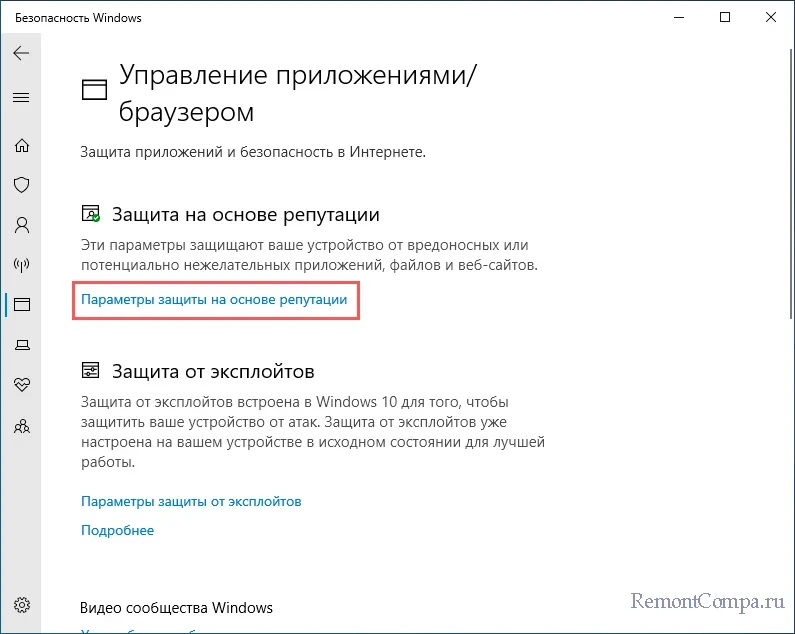
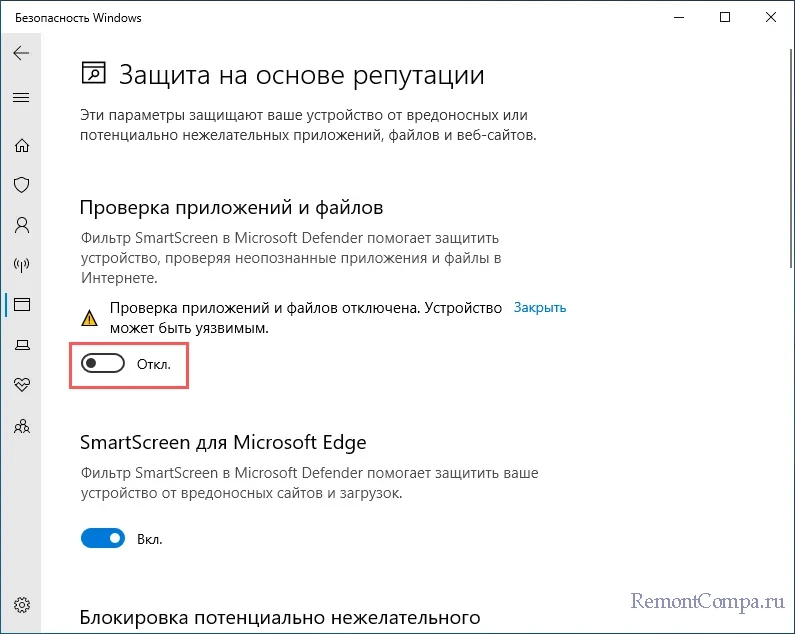
Если у вас Windows 8.1, отключить фильтр можно из классической панели управления, запустив апплет «Центр поддержки». Справа жмем ссылку «Изменение параметров Windows SmartScreen» и активируем в открывшемся диалоговом окошке радиокнопку «Ничего не делать».












