Лучшие бесплатные браузеры для ОС Windows, Android и Linux
Что нужно сделать для установки?
- скачать Google Chrome для Windows бесплатно последнюю версию с нашего ресурса по официальной ссылке;
- установить по инструкции в этом обзоре;
- запустить Google Chrome на русском языке и наслаждаться Интернет-серфингом!
Как скачать и установить Google Chrome на компьютер
Перейдите в раздел Загрузок и нажмите на «онлайн» версию Хрома для Windows, а после сохранения установочного файла запустите его. Далее необходимо следовать подсказкам установщика. Лучше всего выбрать логический диск С для инсталляции приложения. Если вы опытный пользователь, то можете выбрать версию 32 или 64-битности для Windows, если вы не разбираетесь что это такое, то рекомендуем качать версию «онлайн», она сама распознает систему и установит нужную битность браузера.
Чтобы осуществить это действие, Вам потребуется всего пара минут. Нужно нажать на кнопку «Настройка и управление» в правом верхнем углу окна веб-обозревателя. В появившемся меню выбрать «О браузере Google Chrome». Отобразится текущая версия браузера и система сообщит, является ли она последней. Если доступна более свежая сборка, то в этом же окне будет расположена кнопка «Обновить», по нажатии на которую начнется фоновый процесс обновления приложения. После завершения обновления Вам также будет предложено произвести перезагрузку Windows.

Плюсы и минусы
Основные преимущества Google Chrome:
- Легкая установка. Браузер без особых усилий можно загрузить не только на компьютер, но и на телефон. Для этого необходимо перейти на официальный сайт и следуя инструкции выполнить все действия.
- Понятный интерфейс. Максимально удобен и продуман до мелочей интерфейс браузера. Стартовая страница не содержит ничего лишнего и максимально понятна для использования.
- Скорость работы. Многие пользователи выбирают данный браузер именно за легкость и скорость работы. На данный момент по скорости загрузки страниц ему нет равных. Максимальное время на открытие страниц 2 секунды.
- Дополнительные расширения. Благодаря интернет магазину Chrome каждый пользователь может совершенно бесплатно собрать браузер под собственные и нужды, от онлайн-переводчика до целых сайтов.
- Дополнительные сервисы. В одном месте можно получить все необходимые инструменты для работы: переводчик, почту, карты, хранилище документов и другое.
- Смена пользователя. Данный браузер дает уникальную возможность как удалять, так и добавлять различные аккаунты. Можно пользоваться разными учетными записями на одном устройстве.
- Надежность и стабильность. Благодаря независимому разделению процессоров Chrome практически никогда не останавливает работу, если на одной из страниц что-то пошло не так.
Какие могут быть недостатки:
- Системные требования. Для максимально быстрой работы и загрузки страниц объем оперативной памяти должен быть не меньше 2 Гб.
- Сбор информации. Поскольку Google является коммерческим проектом, то он собирает данные о своих пользователях практически по всему миру для рекламы. И Chrome его собственный продукт отлично в этом помогает.
Особенности и возможности
Производительность
- Google Chrome использует для отображения веб-страниц быстрый движок Blink, и производительный движок обработки JavaScript с открытым исходным кодом – V8, разработанный датским отделением компании Google.
- Для ускорения загрузки веб-страниц браузер также может использовать упреждающее чтение DNS.
Стабильность

- Многопроцессная архитектура – каждая вкладка работает изолированно от другой, и если на одной из них произойдёт сбой, то это не скажется на работе всего веб-браузера.
- Встроенный диспетчер задач – мониторинг использования ресурсов операционной системы браузером и установленными расширениями (оперативная память, ЦП, Сеть и другие), при необходимости пользователь может завершить работу того или иного процесса.
Безопасность
- Хром проверяет веб-сайты на предмет наличия в собственной обновляемой базе фишинговых сайтов, и веб-ресурсов, содержащих вредоносное программное обеспечение (ПО), уведомляя пользователей, когда они пытаются открыть тот или иной сайт, представляющий потенциальную опасность. Это поможет избежать кражи паролей или заражения устройства.
- Режим «Инкогнито» – просматриваемые страницы не появятся в истории браузера или поиска, а файлы cookie автоматически удалятся, когда окно будет закрыто.
Обратите внимание: режим «Инкогнито» не позволяет защититься от веб-сайтов, собирающих информацию о вас или передающих её третьим лицам, а также вредоносного ПО, которое отслеживает нажатие клавиш на клавиатуре.
Фильтрация рекламы
- В своём фирменном браузере, совместно с организацией Coalition for Better Ads, компания Google реализовала фильтр, блокирующий наиболее навязчивые и агрессивные способы подачи рекламного контента: видеоролики со звуком, всплывающие окна, закреплённые объявления, занимающие много места на странице, и так далее. При этом речь не идёт о конкуренции с AdBlock и подобными решениями. Сам алгоритм и цели фильтрации здесь отличаются.
Расширения Google Chrome
Используя расширения (chrome extension) из Интернет-магазина Chrome, пользователи браузера могут расширить возможности и функции обозревателя.
Расширения впервые появились в стабильной версии Гугл Хром 4.0 (в январе 2010 года, смотрите историю версий).
Синхронизация
Синхронизация позволяет сохранять (требуется аккаунт Google): закладки, пароли, историю и другие настройки, которые будут доступны на всех ваших устройствах (Google Chrome работает в среде настольных систем Windows, macOS, Linux и на мобильных платформах Android и iOS).
Способы сбора информации
Chrome автоматически отправляет на сервера Гугл следующую информацию об использовании своего веб-браузера:
- Ключ установки – идентификатор, используемый для подсчёта количества удачных установок веб-обозревателя;
- RLZ-идентификатор – содержит дату, время и место откуда был загружен Хром;
- ID клиента – уникальный идентификатор, а также данные об использовании и сбоях программы;
- Текст, вводимый в адресной строке, если браузер работает не в «режиме инкогнито», отчёты об ошибках;
- Информация о том, как часто используется Chrome, сведения об ОС и версии Chrome.
Если в адресной строке Google Chrome ввести: about:dino или chrome://dino/, то можно запустить игру T-Rex, где вы будете управлять бегущим динозавром.

Полезные ссылки
Как пользоваться Google Chrome
После того как установили Google Chrome, давайте разберемся, как же им пользоваться. Для этого:
- Запустите Гугл Хром на компьютере.
- Войдите в учетную запись Google. Если у вас есть почта Gmail, то войдите в свой аккаунт и подобное действие позволит произвести синхронизацию с другими вашими устройствами.
- В правом верхнем углу находится меню настроек. Вы можете зайти в каждый пункт и ознакомиться с ним, при необходимости активировать. В нижнем левом углу расположен значок звездочки, где будут сохраняться ваши избранные закладки, а посередине строка поиска, куда впишите нужный запрос. Если вам будет недостаточно имеющихся инструментов в браузере, тогда установите дополнительные расширения.
Ответы на часто задаваемые вопросы
В процессе использования браузера Chrome возникает множество вопросов. На самые многочисленные мы постараемся дать ответ. Надеемся, что это существенно упростит работу и время выполнения срочных задач. Ведь даже опытный юзер не знает всех тонкостей работы Google Chrome и основных его «фишек».
Как посмотреть сохраненные пароли в Chrome
Для начала просмотра открываем меню паролей. Для этого мы щелкаем на изображения своего ника в правом верхнем углу браузера и нажимаем на кнопку «Пароли».
Внимание: есть возможность автоматического ввода. Для этого в поисковом окне браузера вводим chrome://settings/passwords и жмем Enter.
По завершении вы можете нажать на значок глаза, чтобы раскрыть ваш пароль.
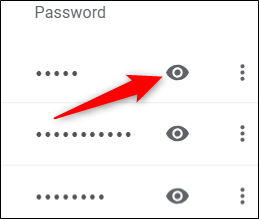
Что делать, если подключение не защищено
Если Google Chrome выбивает данное предупреждение, причин может быть несколько:
- Нужно настроить правильную дату и время. Благодаря настройке часового формата браузер вновь будет работать на все 100 %.
- Обновить сертификат. По причине старения или неправильного ввода возможна данная проблема.
- Блокирующие расширения способны перехватить адрес сайта и заблокировать вам доступ к ним. Просто в меню «Настройки» нужно отформатировать некие приложения.
- Обновить Windows. Из-за старой версии системы возможные разные сбои.
Как узнать версию браузера «Гугл Хром»
- Нажмите на значок меню в правом верхнем углу экрана.
- Нажмите «Справка», а затем «О Google Chrome».
- Номер версии вашего браузера Chrome можно найти здесь.
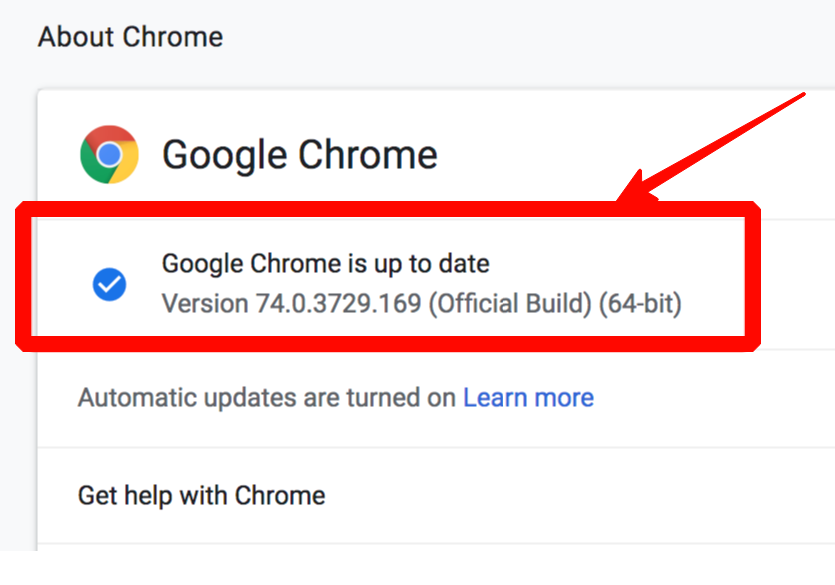
Как очистить кэш
- Для начала очистки кэша зайдите в «Настройки».
- Далее выбираем «Дополнительные инструменты» и «Очистить данные просмотра».
- После чего мы видим диапазон времени, здесь можно выбрать «Очистить за все время» или за день / неделю / месяц.
- Нажмите «Очистить данные».
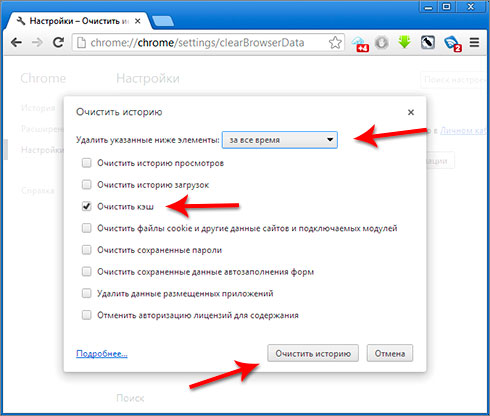
Как удалить браузер Гугл Хром
- Нажмите клавишу Windows, введите Control, а затем нажмите Enter.
- В разделе «Программы» нажмите «Удалить программу».

3. Найдите и выберите программу Google Chrome в списке.
4. Нажмите Uninstall опцию «Кнопка удаления» над списком программ.
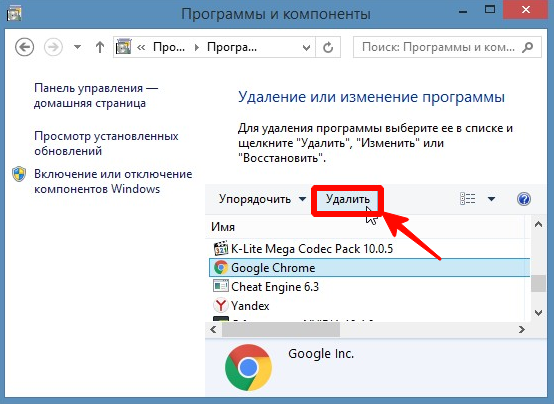
Случай №1: Windows
Перейдем непосредственно к бесплатному скачиванию и установке браузера Google Chrome на компьютеры и ноутбуки под управлением Windows. Чтобы добиться желаемого результата, выполните следующие действия:
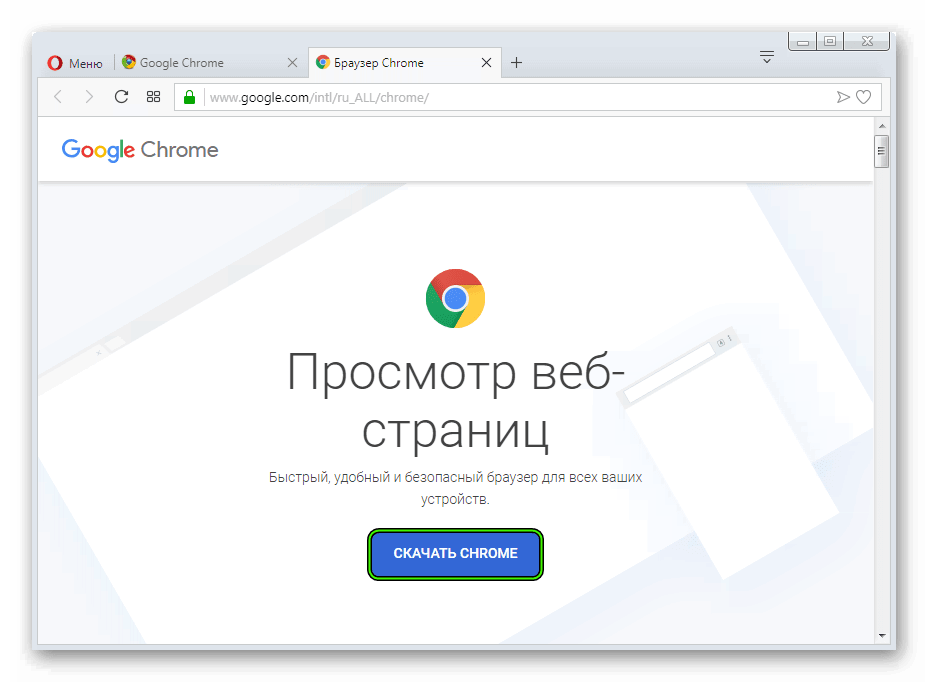
- Загрузить в Internet Explorer (или в любом другом имеющемся интернет-обозревателе) ссылку https://www.google.com/intl/ru_ALL/chrome/.
- Кликните на кнопку «Скачать…».
- В новом окошке нажать на «Принять условия и установить».
- Открыть полученный файл с именем ChromeSetup.exe.
- Дождаться инициализации и завершения процедуры, в ходе которой скачаются и извлекутся все необходимые компоненты программы.
| Рекомендуем! MultiSetup | Стандартный установщик |
|---|---|
| Официальный дистрибутив Google Chrome | |
| Тихая установка без диалоговых окон | |
| Рекомендации по установке необходимых программ | |
| Пакетная установка нескольких программ |
Вывод
Google Chrome – это один из лучших проектов для просмотра интернет-страниц. Он нацелен на повышение скорости, безопасности и стабильности работы, а многочисленные преимущества делают его лидером на рынке браузеров.
Загрузив программное обеспечение и приняв условия лицензионного договора, откройте файл и дождитесь завершения установки. После этого вы можете запустить браузер, настроить его функциональность или импортировать настройки из предыдущего браузера и поставить Google Chrome по умолчанию.












