Google Chrome standalone (автономный) оффлайн установочный файл
Скачать Google Chrome offline installer для Windows 7, 8, 10 с официального сайта браузера, не зная секретов, просто не выйдет. На главной странице предлагается утилита-загрузчик размером несколько мегабайт. Она после запуска скачивает из сервера файлы программы исходя из разрядности используемой операционной системы. Часто же требуется полная версия установщика 32 или 64 bit, например, если у Вас медленный интернет, или подключение к сети отсутствует. Standalone (автономный) установочный файл для инсталляции браузера Хром можете скачать ниже.
В публикации расскажем, где загрузить оригинальный полноценный инсталлятор браузера и как его установить на компьютер.
Функционал и возможности
Каждая новая открываемая страница Google Chrome — это как отдельный, самостоятельное действие. Благодаря встроенному диспетчеру задач можно руководить текущими процессами, а также использовать память и функционал для отдельной вкладки.
Режим инкогнито
Браузер предоставляет возможность работать в режиме инкогнито. Активация данного режима обеспечивает полное удаление истории открытия страниц после закрытия, а также предоставляет безопасную навигацию.
Закрепление вкладки
Функция «закрепить вкладку» также является необходимым функционалом браузера Google Chrome, поскольку позволяет существенно сэкономить место на панели заданий. Данная функция необходима при одновременной работе с несколькими страницами. Закрепленная вкладка находится с левой стороны в уменьшенном до состояния значка сайта виде. Для активации данной функции нужно правой кнопкой мыши кликнуть на пункт «закрепить вкладку».
Загрузка файлов
Процесс загрузки файлов имеет определенные особенности о которых нужно помнить. Все загруженные файлы помещаются в папку «Downloads» и отображаются в нижней части экрана.

Плюсы и минусы
Браузер Google Chrome для Windows 7, 8, 10, 11 имеет множество преимуществ, в то время как недостатков у этой программы практически нет.
К достоинствам веб-обозревателя относится высокая скорость работы, защита безопасности пользователя, минималистический интерфейс, благодаря которому обеспечивается удобное и интуитивно понятное управление программой. По умолчанию программа имеет небольшое количество функций, но их можно расширить самостоятельно, загрузив необходимые плагины из официального магазина.
В Google Chrome обеспечено стабильное воспроизведение видеозаписей в режиме онлайн, а также поддерживается удобная синхронизация между версиями на различных мобильных и десктопных платформах, чтобы обеспечить удобный доступ к информации пользователя со всех его устройств.
Недостаток у программы всего один – скачать бесплатно Google Chrome достаточно мощные компьютеры с Windows. Веб-обозревателю для стабильной работы необходим хороший процессор и не менее 2 Гб ОЗУ. При значительной нагрузке, например, при открытии множества вкладок, он забирает на себя часть системных ресурсов, в результате слабые ПК начинают работать гораздо медленнее, падает их производительность, что, в свою очередь, ведет к торможению и зависанию других открытых программ, папок и файлов.
Инструкция по установке Гугл Хром

Зачастую пользователи по своему незнанию скачивают установочные файлы браузеров и других программ со сторонних источников, из-за чего их устройства оказываются «пораженными» различными вирусами. Именно по этой причине стоит производить скачивание Chrome только с официального сайта!
2. Нажмите на кнопку «Скачать Chrome»;

3. Появится системное окно, в котором вам нужно ознакомиться с условиями предоставления услуг Гугл Хром и согласиться с ними;

4. В появившемся окне нажмите на кнопку «Сохранить файл»;

5. После этого откройте папку «Загрузки» (Мой компьютер – Загрузки). В ней вы увидите установочный файл, который необходимо запустить, путем нажатия на него левой клавишей мышки.

6. Если вы все сделали правильно, то на экране вашего устройства появится вот такая картинка. Загрузка «web» обозревателя может занять некоторое время, поэтому просто немного подождите;

7. По окончании загрузки, браузер запустится в автоматическом режиме.
Плюсы и минусы
Начнем, пожалуй, с обозначения тех моментов, которые по достоинству оценили пользователи.
Прежде всего — высокая степень безопасность. Причем упор разработчики делали именно на аккуратное отношение программы к системным ресурсам.
Далее — максимальная скорость работы. Пока конкуренты стараются наполнить исходный продукт различными плагинами и расширениями, разработчики Google Chrome, наоборот, решили от этого отказаться. Таким образом, браузер сразу начнет свою работу, поражая вас своей быстротой. А дальше вы уже по собственному желанию можете установить нужные дополнения, соотнеся их необходимость и воздействие на операционную систему.
Стоит так же отметить, что браузер имеет интеграцию с аккаунтом Гугл, поддерживает разные языки, а также обладает функцией голосового управления.
Не удивительно, почему так много желающих скачать Google Chrome на Windows10, 8, 7.
Теперь настала пора и недостатков.
Например, хотя здесь и предусмотрена функция, позволяющая отключиться от акаунта Гугл, но не всем вообще нравится в этом плане совершать какие-то действия.
Также пользователи отмечают наличие обмена данными, который ведут модули, встроенные в браузер, с серверами корпорации. Многие считают, что это одна из форм шпионажа.
К сожалению, Google Chrome не позволяет сохранять и смотреть архивы в формате mht.
Особенности и возможности
Производительность
- Google Chrome использует для отображения веб-страниц быстрый движок Blink, и производительный движок обработки JavaScript с открытым исходным кодом – V8, разработанный датским отделением компании Google.
- Для ускорения загрузки веб-страниц браузер также может использовать упреждающее чтение DNS.
Стабильность

- Многопроцессная архитектура – каждая вкладка работает изолированно от другой, и если на одной из них произойдёт сбой, то это не скажется на работе всего веб-браузера.
- Встроенный диспетчер задач – мониторинг использования ресурсов операционной системы браузером и установленными расширениями (оперативная память, ЦП, Сеть и другие), при необходимости пользователь может завершить работу того или иного процесса.
Безопасность
- Хром проверяет веб-сайты на предмет наличия в собственной обновляемой базе фишинговых сайтов, и веб-ресурсов, содержащих вредоносное программное обеспечение (ПО), уведомляя пользователей, когда они пытаются открыть тот или иной сайт, представляющий потенциальную опасность. Это поможет избежать кражи паролей или заражения устройства.
- Режим «Инкогнито» – просматриваемые страницы не появятся в истории браузера или поиска, а файлы cookie автоматически удалятся, когда окно будет закрыто.
Обратите внимание: режим «Инкогнито» не позволяет защититься от веб-сайтов, собирающих информацию о вас или передающих её третьим лицам, а также вредоносного ПО, которое отслеживает нажатие клавиш на клавиатуре.
Фильтрация рекламы
- В своём фирменном браузере, совместно с организацией Coalition for Better Ads, компания Google реализовала фильтр, блокирующий наиболее навязчивые и агрессивные способы подачи рекламного контента: видеоролики со звуком, всплывающие окна, закреплённые объявления, занимающие много места на странице, и так далее. При этом речь не идёт о конкуренции с AdBlock и подобными решениями. Сам алгоритм и цели фильтрации здесь отличаются.
Расширения Google Chrome
Используя расширения (chrome extension) из Интернет-магазина Chrome, пользователи браузера могут расширить возможности и функции обозревателя.
Расширения впервые появились в стабильной версии Гугл Хром 4.0 (в январе 2010 года, смотрите историю версий).
Синхронизация
Синхронизация позволяет сохранять (требуется аккаунт Google): закладки, пароли, историю и другие настройки, которые будут доступны на всех ваших устройствах (Google Chrome работает в среде настольных систем Windows, macOS, Linux и на мобильных платформах Android и iOS).
Способы сбора информации
Chrome автоматически отправляет на сервера Гугл следующую информацию об использовании своего веб-браузера:
- Ключ установки – идентификатор, используемый для подсчёта количества удачных установок веб-обозревателя;
- RLZ-идентификатор – содержит дату, время и место откуда был загружен Хром;
- ID клиента – уникальный идентификатор, а также данные об использовании и сбоях программы;
- Текст, вводимый в адресной строке, если браузер работает не в «режиме инкогнито», отчёты об ошибках;
- Информация о том, как часто используется Chrome, сведения об ОС и версии Chrome.
Если в адресной строке Google Chrome ввести: about:dino или chrome://dino/, то можно запустить игру T-Rex, где вы будете управлять бегущим динозавром.

Полезные ссылки
Установка Google Chrome в режиме онлайн
Установить Гугл – значит, инсталлировать браузер, и делается это достаточно легко, всего в пару кликов.
Дистрибутив нужно загружать исключительно с официального сайта. Скачивая инсталлятор со стороннего ресурса, есть вероятность вместе с ним (или даже вместо) получить вирус или троян.
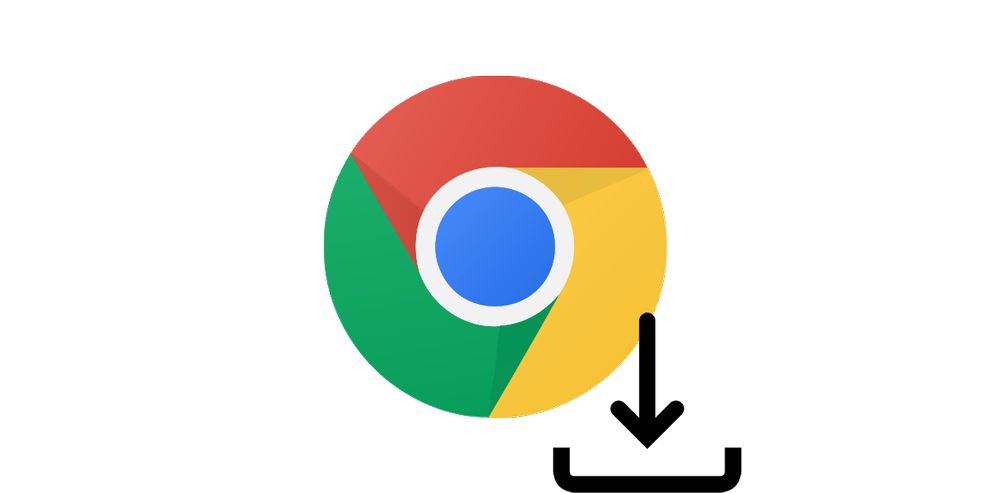
На компьютер/ноутбук
Необходимо запустить предустановленный в операционную систему браузер (Internet Explorer или Microsoft Edge), в поисковую строку ввести запрос google.com/chrome и нажать «Enter». Далее:
- Загрузится официальная страница (скрипт автоматически определит, какая версия нужна). Можно снять галочку с пункта, где по умолчанию дается согласие пользователя на автоматическую отправку статистики. Скачать Google Chrome, кликнув по соответствующей кнопке.
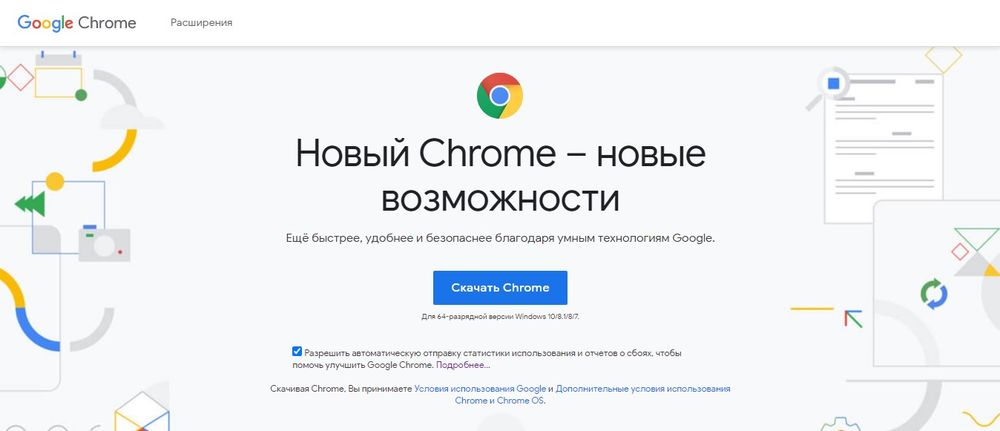
- Если на экране появится запрос, подтвердить действие нажатием на кнопку «Выполнить» (может называться по-другому). Страница обновится, и если файл не загрузился по какой-то причине, сделать это в ручном режиме, клацнув по специальной ссылке, чтобы повторить попытку.
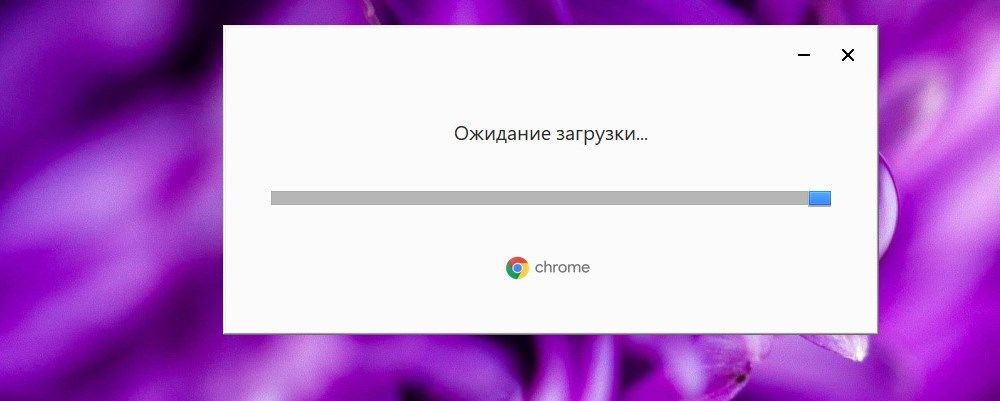
- На ПК открыть папку с загрузками и дважды кликнуть по инсталлятору. Мастер автоматически начнет процесс установки, который занимает около минуты.
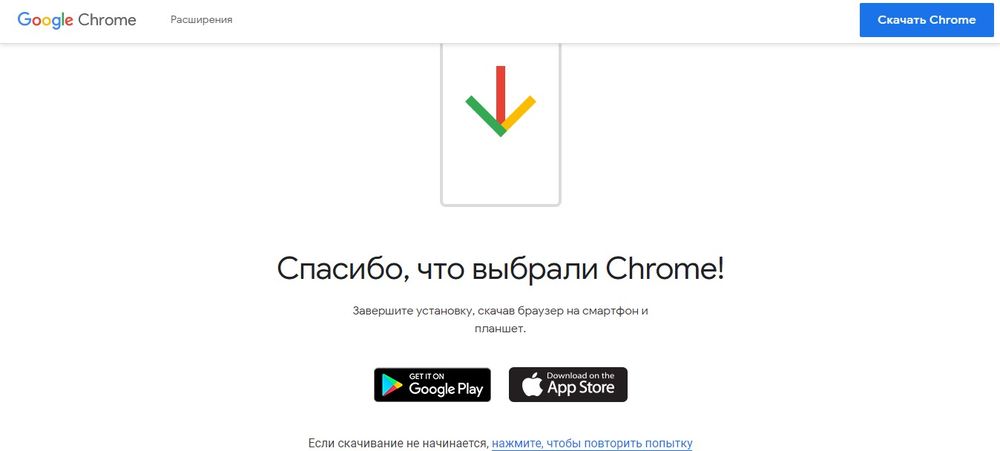
- По завершении запустить Chrome. Программа предложит сделать себя браузером по умолчанию (все ссылки будут открываться только в нем). Но если этого не произошло, в параметрах ОС Windows 10 (Win+I) в разделе «Приложения» выбрать программу в качестве основной. В версиях 8 и 7 перейти по пути «Панель управления» – «Программы» – «Программы по умолчанию» – «Задать программу по умолчанию».
В некоторых версиях Windows после инсталляции Хром откроется автоматически. Чтобы закрепить его на панели задач, щелкнуть по значку правой кнопкой мышки и активировать опцию.

Если раньше пользователь работал в другом браузере, возможно перенести его настройки в Chrome с помощью опции «Импорта».
На мобильный телефон/планшет
Процедура ничем не отличается как для устройств с Android, так и с iOS (за исключением названия кнопок):
- Нужно зайти в Play Market (или App Store) и клацнуть по кнопке установки (может быть в виде значка облака), затем нажать на «Ок».
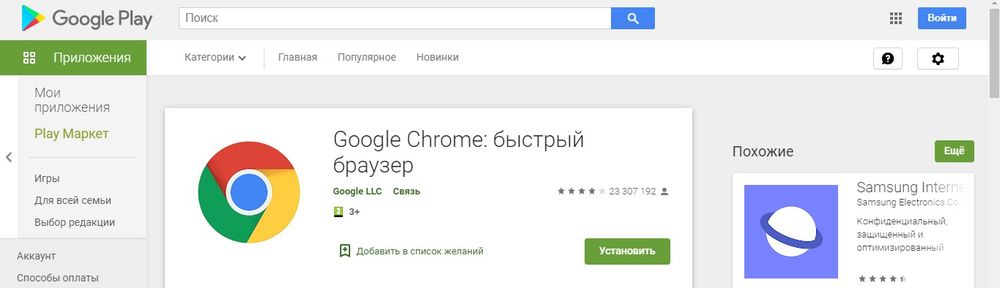
- На iOS-устройстве ввести Apple ID.
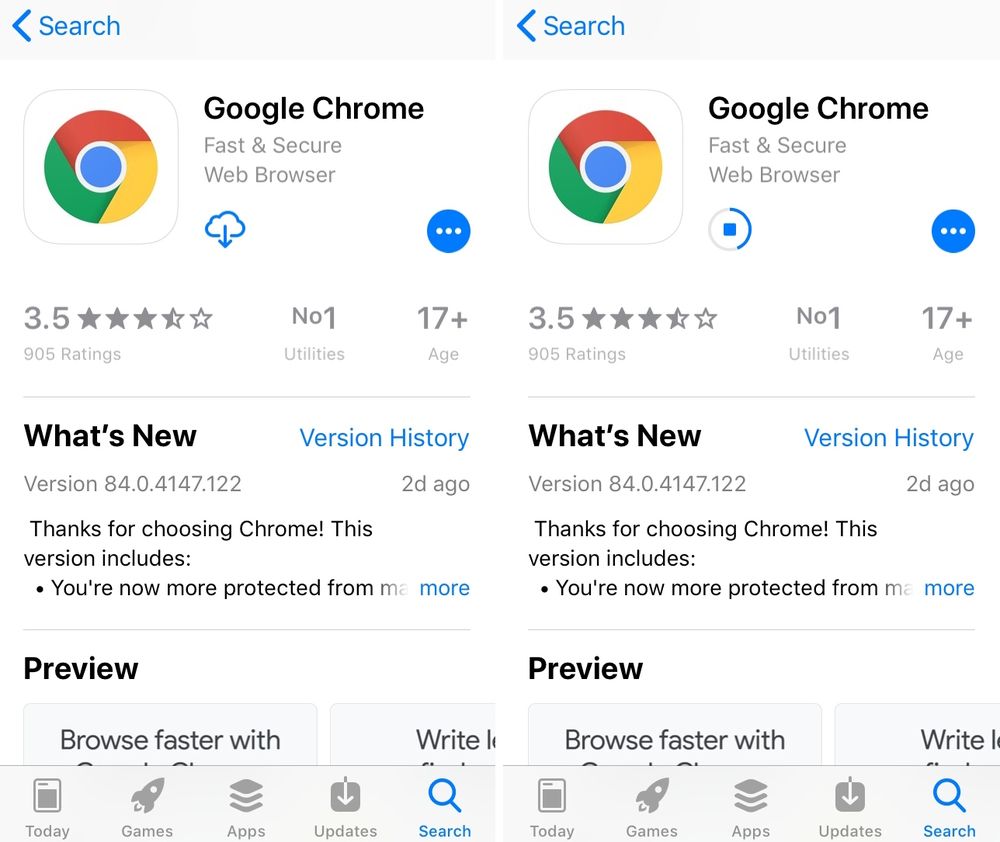
- Перейти на главный экран или во «Все приложения» («Домой») и кликнуть по значку. Далее будут отображаться первоначальные настройки: принятие или отклонение соглашения по отправке статистике, добавление аккаунта, включение геолокации.
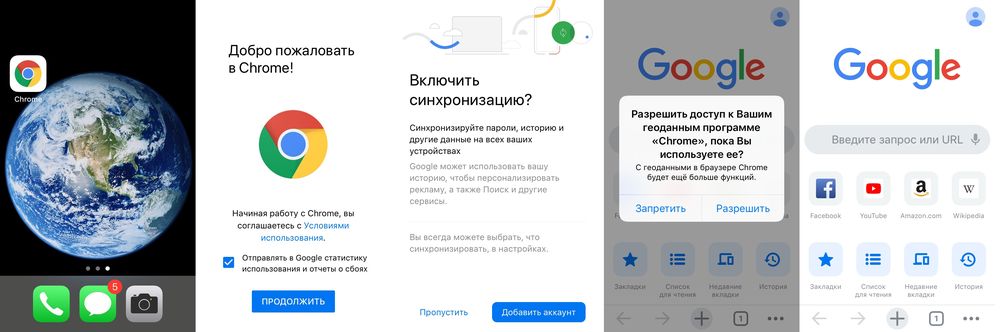
Все открытые вкладки и закладки одновременно доступны на персональном компьютере, ноутбуке, телефоне и планшете.
Случай №2: Mac OS
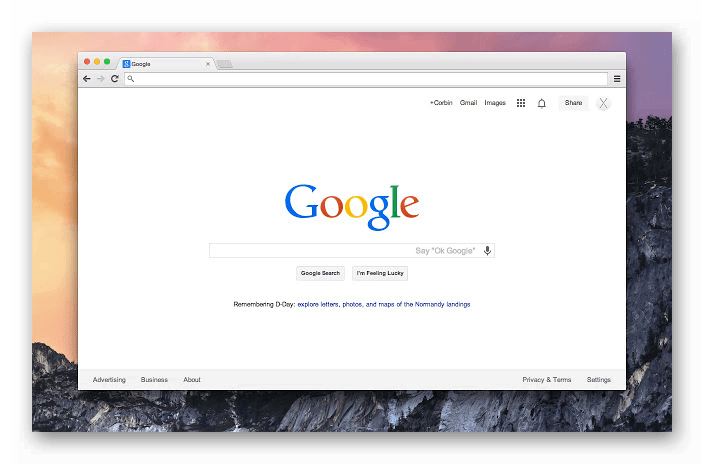
Для данной операционной системы поставить Хром выйдет только через dmg-файл, опубликованный на официальном сайте Гугл. А вот вариант инсталляции браузера через встроенный магазин приложений App Store, к сожалению, не подойдет. Там он попросту не опубликован. Подробности про установку Chrome первым методом читайте в соответствующей статье.
Ну и напоследок речь пойдет о скачивании интернет-обозревателя Хром на ноутбуки и компьютеры, которые работают под управлением различных сборок Линукса. В большинстве случаев поставить его выйдет одним из двух способов:
- Посредством Терминала, при выполнении нескольких предложенных команд.
- С помощью установочного пакета, распространяющегося на официальном сайте Гугла.
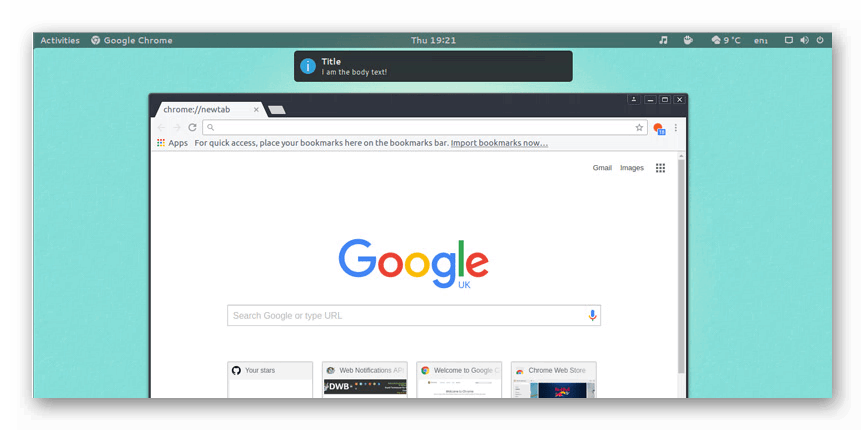
Для вашего удобства мы подготовили подробную статью, где расписаны все необходимые инструкции. Ознакомиться с ней можно, если пройти по этой ссылке. Приятного прочтения!












