Как установить поисковик по умолчанию в браузере
Сегодняшняя статья о том, как установить поисковую систему для браузера по умолчанию. Не стоит путать это с домашней страницей. Речь пойдет об омнибоксе.
Омнибокс – это адресная строка, введя в которую URL, вы попадаете на сайт.
Все современные браузеры поддерживают функцию поиска из адресной строки. В случае ввода фразы в омнибокс, вас автоматически перебросит к результатам выдачи установленной поисковой системы.
Большинство людей пользуются только лишь одним поисковиком. Как правило, Яндексом или Google. Иногда из-за агрессивной политики интеграции своего продукта на компьютеры пользователей – Mail.ru. И даже Amigo.
Но далеко не все знают о том, что можно сделать, чтобы при запросе в адресной строке открывалась нужная поисковая система.
А ведь это очень удобно. Можно убрать лишние звенья в цепи поиска и экономить свое время.
Кроме того, сама настройка очень простая.
Как скачать и установить Google Chrome на компьютер
Перейдите в раздел Загрузок и нажмите на «онлайн» версию Хрома для Windows, а после сохранения установочного файла запустите его. Далее необходимо следовать подсказкам установщика. Лучше всего выбрать логический диск С для инсталляции приложения. Если вы опытный пользователь, то можете выбрать версию 32 или 64-битности для Windows, если вы не разбираетесь что это такое, то рекомендуем качать версию «онлайн», она сама распознает систему и установит нужную битность браузера.
Чтобы осуществить это действие, Вам потребуется всего пара минут. Нужно нажать на кнопку «Настройка и управление» в правом верхнем углу окна веб-обозревателя. В появившемся меню выбрать «О браузере Google Chrome». Отобразится текущая версия браузера и система сообщит, является ли она последней. Если доступна более свежая сборка, то в этом же окне будет расположена кнопка «Обновить», по нажатии на которую начнется фоновый процесс обновления приложения. После завершения обновления Вам также будет предложено произвести перезагрузку Windows.

Скачать Google Chrome для Windows
На нашем сайте для загрузки доступна последняя версия Google Chrome для Виндовс 11, 10, 8, 7 (32 и 64-бит). Также по соответствующим ссылкам ниже вы можете скачать портативную версию этого браузера – Google Chrome Portable.
Скачать Google Chrome для компьютера
Офлайн установщик с опцией автообновления (ChromeStandaloneSetup):
Офлайн установщик без автообновления:
Загрузка актуальной версии браузера онлайн с серверов Google:
Google Chrome Portable:
Google Chrome (рус. Гугл Хром) – это браузер для быстрого и безопасного веб-сёрфинга от компании Google, разрабатываемый на базе проекта с открытым исходным кодом Chromium.
Размер: 75.7 / 78.6 МБ
Операционная система: Windows 11, 10, 8.1, 8, 7
Дата релиза: 22 марта 2022
Статус программы: Бесплатная
Рейтинг: (1 364 оценок, среднее: 4,28 из 5)
Как убрать поисковую строку Яндекс в Опере
Как убрать поисковую строку Яндекс в Опере? Отключить поисковую строку на стартовой странице Оперы можно в дополнительных настройках. Удалить данную панель поиска в Opera GX вы можете, как показано на скрине ниже.
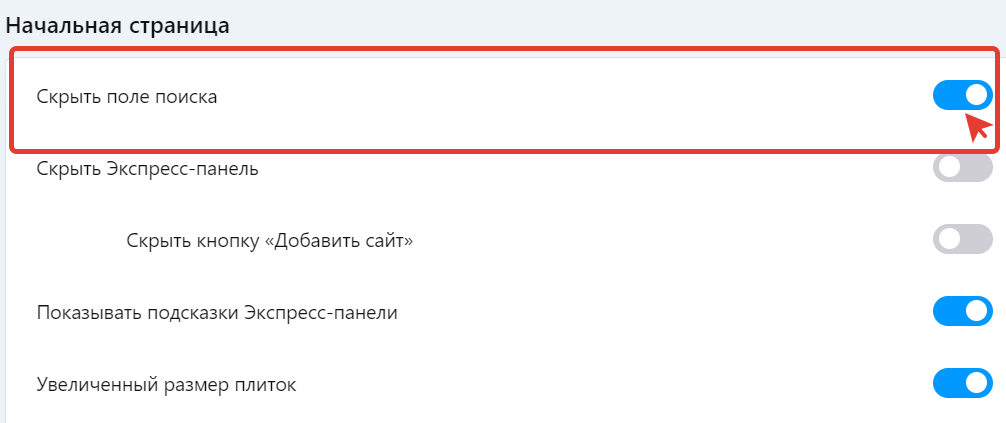
При этом на стартовом экране в Опере будет удалена дополнительная строка поиска.
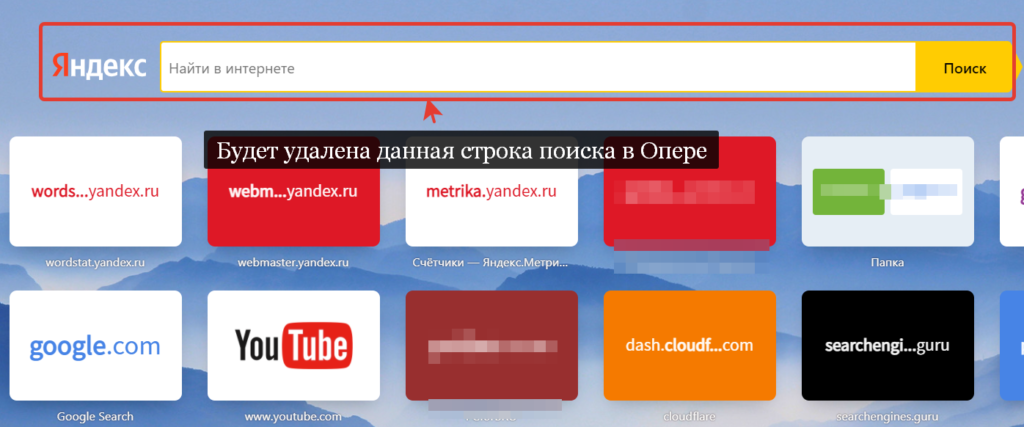
Если же Вам нужно наоборот — добавить поисковую строку Яндекс в Опере, то просто выполните этот же порядок действий, только на финальном этапе включите отображение поисковой строки.
Как пользоваться Google Chrome
После того как установили Google Chrome, давайте разберемся, как же им пользоваться. Для этого:
- Запустите Гугл Хром на компьютере.
- Войдите в учетную запись Google. Если у вас есть почта Gmail, то войдите в свой аккаунт и подобное действие позволит произвести синхронизацию с другими вашими устройствами.
- В правом верхнем углу находится меню настроек. Вы можете зайти в каждый пункт и ознакомиться с ним, при необходимости активировать. В нижнем левом углу расположен значок звездочки, где будут сохраняться ваши избранные закладки, а посередине строка поиска, куда впишите нужный запрос. Если вам будет недостаточно имеющихся инструментов в браузере, тогда установите дополнительные расширения.
Как в браузере Chrome поменять поисковую систему
Google Chrome по умолчанию установлен, как на Android-телефонах, так и на компьютерах. Такая популярность обусловлена широким функционалом и другими достоинствами браузера. В отличие от обозревателя, в России, поиск от Гугл не имеет такой славы. Многие русскоязычные пользователи предпочитают продукты от Яндекса или Mail.ru. В этой статье мы расскажем, как изменить поисковую систему в Google Chrome на компьютерах и смартфонах.
Ниже вас ждет пошаговая инструкция про смену сервиса для поиска, как на телефоне, так и на компьютере. Каждый шаг подробно описан и имеет скриншот. Так что с задачей справиться даже полный «чайник».
На компьютере
Необходимое время: 5 минут.
Как поменять поисковой ресурс в Гугл Хром
-
Зайдите в «Настройки» веб-браузера
Для этого в интернет-обозревателе кликните на три точки в правом верхнем углу. В выпадающем меню левой кнопкой мыши нажмите на надпись «Настройки».

В открывшейся вкладке с настройками, в левой колонке, выберите соответствующую надпись.

Чтобы это сделать, напротив пункта «Поисковая система, используемая в адресной строке» нажмите на выпадающую вкладку. На выбор доступно 4 альтернативы- «Маил», Yandex, Bing и «Yahoo!».

Вот и всё, как вы видите не требуется много знаний и умений, чтобы произвести замену. И еще:
Иногда случается ситуация, когда настройки в интернет-браузере заблокированы. Есть одна хитрость, как попробовать обойти блокировку. В адресной строке введите: chrome://settings/searchEngines. У вас должна открыться вкладка с нужными опциями и вы можете попробовать их поменять.
Добавляем свой поисковик (необязательно)
Я хочу рассказать вам про одну интересную фишку Хрома. У пользователей есть возможность установить свой поисковик, который будет использоваться при вводе ключевого слова. Это полезно когда, например, вы хотите вести поиск по видеороликам или картинкам.
Чтобы это осуществить повторите ШАГ 1 и Шаг 2. В правой колонке нажмите на ссылку, как показано на рисунке ниже.

Внизу найдите поле «Другие».

Здесь представлены ресурсы, в которых можно что-то искать. Например, возьмем Youtube. Кликните на три точки, затем выберите пункт «Изменить». Перед вами откроется окно:

Здесь нам интересно поле — «Ключевое слово». Запомните его. Для того, чтобы им воспользоваться откройте новую вкладку, введите его и нажмите «пробел». Теперь вы будете искать среди видеороликов от Ютуб. Удобно это тем, что ключевое слово вы можете изменить и задать каким сами хотите. Поиск работает только на выбранной вами вкладке.

На Android-смартфонах
- Откройте браузер. Нажмите на три точки в верхнем правом углу и перейдите в настройки.
Как настроить поисковую систему на компьютере
Практически все параметры десктопной версии Google Chrome подлежат детальной настройке – поисковик не исключение. Изменять поисковую систему можно без установки дополнительных плагинов и использования сторонних инструментов.
Вариант 1: Изменение
В стандартный набор поисковиков, предлагаемых Хромом, входят 5 популярных вариантов. Если одно из этих решений подходит, остаётся лишь активировать его через настройки браузера.
Сохранять изменения не нужно – они применяются автоматически. Вкладку «Настройки» можно закрывать.
Обратите внимание на то, что при изменении средства поиска сменится и наполнение стартового экрана – например, при переключении на Bing добавляются визуальные закладки, лента новостей и область для перехода в учётную запись.
Вариант 2: Добавление
Если среди предложенных 5 вариантов подходящего не нашлось, можно добавить свой – такую возможность Хром тоже поддерживает.
Работаем по следующему алгоритму:
Если вместо стандартной системы выбрать сторонний сервис (в нашем случае Яндекс.Карты), то при введении запросов в адресную строку поиск будет вестись именно в этом сервисе.
Совсем необязательно выбирать систему из списка доступных – можно добавить её адрес вручную. Для этого нужно кликнуть по кнопке «Добавить» и прописать следующие параметры:
С первым и вторым пунктом проблем не возникнет, а вот третий может вызвать вопросы. Рассказываем, как получить тот самый URL с %s вместо запроса:
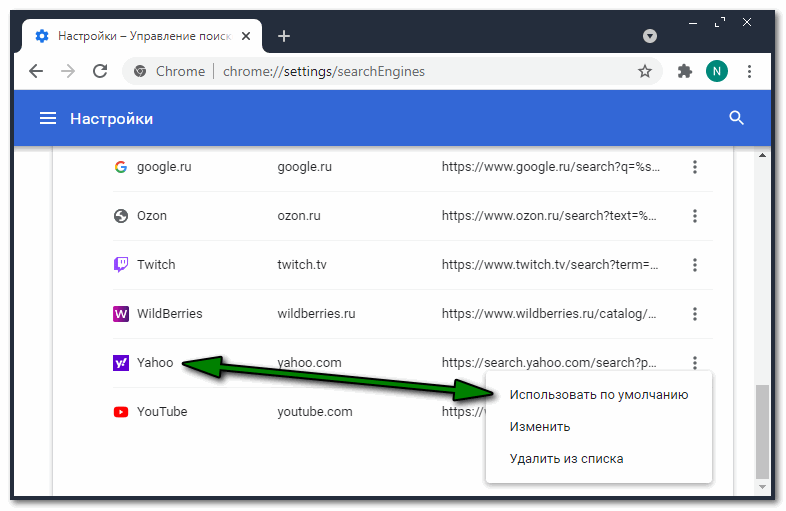
Можно поступить ещё проще – зайти на сайт необходимого поисковика, а затем вернуться в «Настройки» Хрома – сайт с заполненными параметрами автоматически добавится в раздел «Другие поисковые системы», откуда его можно сразу назначить по умолчанию.
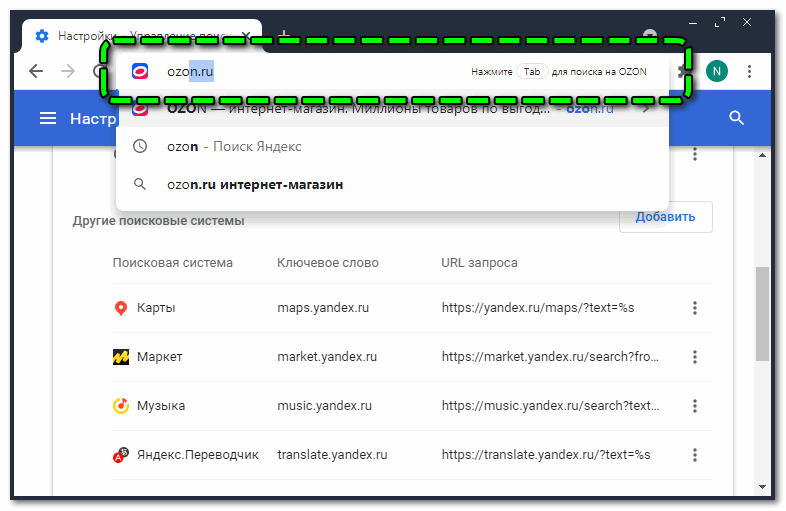
Функция добавления различных средств поиска интересна тем, что можно подключать любые сайты – например OZON. При введении его названия в поисковую строку (допустим, в Яндекс), браузер автоматически предложит нажать на Tab и выполнить поиск в Chrome по сайту.
Потратив немного времени, можно настроить быстрый поиск по картам, любым магазинам, новостным сайтам и прочему.
Интересное видео
Если что-то сделали не так либо хотите вернуть все установки по умолчанию, внутри левого меню кликните «Сброс настроек и удаление вредоносного ПО», после чего выберите первый пункт.
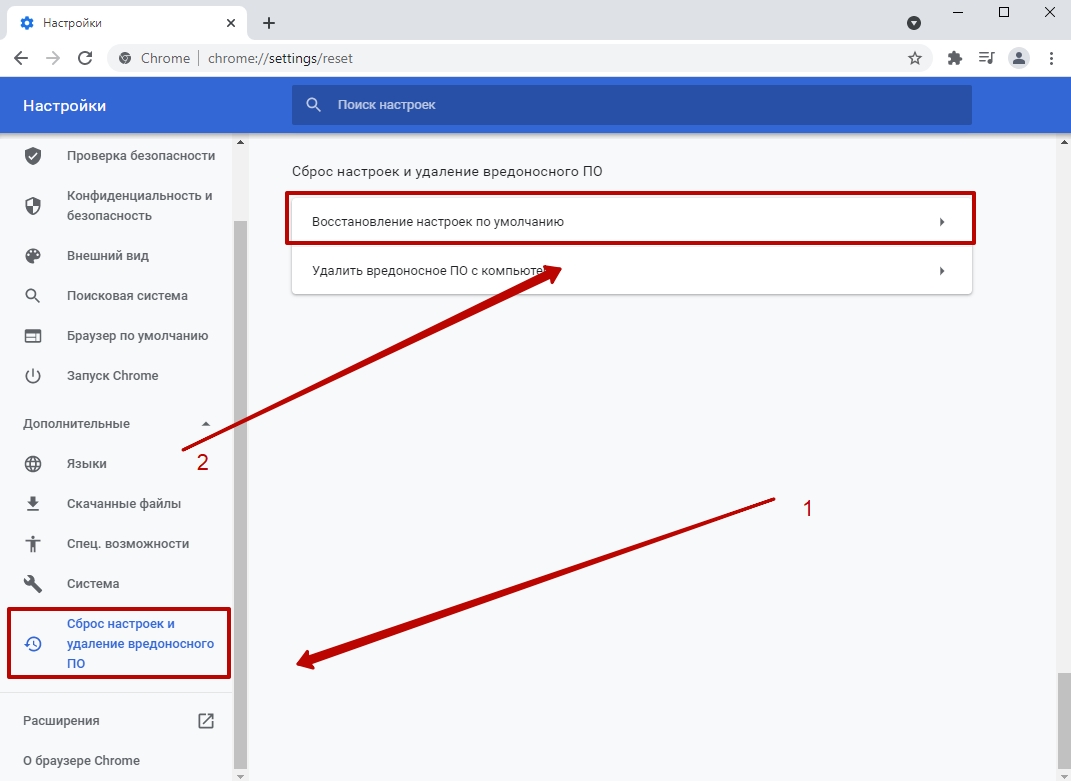
Внимательно прочитайте информацию, выполните сброс.
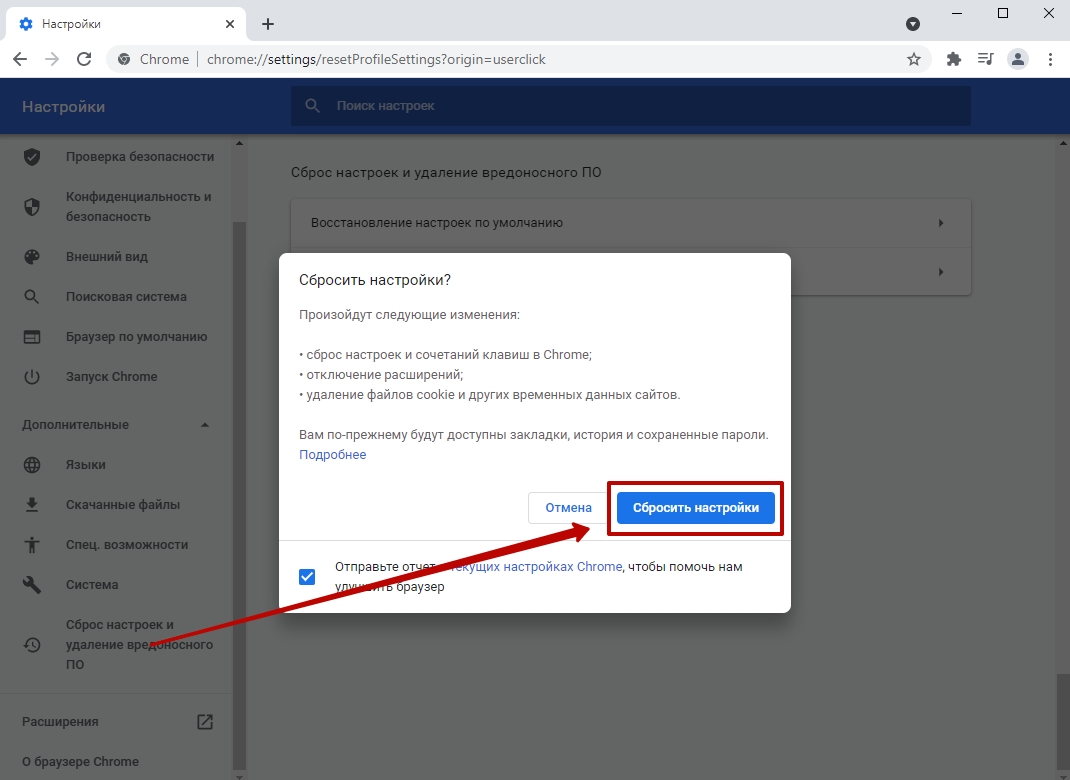
Если хотите принять участие в развитии браузера Хром, также поставьте галочку напротив отправки отчета. Это необязательно, но может поспособствовать улучшению приложения.
Отзывы и комментарии пользователей
На популярных сайтах ведутся дискуссии по поводу браузера Google Chrome. Известный сайт поставил браузер Chrome в топ трех браузеров и отметил 92 % положительных комментариев.
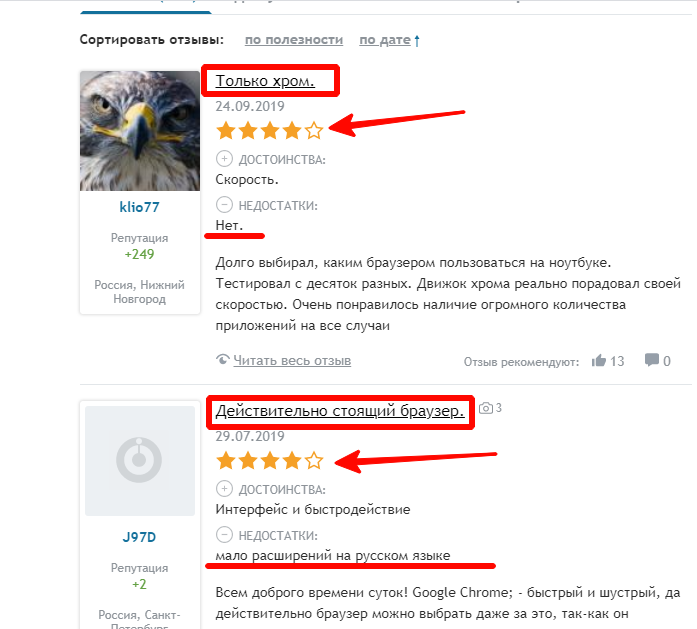
На нашем сайте вы можете создать свою статистику, написать, каким вы браузером любите пользоваться и почему. Мы будем рады любым вашим комментариям и ответам об опыте использования данного браузера.












