Решено Выборочная синхронизация папок в новом «Google Диске»
Ранее для синхронизации гугл-облака с ПК существовало приложение «GoogleDriveSync».
Недавно гугл придумали «новое» приложение «Google Диск» на которое пришлось перейти в принудительном порядке.
С помощью GoogleDriveSync можно было синхронизировать папки между ПК и облаком ВЫБОРОЧНО. Те папки которые нужны на ПК — переносятся из облака на ПК, остальные остаются только на облаке и на ПК не копируются.
Как сделать такую выборочную синхронизацию папок в новом приложение «Google Диск»? Обшарил все настройки — не нашел.
Что нового
Новое в версии 3.54
- Резервное копирование и синхронизация версии 3.54 и выше поддерживает macOS Big Sur (версия 11), включая устройства Apple с чипом Apple M1.
- Исправлены оставшиеся проблемы с чипом M1, из-за которых у некоторых пользователей не запускались предыдущие версии резервного копирования и синхронизации.
- Дополнительные исправления ошибок и улучшения производительности.
Новое в версии 3.51
- Приложение «Автозагрузка и синхронизация» версии 3.51 и выше поддерживает macOS Big Sur.
- Исправлены ошибки, повышена производительность.
Отключение синхронизации устройства с Google Диском – способы
Отключить функцию на компьютере пользователь может разными способами. Первый заключается в выходе из аккаунта Google:
Второй вариант: остановить работу инструмента Backup and Sync.
Также можно удалить программу:
После деинсталляции программы ранее синхронизированные файлы и сама папка Google Диск удалятся. Устройство также исчезнет из папки «Мои устройства» в веб-версии облака.
Шаг № 3. Настройка программы Google Drive.
После ввода логина и пароля вы должны увидеть окно «Начало работы».

Нажимаем на кнопку «Вперед». На следующем этапе нажимаем на кнопку «Расширенные настройки».

В окне «Расширенные настройки» необходимо указать папку, которую вы хотите синхронизировать. Например, это может быть папка «Мои документы» или любая другая папка на вашем компьютере.

Для того чтобы выбрать нужную папку нажмите на кнопку «Изменить». После того как папка указана программа начинает работу. Все файлы в этой папке синхронизируются с облачным хранилищем Google Drive.

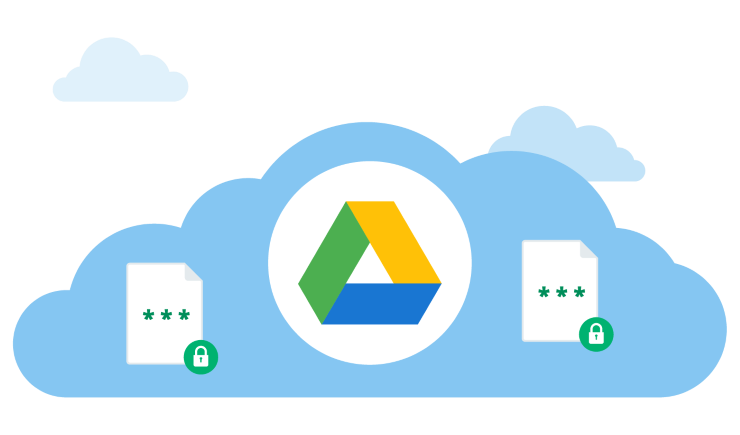
Компания Google заменила десктопные клиенты Google Photos и Google Drive для Windows и Mac новой программой — Backup and Sync. Она позволяет синхронизировать с облачным хранилищем любые типы файлов в выбранных на компьютере папках.
Для того, чтобы воспользоваться синхронизацией файлов, скачайте и установите на компьютер Backup and Sync, запустите программу и выберите опцию, позволяющую сохранять в облако любые типы файлов, а следующим шагом отметьте, какие папки на компьютере вы хотите синхронизировать с сервисом «Диск Google». Любые файлы, которые окажутся в этих папках, будут автоматически скопированы в облако.
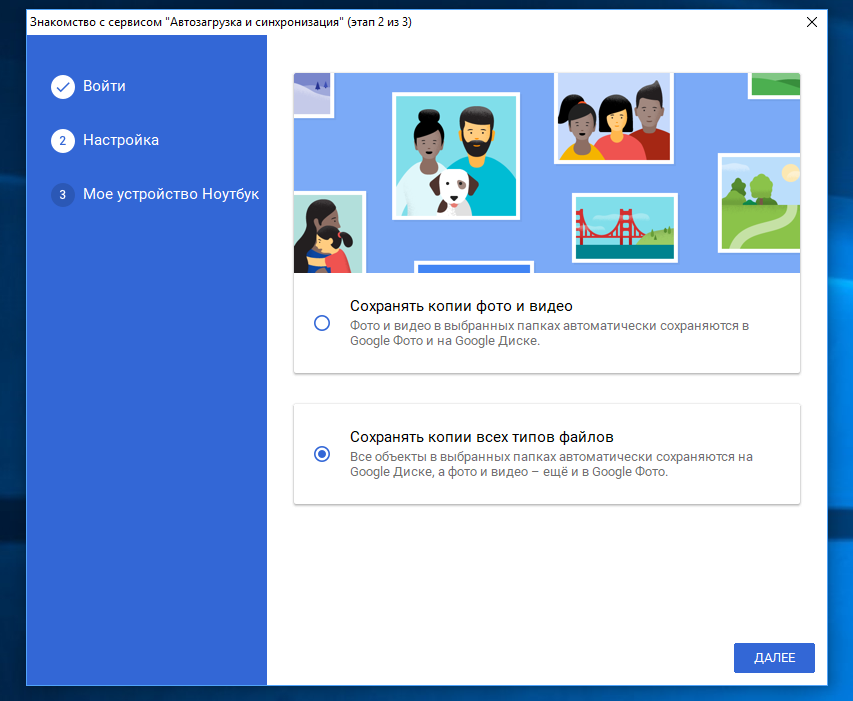
Работает и обратная синхронизация — вы можете добавить файлы в облако через приложение или веб-интерфейс, и они появятся на вашем компьютере. Помимо этого, Backup and Sync позволяет синхронизировать данные между разными устройствами. Для этого необходимо установить программу и зайти в неё под своим аккаунтом.
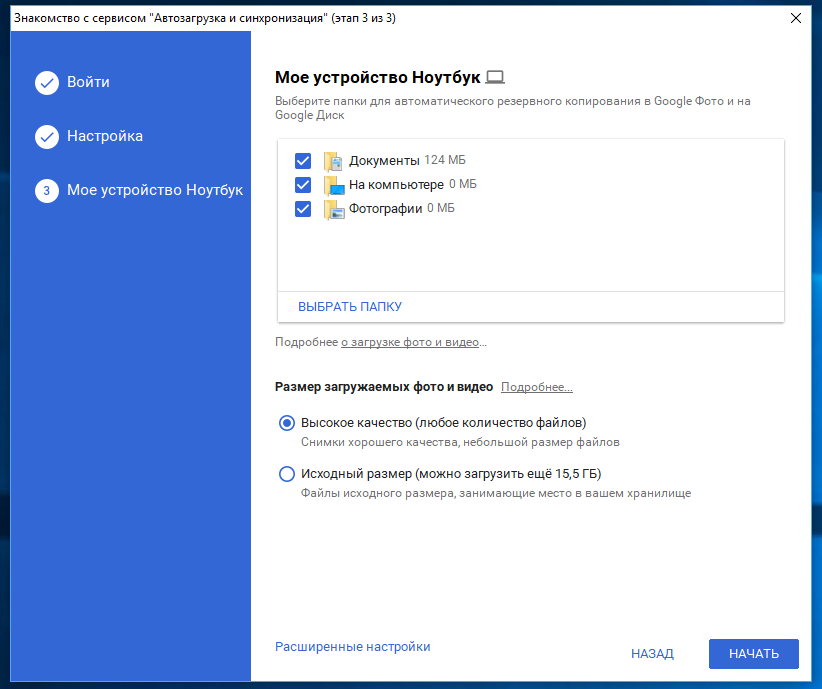
По словам Google, синхронизацию файлов также можно настроить на компьютерах, принадлежащих компаниям. Для этого нужно использовать инструмент G Suite, предназначенный для корпоративного использования.
Для хранения файлов используется место, которое Google выдаёт каждому пользователю при регистрации аккаунта (15 ГБ). Если его не хватает, можно оформить платную подписку — 100 ГБ за 139 рублей в месяц или 1390 рублей в год либо 1 ТБ за 699 рублей в месяц или 6990 рублей в год.
Аналогичную возможность синхронизации любых типов файлов предлагают другие популярные облачные сервисы, в том числе Microsoft OneDrive, Dropbox, Box, Облако Mail.ru и Яндекс.Диск. Странно, что Google решила добавить своему облаку такой сервис лишь сейчас.
Синхронизируем Гугл Диск с компьютером
Если вы ещё не разобрались, как синхронизировать Гугл Диск с компьютером, то сейчас мы вас научим это делать. На самом деле синхронизация это довольно полезная и даже необходимая функция, которая даём возможность перекидывать файлы с ноутбука в аккаунт на облаке и наоборот.
- Скачиваем Гугл Диск для Windows – это первое, что вам нужно выполнить.
- Запускаем установку софта и затем вводим данные для входа в личный профиль.
- Теперь в вашем интернет хранилище в разделе «Компьютеры» появится синхронизированное устройство (ПК или ноутбук) и все файлы, которые там есть, будут перемещены на компьютер в отдельную папку (найти её можно, открыв «Мой компьютер»). Также можно воспользоваться этой папкой, чтобы загрузить картинки, фото, музыку и другие элементы на облако.

К примеру, вы зашли в свой кабинет через браузер на нетбуке друга, и добавили туда несколько музыкальных треков. Придя домой, вы обнаружите их у себя на ПК и сможете прослушать даже без наличия интернета.









