Как установить и использовать приложение Google Authenticator
В инструкции описан процесс установки приложения Google Authenticator на различные мобильные операционные системы (Android, iOS, Windows Phone) и в качестве расширения веб-браузера, а также его использование при подключении к панели управления.
Google Authenticator обеспечивает двухфакторную аутентификацию (2FA). 2FA — дополнительный уровень безопасности, используемый для подтверждения пользователей, пытающихся получить доступ к онлайн-учетной записи. Сначала, пользователь вводит свои логин и пароль. Затем, вместо того, чтобы немедленно получить доступ, он должен будет предоставить другую информацию, например:
- дополнительные сведения (персональный идентификационный номер (ПИН), пароль, ответы на «секретные вопросы» или конкретная последовательность нажатия клавиш);
- подтверждение владения (как правило, пользователь имеет что-то в своем распоряжении, например, кредитную карту, смартфон или небольшой аппаратный токен);
- биометрические данные (эта категория немного более продвинута и может включать биометрический рисунок отпечатка пальца, сканирование диафрагмы или голосовую печать).
Таким образом, даже если у вас украден пароль или потерян телефон, вероятность того, что кто-то другой получит доступ к вашей информации маловероятен.
Особенности
- Работоспособность с одним и более аккаунтами.
- Возможность работы при включённом «В самолёте».
- Автоматическая настройка при помощи QR-кода.
- Скорость работы.
- Удобный интерфейс версии Google Authenticator для компьютера.
- Должный уровень безопасности данных.
- Бесплатное пользование.
- Возможность выбрать русский язык.
Минусы
- Маленькое число настроек.
- Не всякий сервис владеет двухфакторной аутентификацией.
- Допустим долгий процесс формирования кодов.
Преимущества использования программы
Среди безусловных преимуществ использования Google Authenticator на PC стоит отметить:
- Высокий уровень безопасности;
- Возможность работы с несколькими учётными записями на одном устройстве;
- Интуитивно понятный интерфейс, облегчающий работу;
- Поддержка большинства распространённых мобильных операционных систем.
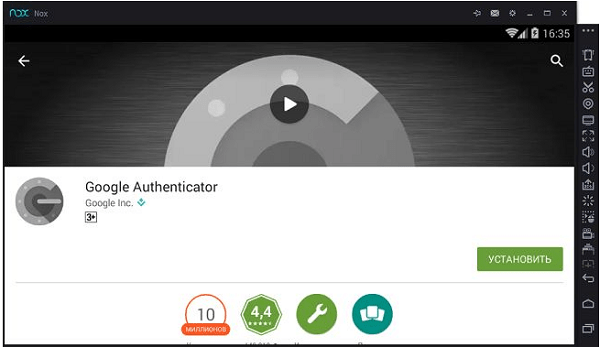
При этом приложение устанавливается аналогично прочим – из Play Market загружается исполняемый файл, запустив который нужно просто следовать подсказкам инсталлятора. Все необходимые настройки и подключение профилей можно выполнить в соответствующем пункте меню.
Installing a Two Factor Authentication Extension in Google Chrome
While WinOTP Authenticator offers a quick and easy way to sign in to Google services with two-factor authentication enabled, you can also set up a quick and easy-to-use 2FA app using a Google Chrome extension named Authenticator.
- To do this, you’ll need to open Google Chrome in your browser and install the Authenticator extension. As the simple name suggests, this extension allows you to quickly create OTP codes for two-factor authentication.
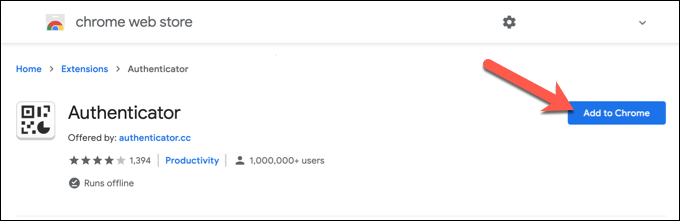
- Once installed, select the Authenticator extension icon (or select it from the Extensions menu in the top-right). From the drop-down menu, select the pencil icon.
- Press the + (plus) icon that appears in the card below to proceed.
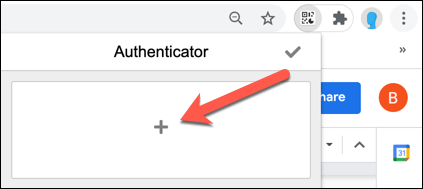
- From the menu, select Manual Entry.
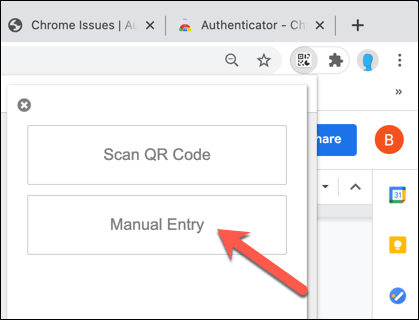
- You’ll need to provide your Google Authenticator secret code and account information here. Under Issuer, type Google. For Secret, type the 32-digit secret code for your Google account (as explained in the steps above). Select Advanced, then place your Google account username in the Username box, before selecting OK at the bottom to save your details.
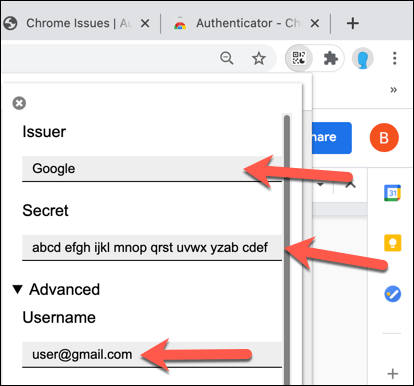
- Once saved, select the Authenticator extension icon again to view your one-time passcode for your Google account.
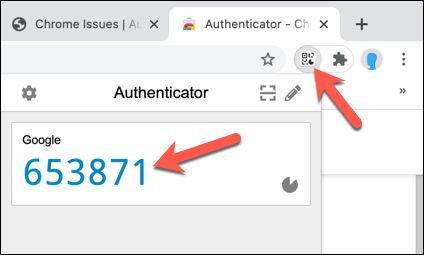
Что это и как подключить?
Google Authenticator — это мобильное приложение, которое обеспечивает двухфакторную защиту учетных записей, посредством создания дополнительного кода, который нужно указать перед входом в аккаунт. Данную программу можно применить для защиты учетной записи Google, страницы ВКонтакте и других аккаунтов.

Как использовать одноразовый пароль для входа в ПК?
Представим, что у вас Android устройство и на его примере рассмотрим настройку Rohos Logon Key для Windows с OTP-паролем из Google Authenticator.
1. В телефоне откройте Google Play магазин приложений для Android и скачайте Google Authenticator. Для пользователей более ранних версий Android дополнительно нужно скачать Googles или Barcode Scanner. Утилиты для сканирования баркода.
2. Если приложения установлены в телефон, можно приступить к настройке Rohos Logon Key для компьютера.
- Установите последнюю версию Rohos Logon Key для Windows.
- Откройте программу.
- В главном окне перейдите к функции «Настроить Опции», в качестве Ключа Безопасности из предлагаемого списка выберите Google Authenticator OTP. Нажмите ОК.
Для подтверждения выбранных настроек жмём ОК.
3. В главном окне Rohos Logon Key нажмите настроить USB-Ключ. Есть 2 варианта использования OTP-кода:
a) вместо обычного пароля;
b) в дополнение к обычному паролю:
- В поле «пароль к Windows» введите пароль к вашей учётной записи. Тогда для доступа в Widows достаточно будет ввести только OTP-пароль.
- Поле «пароль к Windows» оставьте пустым и тогда для использования двухэтапной авторизации необходимо будет вводить OTP-пароль + ваш Windows пароль.
- Нажимаем Display QR Code (либо Copy QR code — чтобы отправить конфигурацию для Google Authenticator по емайл). В телефоне запускаем приложение Google Authenticator. Начнем сканировать баркод. Подносим телефон к экрану монитора, баркод фиксируется программой.
- Подтвердите, нажав кнопку «Enable OTP login».
- Далее программа Rohos сообщит вам, что USB-Ключ готов к работе. Это означает, что теперь ваш мобильный телефон вместе с Google Authenticator работает как Ключ доступа к вашему ПК.
Для каждого ПК Google Authenticator определяет имя компьютера и прописывают название программы Rohos Logon Key. Представьте, вы можете настроить один телефон как Ключ двойной защиты для компьютера в офисе, для домашнего ноутбука и любого другого компьютера в вашем пользовании.
На снимке экрана смартфона видно, что приложение Google Authenticator настроено для входа в два компьютера. Чтобы не запутаться, имя компьютера прописывается выше каждого Ключа. Напротив одноразового пароля 30-ти секундный таймер — это время ввода. После истечения времени, генерируется другой пароль.
4. Включение обязательной 2-ух факторной авторизации.
Вернитесь к Опциям программы. Отмечаем опцию Allow to login only by using USB key — > For listed users. Это делается для того чтобы закрыть доступ в ПК с помощью ввода обычного пароля.
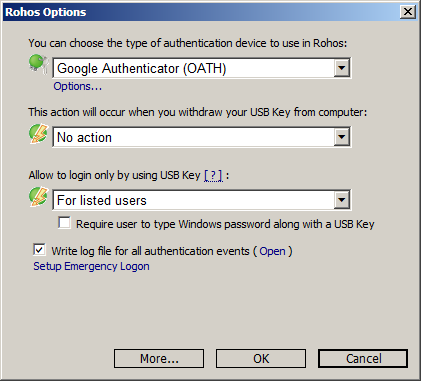
5. Настраиваем Аварийный Вход для Rohos Logon Key.
Мы рекомендуем использовать двухэтапную авторизацию в Windows.
В этом случае в окне аутентификации Windows будет появляться запрос на ввод OTP одноразового Ключа и стандартного пароля к Windows. Двухфакторная аутентификация при входе в Windws усиливает защиту от несанкционированного доступа.
Важно! Настроив Google Authenticatior авторизацию, не забывайте телефон дома, не теряйте его. Теперь зайти в компьютер без помощи телефона возможно только через Аварийный вход Rohos Logon Key, ранее настроенный вами. Даже в «безопасном режиме» OTP-Ключ запрашивается системой. Таким образом, компьютер останется недоступным для взлома.
Также очень важно, чтобы дата и время на компьютере и на телефоне были выставлены верно.
Установка Google Authenticator и включение двухфакторной аутенфикации
Сразу хочется сказать, что GA подойдет не только для аккаунтов Google , но и некоторых других (например, подобным образом можно входить в аккаунт социальной сети ВКонтакте ), что поддерживают двухэтапный вход с помощью мобильного приложения.
Впрочем, мы рассмотрим пример использования Google Authenticator как раз на примере гугловских аккаунтов. Собственно, для всего этого нам потребуется мобильный телефон, сам аккаунт и приложение, которое, скажем, для Android можно взять по этой ссылке. Само собой, что оно есть в App Store и не только.
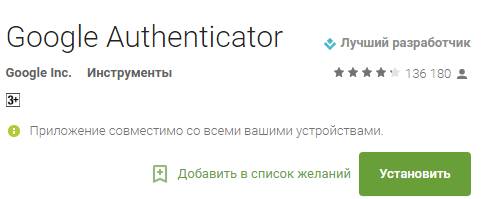
Установка, само собой, если уж не знакома каждому пользователю, то во всяком случае предельно проста и не требует каких-то спец знаний, кроме умения кликать мышкой 🙂
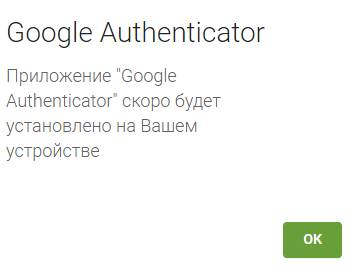
Установку можно сделать не только из браузера, но и непосредственно с мобильного телефона, используя тот же Google Play Market (или App Store ), либо просто скачав файл . apk (для Android ) со стороннего источника (чего, правда, делать не рекомендуется).
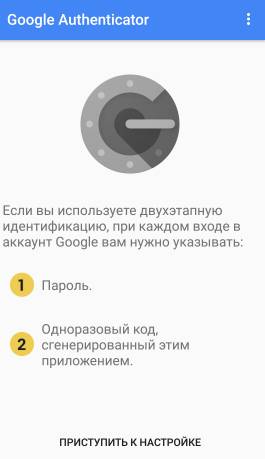
После установки необходимо будет запустить приложение на телефоне, что показано на скриншоте выше и заодно, скажем, в браузере, нажать в кнопки » Мой аккаунт » и » Вход в аккаунт Google «, что можно увидеть на скриншотах ниже:
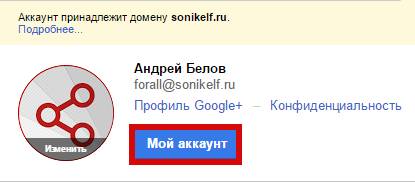
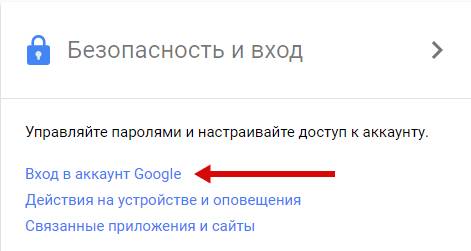
После чего необходимо включить двухфакторную аутентификацию как таковую, т.е основываясь на привязке к телефону и sms :
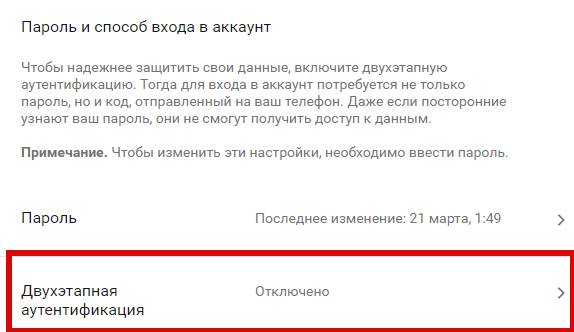
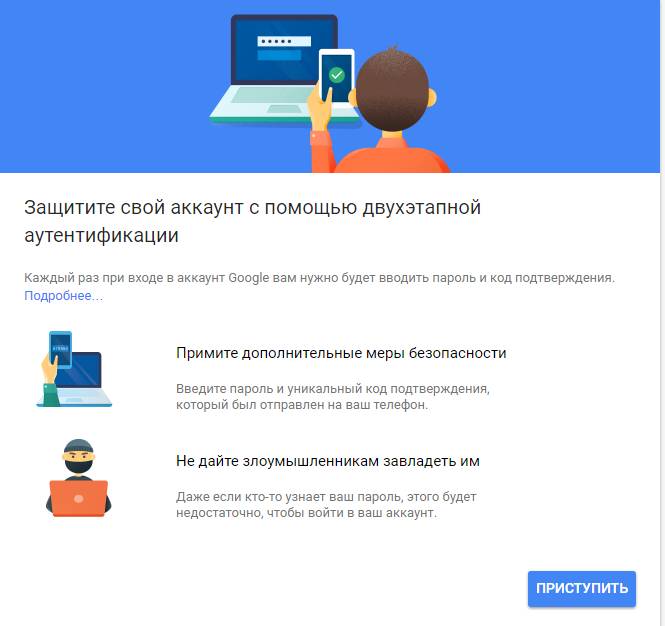
Я думаю, что ничего сложного в этом нет и Вы прекрасно справитесь с сим процессом, благо для сего достаточно указать свой телефон, получить код и ввести его в окно браузера.
Смартфон вместо кода
Чтобы использовать смартфон как устройство подтверждения авторизации, первым делом нужно включить двухфакторную аутентификацию Google-аккаунта. Сделать это можно как через веб-интерфейс, так и непосредственно в настройках учетной записи на мобильном устройстве.
Способ 1. Через веб-интерфейс
- Зайдите в настройки безопасности вашей учетной записи.



Способ 2. На мобильном устройстве
- Зайдите в настройки вашего устройства и выберите Google-аккаунт.
- В разделе «Безопасность и вход» найдите опцию «Двухэтапная аутентификация».

Теперь, когда вы включили двухфакторную аутентификацию, доступ к вашему аккаунту будет осуществляться в два этапа. В качестве резервного способа входа для второго этапа аутентификации Google предлагает несколько вариантов. В нашем случае необходимо, чтобы вторым фактором вместо SMS-сообщения с кодом выступал смартфон. Для этого ищем опцию Google Prompt и добавляет туда свой смартфон.

Стоит отметить, что для этой процедуры требуется устройство с активной блокировкой экрана. Пользователям iOS-устройств дополнительно потребуется установить приложение Google из App Store.












