Google Authenticator: установка и использование
Расскажем, как установить популярное приложение Google Authenticator на распространенные мобильные ОС (Android, iOS, Windows Phone), а также как расширение веб-браузера, и варианты использования при подключении к панели управления.
Google Authenticator предназначен для двухфакторной аутентификации (2FA), обеспечивающей дополнительный уровень безопасности при подтверждении пользователей, запрашивающих доступ к онлайн-учетной записи. Так, для получения доступа пользователь вначале должен ввести логин и пароль и другие данные:
— дополнительные сведения (персональный идентификационный номер (ПИН), пароль, ответы на «секретные вопросы» или определенная последовательность нажатия клавиш);
— подтверждение владения (подойдут стандартные средства: кредитная карта, смартфон или аппаратный токен);
— биометрические данные (актуально для продвинутого уровня: биометрический рисунок отпечатка пальца, сканирование диафрагмы или голосовая печать).
Так что даже при похищении пароля или утери телефона, риск несанкционированного доступа к вашей информации практически нулевой.
Как установить Google Authenticator на Android
Вначале скачайте приложение в магазине GooglePlay.

Нажмите Начать после установки на первой странице.

Вы также можете настроить 2FA в своем аккаунте Google, если это не нужно — нажмите Пропустить.

Затем добавьте аккаунт. Для этого есть два способа: сканировать штрихкод и ввести ключ. Удобней всего сканирование — откроется камера, и в выделенный квадрат следует поместить QR-код, распознаваемый автоматически — и аккаунт сразу добавится.

Как установить Google Authenticator на iOS
Сначала скачайте его в AppStore.

Когда приложение откроется, нажмите Приступить к настройке.

Теперь добавьте аккаунт. Также есть два способа: сканировать штрихкод и ввести ключ. Сканирование более удобно — в открывшейся камере в выделенном квадрате поместите QR-код, распознаваемый автоматически, и аккаунт будет добавлен.

Как установить Google Authenticator на Windows Phone
Работа аутентификатора на Windows Phone осуществляется только с помощью Google-совместимых приложений, например Authenticator+. Кроме того, у Microsoft есть собственное приложение Microsoft Authenticator.
Для примера установим Authenticator+ — просто скачайте его в магазине приложений Microsoft.

Теперь откройте приложение и добавьте аккаунт. Есть два способа: сканировать штрихкод и ввести ключ. Сканирование более удобно — в открывшейся камере в выделенном квадрате поместите QR-код, распознаваемый автоматически, и аккаунт будет добавлен.

Как установить Google Authenticator в Google Chrome
Работа этого аутентификатора на компьютере реализуется только при помощи совместимых приложений. Например: Authenticator for Windows, эмулятор Nox App Player, WinAuth, на Linux доступен libpam-google-authenticator.
Для примера рассмотрим удобное подключение расширения в веб-браузере Chrome.
Для установки расширения купите приложение Authenticator в интернет-магазине Chrome.

После вы будете перенаправлены на страницу разработчика на Github, а расширение разместится в вашем браузере в правом верхнем углу. Чтобы добавить аккаунт нажмите на Карандаш, а затем на Плюс.

Также можете использовать любой из двух способов: сканировать штрихкод или ввести ключ. В первом случае нужно сделать скриншот части экрана с QR-кодом. Во втором — ввести секретный ключ вручную.

Как использовать приложение Google Authenticator для подключения к панели управления
Установив приложение, откройте в панели управления раздел Настройка профиля -> Безопасность. На этой странице отметьте Двухфакторную аутентификацию через приложение.

Откроется QR-код. Теперь в приложении Google Authenticator выберите сканирование штрихкода. После открытия камеры поместите штриход в выделенный квадрат на экране приложения, распознаваемый автоматически. В приложении сгенерируется шестизначный код – укажите его.

Введение кода обеспечит подключение двухфакторной аутентификации через приложение.
И для входа в панель управления следует указать код из приложения.

Как отключить двухуровневую аутентификацию для входа в панель управления
Чтобы отключить Двухфакторную аутентификацию в панели управления, перейдите в раздел Настройка профиля -> Безопасность. Нажмите Отключить.

Подтвердите свое решение

Все! 2FA отключена!
Основные функции Google Authenticator
- Автоматическая настройка с помощью QR-кода.
- Одновременная работа с несколькими учетными записями.
- Возможноcть генерировать коды как на основе текущего времени, так и на основе счетчика.
Яндекс.Ключ
Приложение-аутентификатор для создания одноразовых паролей
LastPass Authenticator
Приложение для двухфакторной аутентификации
Рекомендуем

АКЦИЯ

БЕСПЛАТНО

БЕСПЛАТНО

АКЦИЯ

ПРОБНАЯ
Установка Google Authenticator на компьютер с помощью Bluestacks
Bluestacks считается самым популярным эмулятором для компьютеров под управлением Windows. Кроме того, есть версия этой программы для Mac OS. Для того, чтобы установить этот эмулятор на ПК нужно, чтобы на нем была установлена Windows 7 (или выше) и имелось минимум 2 Гб оперативной памяти.
Установите и настройте Bluestacks. Если на компьютере нет Bluestacks, перейдите на страницу https://www.bluestacks.com/ru/index.html и нажмите зеленую кнопку «Скачать Bluestacks» посередине страницы. Щелкните по зеленой кнопке «Скачать» в верхней части следующей страницы, а затем установите эмулятор:
+ Windows: дважды щелкните по скачанному EXE-файлу, нажмите «Да», когда появится запрос, щелкните по «Установить», нажмите «Завершить», когда эта опция станет активной. Откройте Bluestacks, если он не запустился автоматически, а затем следуйте инструкциям на экране, чтобы войти в свою учетную запись Google.
+ Mac: дважды щелкните по скачанному файлу DMG, дважды щелкните по значку Bluestacks, нажмите «Установить», когда будет предложено, разрешите устанавливать программы сторонних разработчиков (если понадобится) и нажмите «Продолжить». Откройте Bluestacks, если он не запустился автоматически, и следуйте инструкциям на экране, чтобы войти в свою учетную запись Google.
Скачайте файл APK на компьютер. APK-файлы являются установщиками приложений. Вы можете скачать apk-файл с нашего сайта.
Щелкните по вкладке «Мои приложения». Она находится в верхней левой части окна Bluestacks.
Нажмите «Установить APK». Эта опция находится в нижнем правом углу окна. Откроется окно Проводника (Windows) или Finder (Mac).
Выберите скачанный файл APK. Перейдите в папку со скачанным файлом APK и щелкните по нему, чтобы выбрать.
Нажмите «Открыть». Эта опция находится в нижнем правом углу окна. Файл APK откроется в Bluestacks, то есть начнется установка приложения.
Запустите приложение. Когда значок приложения отобразится на вкладке «Мои приложения», щелкните по нему, чтобы открыть приложение.
Ты можешь использовать Google Authenticator на компьютере уже сейчас — просто скачай Google Authenticator для Windows и Mac прямо с этой страницы и установи приложение и ты останешься доволен.
Установка Google Authenticator на ваш компьютер
Кроме того, если по каким-то причинам использовать смартфон для работы с приложением Google Authenticator нет возможности/желания, то можно прибегнуть к альтернативному варианту – установке приложения на ПК. Сразу стоит отметить, что алгоритм действий здесь будет несколько сложнее, но при наличии базовых навыков работы на компьютере задача вполне осуществимая.
Для начала необходимо установить эмулятор системы Андроид для Windows.
- В качестве примера будет рассмотрен один из наиболее востребованных — Nox App Player (https://ru.bignox.com). Программа позволяет устанавливать и запускать на своём компьютере игры и софт, предназначенный для Android.
- Установка не отличается сложностью – скачивается и устанавливается файл, после чего все попадающие в хранилище ПК файлы, предназначенные для установки на смартфон, будут по умолчанию открываться в эмуляторе. То есть можно будет скачать и установить на компьютер Google Authenticator.
К слову, эмулятор позволяет запускать не только различные приложения, но и игры, поэтому его установка будет достаточно полезным действием. Многие сайты сегодня предлагают различные дополнительные бонусы для пользователей мобильных версий, так что приложение может пригодиться ещё и для этого.
Google Authenticator для ПК Скриншоты
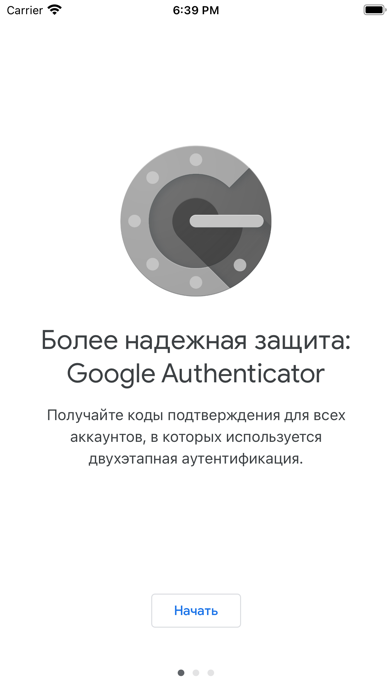

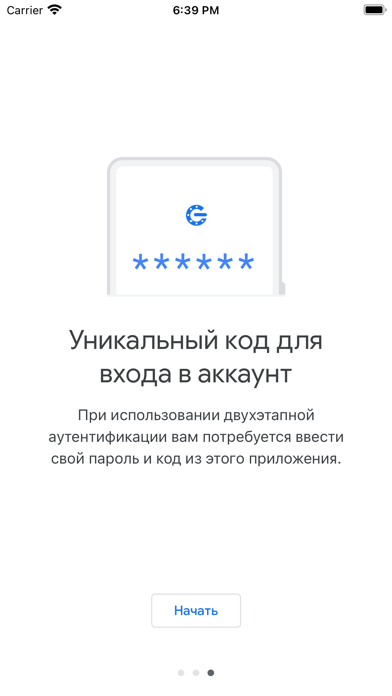
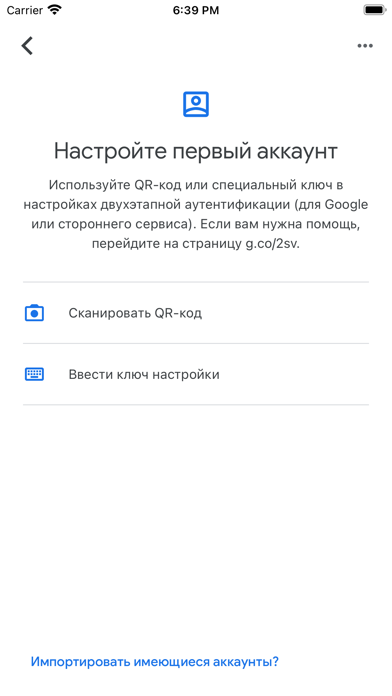

Некоторые приложения, например, те, которые вы ищете, доступны для Windows! Получите это ниже:
| SN | заявка | Скачать | рецензия | Разработчик |
|---|---|---|---|---|
| 1. | gPlayer for Google Play Music | Скачать | 3.9/5 330 рецензия |
Или следуйте инструкциям ниже для использования на ПК :
Выберите версию для ПК:
Если вы хотите установить и использовать Google Authenticator на вашем ПК или Mac, вам нужно будет загрузить и установить эмулятор Desktop App для своего компьютера. Мы усердно работали, чтобы помочь вам понять, как использовать app для вашего компьютера в 4 простых шагах ниже:
Похожие проекты
-
. У разработчиков имеются разные проекты, которые могут вам помочь. Одним из них считается специальный переводчик. Его можно применить как к специальным английским, французским и другим словам. Вы сможете быстро и просто перевести любую фразу, которую укажете в поле. Выбирайте приложение, чтобы понимать текст, который до этого, казался непонятным; – еще одна удобная система от Гугла, в которой вы сможете создавать разные таблицы. Если вы хотите облегчить работу, то выберите проект, чтобы приступить к его использованию; . Программа, которая сможет помочь вам отслеживать мобильное устройство. Для работы вы сможете просто ввести свои данные, чтобы всегда видеть, где именно находиться телефон.
В целом использование удобного сервиса Google Authenticator поможет вам защитить данные от аккаунта Гугла. Вы можете с нашего сайта скачать бесплатную программу Google Authenticator на компьютер Windows и приступить к использованию проекта.









