Что такое Google Authenticator: где взять код и как пользоваться?
Где взять код Google Authenticator и как начать использование программы? Разберемся вместе – составили простую подробную инструкцию, которая поможет справиться с тонкостями настройки и приступить к работе.
Чтобы понять, как пользоваться Гугл Аутентификатор, необходимо разобраться с самим понятием двухфакторной аутентификации или 2FA. Сервис разработчика как раз обеспечивает 2FA пользователю, поэтому мы начнем с определения.
Это метод добавления дополнительного уровня безопасности профиля путем ввода специальных проверочных кодов, получаемых пользователем. Суть ясна? Дополнительное подтверждение может производиться различными путями:
- Через пин-код или пароль;
- Ответы на секретные вопросы или определенная последовательность нажатия клавиш;
- Ввод кода подтверждения;
- Биометрические данные – отпечаток пальца или сканирование лица.
Специалисты кибербезопасности признают способ не самым надежным, так как обычно коды приходят в СМС, которые можно перехватить! Теперь попробуем понять, как действует софт от разработчика – он позволяет избежать входящих сообщений.
Чуть позже вы поймете, где взять ключ Гугл Аутентификатор – а пока немного об алгоритмах работы. Это бесплатное и надежное программное обеспечение, реализующее двухэтапные сервисы проверки с использованием алгоритмов TOTP и. HMAC. Time-based One-time Password Algorithm – это алгоритм, который основывается на времени, Hash-based Message Authentication Code – это код проверки подлинности сообщений, использующий хеш-функции.
Давайте разберемся, как пользоваться Google Authenticator! Процесс несложный, достаточно один раз вникнуть в тонкости настройки сервиса.
Основные функции Google Authenticator
- Автоматическая настройка с помощью QR-кода.
- Одновременная работа с несколькими учетными записями.
- Возможноcть генерировать коды как на основе текущего времени, так и на основе счетчика.
Яндекс.Ключ
Приложение-аутентификатор для создания одноразовых паролей
LastPass Authenticator
Приложение для двухфакторной аутентификации
Рекомендуем

АКЦИЯ

БЕСПЛАТНО

БЕСПЛАТНО

АКЦИЯ

ПРОБНАЯ
Установка и запуск Google Authenticator на Windows
Приложение можно использовать не только на телефоне, но и на компьютере или ноутбуке. Аутентификатор можно запустить через ряд эмуляторов, таких как: Nox, Bluestacks и другие. В данной статье Вы узнаете, как установить приложение через «Нокс». Nox – это лёгкий и бесплатный эмулятор. Он обладает высокой совместимостью Android приложений и большим спектром настроек.

Программа полностью рабочая и функциональная, правда есть одна проблема. Веб-камера зеркально отображает Qr-код, из-за чего он не распознаётся. К счастью, это можно побороть:
- Сделайте скриншот.
- Отправьте его в Paint.
- Увеличьте размер изображения и горизонтально отобразите его.

Следуя инструкции Вы без затруднений подсоединитесь к программе. Также можно просто ввести секретный ключ, избрав функцию «Ввести ключ».
Google Authenticator для компьютера
Непосредственно на операционную систему Windows или Mac невозможно поставить Google Authenticator. Это приложение ставится только на телефон — под iOS либо под Android.
Теоретически можно поставить на компьютер эмулятор операционной системы Android, а уж на него — Google Authenticator, но этого делать не стоит. Эмулятор отнимает очень много системных ресурсов, и ставят его только в крайнем случае. Мощность вашего компьютера резко уменьшится.
Используем двухфакторную аутентификацию в ВК и Google
Кроме того, стоит несколько слов сказать о том, что двухступенчатая защита доступа возможна к некоторым профилям и без установки стороннего софта. Например, страница ВКонтакте или аккаунт Google могут быть защищены и с помощью стандартных средств.
- Для того чтобы установить двухэтапный вход в свой аккаунт ВК без Google Authenticator, нужно зайти в меню профиля и перейти к его настройкам.
- Перейдя на вкладку безопасность, можно будет увидеть вопрос о необходимости подключения дополнительной проверки посредством проверочного кода по СМС.
- Здесь же можно привязать все ваши устройства, которые могут быть использованы для входа на страницу.
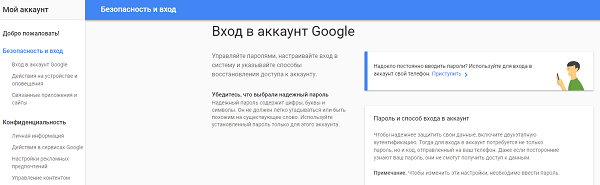
Если же необходимо повысить безопасность профиля Google, то алгоритм действий будет следующим:
- После аутентификации необходимо зайти в раздел аккаунта «Безопасность и вход» и найти справа пункт «Двухэтапная аутентификация».
- После клика по надписи откроется новая страница, следуя подсказкам которой можно осуществить настройку доступа.
Как установить google authenticator на компьютер

Двухфакторная аутентификация — это дополнительный способ защиты вашего аккаунта, например, электронной почты, критовалютного кошелька, криптовалютной бирже или иного сервиса, который поддерживает двухфакторную аутентификацию. Она часто называется в сокращенном виде -2FA (Two-Factor Authentication). Теперь, после установки 2FA, при входе в аккаунт, помимо ввода логина и пароля появляется поле для ввода секретного одноразового кода (меняется каждые 30 секунд), который приходит на ваш телефон. Как установить такую дополнительную защиту на телефон подробно описано в статье Двухфакторная аутентификация: зачем нужна и как настроить. Но если у вас имеются какие-то проблемы с телефоном или по каким-то иным причинам, то такую дополнительную защиту можно реализовать и на компьютере. Для реализации дополнительного уровня защиты аккаунта будем использовать программу Google authenticator.
Для работы нам потребуется браузер Google Chrome. Имеется плагин на этот браузер google authenticator, который и установим. В правом верхнем углу Хрома нажимаем на иконку настроек.Далее выбираем «Дополнительные настройки» и «Расширения». На открывшейся странице идём в самый низ и кликаем по ссылке «Ещё расширения».Открывается интернет -магазин Chrome. Слева вверху в поле поиска вписываем «authenticator»
Делаем поиск и находим Authenticator. Справа нажимаем на кнопку «+Установить» и устанавливаем как обычное расширение Хрома. (На рисунке вместо кнопки установки нарисована кнопка «Оценить» т.к. у меня оно установлено, а у вас будет кнопка «+Установить»). После установки в правом верхнем углу браузера появится иконка этого расширения. Пока остановимся и рассмотрим общий принцип включения двухфакторной авторизации (относиться к любым сервисам). Заходим на нужный нам сервис и первое, что мы делаем
- Включение двухфакторной аутентификации

Реализация включения на разных сервисах разная (но смысл один), например, на криптовалютной бирже Exmo это выглядит так.В личном кабинете в настройках выбираем «Защита Google Authenticator, SMS». Жмём кнопку «google authenticator» и генерируем секретный код. В результате имеем буквенный код и соответствующий ему QR-код.

А вот как выглядит включение двухфакторной авторизации в криптовалютном кошельке blockchain.

Нужно зайти в центр безопасности и активировать 2-х шаговую верификацию.
Итак, мы видим QR- код. Т.о. любой сервис при настройке 2FA выдает QR-код, который сканируем google authenticator.
ВНИМАНИЕ.
QR- код обязательно сфотографируйте и файл сохраните в надежном месте.
Имея QR- код ВЫ ВСЕГДА СМОЖЕТЕ ВОССТАНОВИТЬ ДВУХФАКТОРНУЮ АУТЕНТИФИКАЦИЮ!
Представим, что что-то случилось с компьютером. Не можете войти в Хром, отключился google authenticator, в общем не можете получить одноразовый пароль. И всё. Если, например 2FA включена на кошельке blockchain, то вы БЕЗВОЗВРАТНО ПОТЕРЯЕТЕ ВСЕ СРЕДСТВА!
Не считайте себя особо умным и игнорируйте копирование QR-кода. Кучи форумов по крипте кишат людьми, которые утратили доступ к 2FA («загнулся» комп, кто делал 2FA на мобильник, его просто потеряли и т.д). А если у вас есть фото QR-кода, то вы запросто можете его просканировать google authenticator хоть на телефоне, хоть на компьютере.
2. Сканирование QR-кода
Рассмотрим на примере биржи yobit.net. В браузере Chrome нажимаем на иконку установленного расширения. Открывается окно в котором нажимаем на символ карандаша.Открывается окно

Нажимаем на «+».
Выбираем «Scan QR Code » (Сканирование QR- кода). Manual Entry -ручной ввод буквенного кода, если сервис его выдал. Например, биржа Exmo его выдает, а кошелек blockchain — нет.

Заходим на страницу, где показан QR- код биржи yobit и сканируем его. Обведите мышкой QR-код.
После сканирования (программа считала штрихкод), появится одноразовый код. Его вставляем (см. картинку выше) в поле «Аутентификационный код 2fa» и жмём кнопку «Включить». Теперь, перед каждым входом на биржу будет появляться поле для ввода ключа. А сам ключ будем брать в приложении, вот здесь.









