Голосовой ввод текста онлайн — ТОП-4 способа
Для многих из нас скорость работы имеет первоочередное значение. Особенно это важно в отношении набора текстов, которые требуется подготовить к определённому сроку. Если вы печатаете медленно, набор больших объёмов может превратиться в одно сплошное мучение, оканчивающееся изнурением, усталостью и головной болью. Действенной панацеей могут стать способы, позволяющие продиктовать предложения через online-сервисы и получить на выходе файл в формате doc или txt. Ниже мы приведём ТОП-4 способов, позволяющих выполнить набор текста голосом в сети. А также поясним, что нам для этого понадобится.
Ресурс speechpad.ru – один из наиболее популярных инструментов для превращения голоса в текстовый файл. Сервис позволяет надиктовывать предложения онлайн как напрямую, так и использовать возможности транскрибации. Последняя позволяет считывать речь из видео и аудио файлов. Сервис поддерживает работу с 11 языками (включая русский и английский), автоматическое управление заглавными буквами. Для работы с сервисом понадобится браузер Google Chrome.
- Перейдите на speechpad.ru;
- Выберите язык голосового ввода, на котором вы будете надиктовывать текст;
- Нажмите на кнопку «Включить запись» (при необходимости предоставьте сервису доступ к микрофону, нажав на «Разрешить»);
- Надиктуйте свой текст;
- В конце нажмите на кнопку «Отключить запись»;
- Сохраните результат, нажав на «Скачать» ниже.

Если вам понадобится провести транскрибацию нужного аудио или видеофайла, нажмите внизу на кнопку « +Транскрибацию », и загрузите нужный файл на ресурс для проведения процедуры.
Использование Яндекс Переводчика
Есть еще один более простой способ вводить текст озвучиванием в режиме online — это Яндекс Переводчик. Он доступен в любом браузере и на любом устройстве.
- Перейдите по ссылке https://translate.yandex.ru/.
- Выберите значок микрофона в строке инструментов переводчика и начните диктовать свою речь.
- Чтобы текст отображался с наименьшим количество ошибок, включите здесь же функцию автокоррекции.
- После чего вы сможете также скопировать результат и вставить в документ Word.

Этот способ позволит не только переносить информацию голосом в редакторе Ворд, но и налету переводить все на один из 95 языков. И вам не нужно устанавливать дополнительных программ или плагинов. Необязательно регистрироваться, чтобы им воспользоваться. Этот инструмент всегда с вами. Единственное, что нужно для доступа — интернет.
Функции MSpeech
Помимо основной функции по распознаванию голоса, в возможности программы MSpeech также входят:
- Возможность создания неограниченного количества голосовых команд. Всего их 5 категорий — запуск, закрытие и остановка процесса программ, запуск программ с параметрами командной строки, а также запуск функции преобразования текста в голос (синтез речи).
- Функция преобразования текста в голос имеет собственные настройки. Пользователь может выбрать одну из 5 систем синтеза речи, включая стандартную Microsoft SAPI, которая может работать без интернета. Все прочие системы — онлайн (сервисы от Google, Yandex, iSpeech и Nuance).
- Возможность передачи преобразованного из голоса текста в текстовые поля любых запущенных программ путем использования метода WM_SETTEXT +EM_REPLACESEL, WM_PASRE, WM_CHAR, WM_PASTE (MOD) или WM_COPYDATA (платная функция). Данный функционал предназначен, в первую очередь, для программистов с целью организации взаимодействия своих разрабатываемых программ с MSpeech.
- Автоматическая коррекция текста перед отправкой в поля ввода других программ (замена слов по словарю и изменение первых букв предложений на заглавные буквы). Это еще одна платная функция.
Сервис August4u озвучки голосом текста
- Аналогичный описанному выше сервис august4u.net, выполняющий набор текста онлайн голосом.
- Система настроек здесь крайне проста – выбираете язык набора (кликнув по соответствующему флагу), активируете преобразование фраз в знаки препинания (соответствующая кнопка), нажимаете на значок микрофона справа и диктуете текст.
- После окончания набора текста вновь жмёте на иконку микрофона, тем самым прекращая набор.
- Затем проверяете текст на ошибки, и если всё нормально, то сохраняете текст к себе на ПК или пересылаете по е-мейлу (помогут соответствующие кнопки).
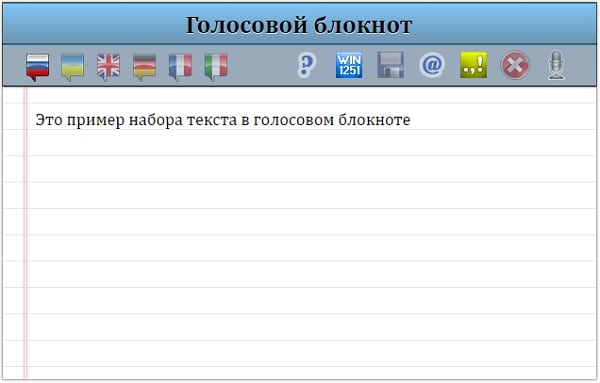
↑ Microsoft Dictate
Как уже было сказано, это не самый лучший и эффективный способ реализации голосового ввода в Microsoft Word. Скачав с сайта разработчика https://dictate.ms/

и установив модуль Microsoft Dictate, вы сможете набирать в Word лишь английские тексты, да и то не самого лучшего качества. После установки расширения на панели инструментов приложений Microsoft Office появится вкладка Dictation,

где вы сможете активировать распознавание голоса и выбрать язык.
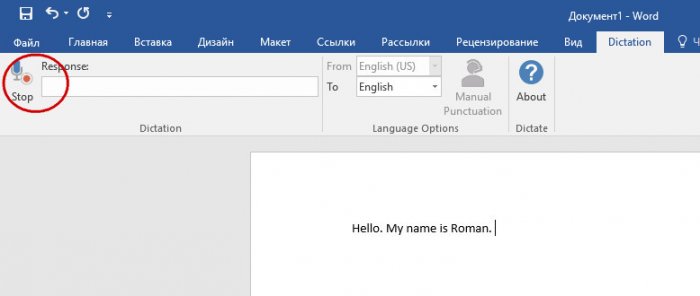
В настоящее время приложение поддерживает ввод с 20-и языков и перевод с более чем 60-и языков, но, похоже, русский в эту двадцатку не входит. Набирать голосом вы сможете только английские тексты, если же попробуйте сделать это на русском, то получите полную несуразицу. К тому же приложение Dictate использует тот же языковой движок, что и Cortana, а как известно, последний не так хорош, как голосовой движок Google. В общем, проведя ряд тестов с приложением, мы были вынуждены отложить Dictate в долгий ящик и перейти к более эффективному инструменту.
5 советов по использованию программ для голосового набора
- Когда вы произносите речь, в комнате должно быть тихо. Звуки природы, музыка, плач ребенка воспринимаются системой, как шум. Из-за этого текст будет набран с большими ошибками.
- Не говорите, если что-то едите. Это не только скажется на качестве набора, но и опасно для жизни к тому же.
Перед началом работы нужно подобрать правильную громкость вашего голоса, а также понять какая чувствительность у вашего микрофона.
Кто-то скажет, что программа для голосового набора – это прекрасный помощник, который освободил им руки и облегчил жизнь в целом. Другие решат, что «овчинка выделки не стоит». Потому выбрать, стоить ли их использовать, вам предстоит самостоятельно.
Что такое голосовой набор текста?
Мы привыкли к тому, что если нужно что-то напечатать на компьютере, то без клавиатуры не обойтись. А если нужно напечатать быстро? Тогда можно просто этому научиться. Сейчас есть масса платных и бесплатных тренажеров слепой быстрой печати. Да и курсы всякие имеются на эту тему. Было бы желание и время… И время… Если с желанием обычно нормально, то со временем часто не очень. Нужно около месяца на реальное убыстрение печати. А времени обычно нет. Как всегда, нужно уметь быстро печатать «всегда». И еще.. Для быстрой печати очень часто нужно покупать специальную клавиатуру. Далеко не каждая «штатная» подходит для этого дела. Ну это так, к слову.
Ладно. Если учиться быстро печатать долго, то нет ли других технических способов убыстрить этот процесс? Ведь на дворе XXI век! Конечно же есть. Если Вы умеете быстро писать обычной ручкой, то есть смысл рассмотреть покупку «умной» ручки. Что это такое? Это ручка с умной электронной начинкой. Вы можете писать или на специальном блокноте, или даже на обычной бумаге, а умная ручка сразу же запоминает Ваши каракули к себе в память. И переводит их в электронный текст. И потом можно выгрузить готовую статью в любой текстовый редактор. Немного «подрихтовать» ее… И готово! Кстати, стоят такие «чудо-девайсы» не очень дорого. В районе 10 000 — 15 000 рублей (на момент написания данной статьи).
Если же Вы не любите быстро писать, или не умеете, то остается только один путь. Завести секретаршу. Голосовой набор текста . Онлайн или оффлайн.
Что такое голосовой набор текста? Вкратце это выглядит так. Вы просто говорите текст в микрофон. При этом не забыв запустить специальную программу, открыв сайт или приложение на смартфоне. Ваши слова тут же отображаются в виде текста в окне программы. Потом можно отредактировать этот текст и сразу же копировать в текстовые редакторы. Кстати, в некоторых сервисах можно не только говорить самому, а подключить например Ютуб. Или загрузить аудиофайл. И сервис перевода голоса в текст тоже все прочитает и расшифрует.
Кстати, по научному перевод голоса в текст называется транскрибацией.
Программы голосового ввода
Полноценных программ для голосового ввода под Windows не так уж много. Да и те, которые есть и понимают русский язык, в основном являются платными. Например, стоимость популярной пользовательской системы преобразования голоса в текст RealSpeaker стартует с отметки 2 587 руб, а профессионального комплекса Цезарь-Р аж с 35 900 руб!
Но среди всего этого дорогого софта имеется одна программка, которая не стоит и копейки, но при этом предоставляет функционал, более чем достаточний для большинства пользователей. Называется она MSpeech:

Основное окно программы имеет максимально простой интерфейс – индикатор уровня звука и всего три кнопки: включить запись, остановить запись и открыть окно настроек. Работает MSpeech также весьма просто. Вам нужно нажать кнопку записи, установить курсор в окно, в которое должен выводиться текст и начать диктовать. Для большего удобства запись и её остановку лучше производить горячими клавишами, которые можно задать в Настройках:

Кроме горячих клавиш Вам может потребоваться изменить тип передачи текста в окна нужных программ. По умолчанию установлен вывод в активное окно, однако, можно задать передачу в неактивные поля или в поля конкретной программы. Из дополнительных возможностей стоит отметить группу настроек «Команды», которая позволяет реализовать голосовое управление компьютером при помощи заданных Вами фраз.
Вообще же MSpeech – довольно удобная программа, которая позволяет набирать текст голосом в любом окне Windows. Единственный нюанс в её использовании – компьютер должен быть подключён к Интернету для доступа к словарям Гугла.
Программы для перевода аудио в текст
Как мы поняли, транскрибация, это перевод речи в текст. То есть, мы должны записать все то, что нам говорят.
Для этой цели существуют как элементарные, так и профессиональные программы.
Текстовый редактор Microsoft Word
Самый банальный способ осуществить перевод аудио в текст, это воспользоваться:
- Запустить аудио или видео файл.
- Открыть текстовый редактор.
- Слушать и набирать текст.
Изначально, в этом разделе планировал писать про Word, но поразмыслив, решил, что подойдет любой текстовый редактор: блокнот, Word, Google Документы, LibreOffice Writer и другие. Главное, чтобы была возможность набирать текст с клавиатуры.
Банальность данного способа заключается в том, что вам придется по несколько раз прослушивать один и тот же участок аудио, если конечно вы не обладаете фантастической скоростью печатания.
И все же, этот способ имеет право на существование.
Профессиональная программа для транскрибации Express Scribe
Решили заняться переводом аудио в текст? Лучшее что можно предложить, это программа Express Scribe.
Данная программа позволяет набирать текст непосредственно работая с аудио или видео файлом в соседнем окне. Работает следующим образом:
- Закачиваете в саму программу аудио или видео файл.
- При помощи горячих клавиш, настраиваете функции воспроизведения или остановки ролика.
- В соседнем окне набираете текст.
Разработчики предоставляют платную и немного урезанную бесплатную версию. Как по мне, если вы не занимаетесь профессионально транскрибацией, достаточно будет бесплатной версии.
Из минусов: она на английском и русификатора нет. Хотя, интерфейс на столько понятен, что языковой барьер не должен стать преградой.
- Для набора текста, не нужно переключаться между программами.
- В зависимости от скорости печатания, можно подстроить под себя, скорость проигрывания записи.
- Предусмотрено огромное количество настраиваемых горячих клавиш, которые помогут в работе с программой.
- Имеется возможность расстановки тайм-кодов.
Скачать Express Scribe.
Плеер для расшифровщиков LossPlay
Плеер LossPlay, представляет из себя модернизированный проигрыватель аудио и видео файлов. В основе идеи функционала, был взят известный плейер Winamp.
Транскрибация происходит по следующему принципу:
- Запустите плеер LossPlay.
- Добавьте аудио или видео файл.
- Откройте любой текстовый редактор, в котором будем набирать текст.
- Начните воспроизведение файла.
Чем же отличается этот способ, от способа предложенным самым первым?
По сути, да, идея та же самая. И все же есть свои нюансы. Дело в том, что при запуске аудио или видео файла, есть возможность свернуть плеер и работать только в текстовом редакторе. К плееру, можно обращаться по средством горячих клавиш, которым можно:
- запустить воспроизведение;
- остановить воспроизведение;
- замедлить воспроизведение;
- установить тайм-код;
- и многое другое.
По заявлению разработчика, LossPlay идеально подойдет для перевода аудио в текст. Продукт, по функционалу, стоит на равное с профессиональными разработками, но имеет преимущество в меньшем расходе системных требований компьютера.












