Голосовой ввод текста онлайн — ТОП-4 способа
Для многих из нас скорость работы имеет первоочередное значение. Особенно это важно в отношении набора текстов, которые требуется подготовить к определённому сроку. Если вы печатаете медленно, набор больших объёмов может превратиться в одно сплошное мучение, оканчивающееся изнурением, усталостью и головной болью. Действенной панацеей могут стать способы, позволяющие продиктовать предложения через online-сервисы и получить на выходе файл в формате doc или txt. Ниже мы приведём ТОП-4 способов, позволяющих выполнить набор текста голосом в сети. А также поясним, что нам для этого понадобится.
Ресурс speechpad.ru – один из наиболее популярных инструментов для превращения голоса в текстовый файл. Сервис позволяет надиктовывать предложения онлайн как напрямую, так и использовать возможности транскрибации. Последняя позволяет считывать речь из видео и аудио файлов. Сервис поддерживает работу с 11 языками (включая русский и английский), автоматическое управление заглавными буквами. Для работы с сервисом понадобится браузер Google Chrome.
- Перейдите на speechpad.ru;
- Выберите язык голосового ввода, на котором вы будете надиктовывать текст;
- Нажмите на кнопку «Включить запись» (при необходимости предоставьте сервису доступ к микрофону, нажав на «Разрешить»);
- Надиктуйте свой текст;
- В конце нажмите на кнопку «Отключить запись»;
- Сохраните результат, нажав на «Скачать» ниже.

Если вам понадобится провести транскрибацию нужного аудио или видеофайла, нажмите внизу на кнопку « +Транскрибацию », и загрузите нужный файл на ресурс для проведения процедуры.
Использование Яндекс Переводчика
Есть еще один более простой способ вводить текст озвучиванием в режиме online — это Яндекс Переводчик. Он доступен в любом браузере и на любом устройстве.
- Перейдите по ссылке https://translate.yandex.ru/.
- Выберите значок микрофона в строке инструментов переводчика и начните диктовать свою речь.
- Чтобы текст отображался с наименьшим количество ошибок, включите здесь же функцию автокоррекции.
- После чего вы сможете также скопировать результат и вставить в документ Word.

Этот способ позволит не только переносить информацию голосом в редакторе Ворд, но и налету переводить все на один из 95 языков. И вам не нужно устанавливать дополнительных программ или плагинов. Необязательно регистрироваться, чтобы им воспользоваться. Этот инструмент всегда с вами. Единственное, что нужно для доступа — интернет.
Программы для набора текста голосом
MSpeech

MSpeech — это программа голосового ввода текста на компьютере, которая для распознавания речи применяют Google Voice API. Она может выполнять определенные голосовые команды, а также передавать введенный текст в другие редакторы. Программа не требует за свое использование никакой оплаты.
Интерфейс программы обладает всего тремя кнопками: включить или остановить запись, а также открыть окно настроек. При работе с этой программой нужно просто нажать на кнопку записи, затем поставить курсор в окно текстового редактора и произнести фразу.
Это программа голосового набора считается одной из самых лучших для преобразования речи на компьютере.
Для работы с Voco требуется сначала открыть текстовый редактор или любую другую подобную программу. В поле ввода требуется щелкнуть правой кнопкой мыши.

Затем необходимо два раза нажать на Ctrl, что позволит отобразить в нижней части экрана значок микрофона. Остается только начать диктовать текст.
Для расстановки знаков препинания или начала новой строки потребуется произнести стандартные в таких случаях команды. При распознавании аудиофайла будет происходить автоматическая расстановка знаков препинания.
Голосовой ввод Windows 10
В Windows 10 присутствует возможность набора текста голосом, однако эта функция доступна только для английского языка. По заверению компании-разработчика в будущем должна появиться возможность работы с другими языками.

Чтобы начать работу необходимо вызвать контекстное меню на панели задач Windows и отметить «Показывать кнопки сенсорной клавиатуры». Эта клавиатура появится в системном трее, что позволит запустить ее в любой момент. Если переключить раскладку на английский язык, на клавиатуре отобразится значок микрофона. Нужно помнить, что аудиоввод возможен только при включенных речевых службах («Параметры» — «Конфиденциальность» — «Речь, рукописный ввод и ввод текста»). Если отображается кнопка отключения, значит службы включены. Чтобы начать диктовку, открываем любой текстовый редактор (или любое другое поле ввода) и начинаем произносить фразу в микрофон.
Dictate
Расширение Dictate является продуктом компании Microsoft, созданное, чтобы облегчить ввод фраз в редакторе Word, Outlook и других. После его установки просто проговорите предложение, и оно тут же отобразится в окне редактора. Для работы потребуется качественный микрофон.

Важно! После того, как дополнение установлено, Microsoft Office потребует перезагрузки и дальнейшей активации расширения в настройках программы. Dictate станет отображаться в меню редактора в качестве отдельной вкладки.
Онлайн-программы для голосового набора
Кроме расширений для набора текста голосом, которые требуется устанавливать в браузер, существуют еще и онлайн-версии. Они просты в использовании и могут использоваться сразу же.
№1. Сайт для набора текста голосом Dictation
Еще один ресурс от Google Chrome – это онлайн-наборщик текста Dictation. Ознакомиться с его возможностями можно на сайте https://dictation.io.

Чтобы начать работу, необходимо нажать на кнопку «Старт» и не забыть разрешить доступ к вашему микрофону или веб-камере (окно этой настройки «выпадет» в верхнем левом углу).
На этом подготовка к использованию завершена, можно приступать к работе.

Не пугайтесь, что сайт на английском языке. Онлайн-ресурс Dictation имеет дополнительное меню в нижней части экрана, где можно выбрать один из множества доступных языков.
Разработчики явно побеспокоились об удобстве пользователей. Набранный голосом документ можно сохранять в облаке или переносить на Google-диск.
Также, конечно, вы можете просто выделить текст, скопировать в буфер обмена, а далее вставить, куда вам нужно (например, в поле ввода комментария на форуме).
№2. Web Speech API
Найти её можно, перейдя по ссылке: https://www.google.com/intl/ja/chrome/demos/speech.html.
Этот сервис, как и перечисленные выше, также был создан компанией Google.

Главная страница выглядит так:
В простом интерфейсе сразу очевидно, что для начала записи необходимо выбрать язык, а после нажать на микрофон.

После того как вы нажмете на значок справа, система обязательно сделает запрос на доступ.
После того как вы «дадите добро», можно сразу приступать к работе. Набирайте текст голосом, а его печатная версия будет появляться в окошке.
После окончания работы текст можно скопировать туда, куда вам необходимо (опять же таки – ctrl+C, ctrl+V).
№3. Talktyper

Для начала работы перейдите на сайт: https://talktyper.com/ru/index.html.
Для начала работы достаточно нажать на значок микрофона справа.
В отличие от описанных выше, данный наборщик текста можно открывать с помощью любого браузера. Хотя сайт создан в США, приложение легко распознает самые популярные языки мира, в том числе и русский.
Talktyper многофункциональный: он не только набирает текст, но и ставит знаки препинания, исправляет самостоятельно ошибки. Если какое-то начитанное вами слово система не может распознать, как правильное, то оно обязательно высветится.
Кроме того, Talktyper имеет функцию перевода, а также его озвучивания.
Обратите внимание! После того как вы закончите голосовой набор текста, обязательно нажмите на стрелочку, чтобы набранный документ был перенесен в другое поле. После этого его можно будет отправить по электронной почте или скопировать в нужный файл.

Возможности
Данное приложение предназначено для преобразования голоса в текст, который автоматически вставляется в одно из полей браузера. Именно то поле, которое было активно на момент ввода.
Ниже мы напишем, как установить расширение в свой браузер, а пока давайте разберемся с его дополнительными возможностями.
Кроме установки SpeechPad. Мы можем интегрировать утилиту в саму ОС и использовать ее в любой программе Windows.
Список основных функций SpeechPad:
- распознавание голоса, полученного через микрофон и его конвертация в текст;
- работа с различными языками;
- выполнение заранее запрограммированных голосовых команд;
- автоматическая и ручная расстановка знаков пунктуации в итоговом тексте;
- обработка заглавных букв, точек, запятых и т. д;
- при помощи данного приложения мы можем не просто записывать голосовые заметки, но и в режиме реального времени создавать субтитры к любому видео;
- текст, который был набран голосом, можно скопировать в буфер обмена и оттуда экспортировать куда угодно;
- поддерживается и перевод между различными языками.
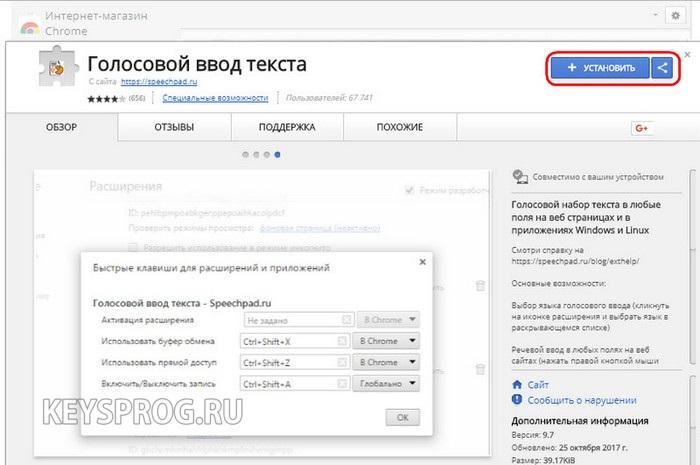
Далее переходим к обзору достоинств и недостатков нашей программы.
Плагины для Хрома
Кроме полноценных программ и онлайн-сервисов, существует ещё один способ распознать речь в текст. Этот способ реализовывается за счёт плагинов для браузера Google Chrome.
Главным преимуществом использования плагинов является то, что с их помощью Вы можете вводить текст голосом не только в специальной форме на сайте сервиса, но и в любом поле ввода на любом веб-ресурсе! Фактически плагины занимают промежуточную нишу между сервисами и полноценными программами для голосового ввода.
Одним из лучших расширений для перевода речи в текст является SpeechPad:

Не совру, если скажу, что SpeechPad – один из лучших русскоязычных сервисов перевода речи в текст. На официальном сайте Вы найдёте довольно мощный (хоть и немного староватый дизайном) онлайн-блокнот со множеством продвинутых функций, среди которых есть:
- поддержка голосовых команд управления компьютером;
- улучшенная поддержка расстановки знаков препинания;
- функция отключения звуков на ПК;
- интеграция с Windows (правда, на платной основе);
- возможность распознавания текста с видео или аудиозаписи (функция «Транскрибация»);
- перевод распознанного текста на любой язык;
- сохранение текста в текстовый файл, доступный для скачивания.
Что же касается плагина, то он предоставляет нам максимально упрощённый функционал сервиса. Установите курсор в нужное Вам поле ввода, вызовите контекстное меню и нажмите на пункт «SpeechPad». Теперь подтвердите доступ к микрофону и, когда поле ввода станет розовым, надиктуйте нужный текст.
После того, как Вы прекратите говорить (пауза более чем в 2 секунды), плагин сам остановит запись и выведет в поле всё, что Вы сказали. При желании Вы можете зайти в настройки плагина (правый клик на иконке плагина вверху) и изменить параметры по умолчанию:

Как ни странно, но во всём Интернет-магазине расширений Гугла мне больше не попалось ни одного стоящего плагина, который бы позволял реализовать голосовой ввод в любом текстовом поле. Единственным похожим расширением было англоязычное Oweb Voice Input. Оно добавляет иконку микрофона ко всем полям ввода на веб-странице, но не всегда правильно располагает её, поэтому она может оказаться вне экрана.
Если же Вы являетесь любителем социальной сети VK.com, то можете установить расширение Голосовой ввод для ВКонтакте:

После установки данного плагина ко всем полям ввода ВКонтакте добавляется иконка микрофона, нажатие на которую активирует запись звука с последующим распознаванием сказанного Вами в текст. Работает плагин хорошо, но, увы, только ВКонтакте.
5 бесплатных онлайн-сервисов для голосового ввода
1. SpeechPad
Speechpad — бесплатный сервис для голосового ввода текста. Доступен в трех форматах:
- онлайн-сервис;
- браузерное расширение — с его помощью можно вводить текст в любое поле для ввода;
- мобильное приложение для Android и iOS.
У сервиса также есть платные функции. Их два вида:
- дополнительные (расширенные). Включают в себя голосовой ввод в режиме интеграции с OS Linux и Windows, а также транскрибирование аудиофайлов длиной более 15 минут;
- премиум. Пакетное транскрибирование аудио и видео (больше двух файлов).
Онлайн-сервис
Интерфейс сервиса выглядит так:
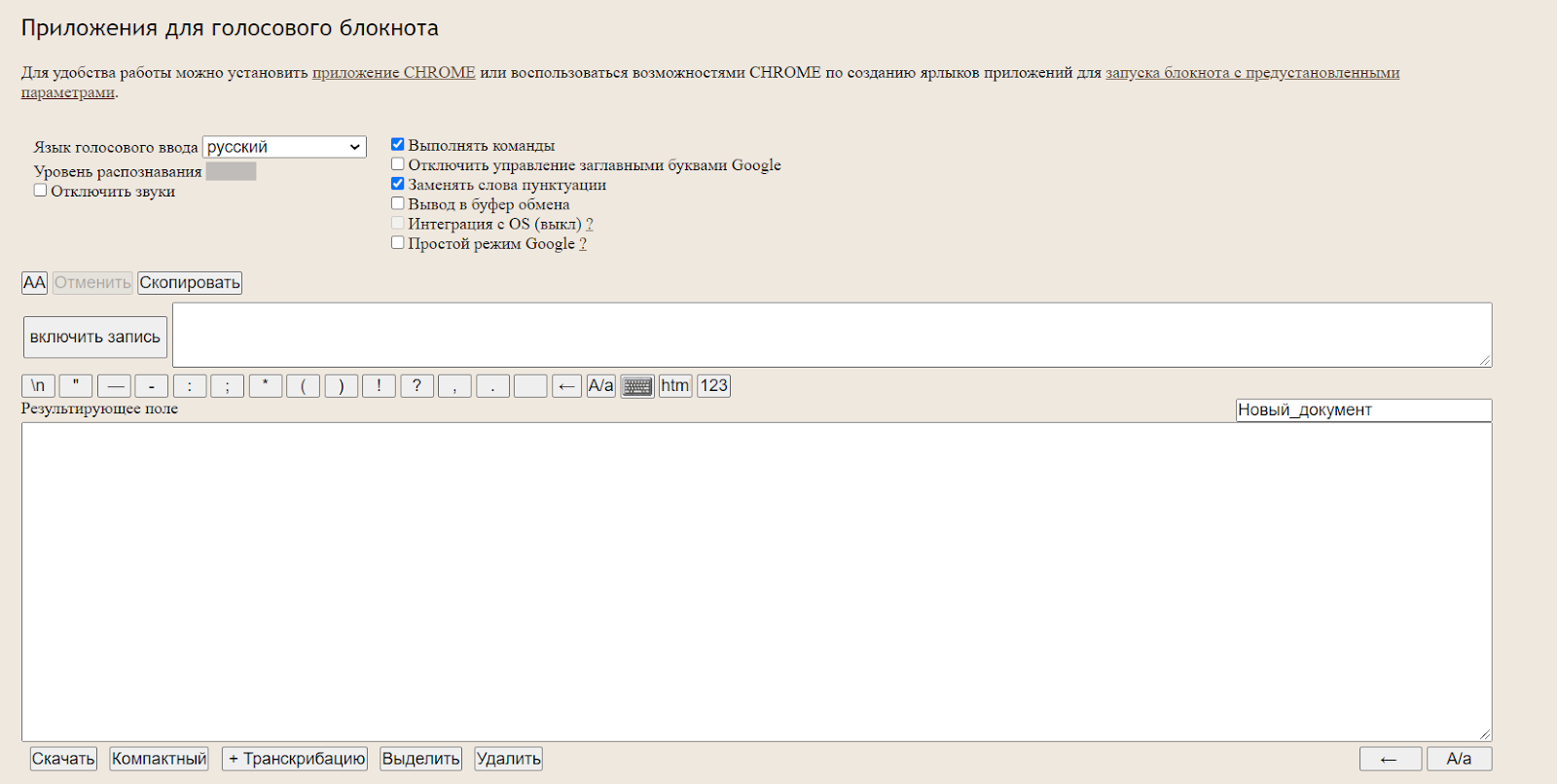
Здесь есть несколько настроек, кнопки управления и поле, в котором отображается распознаваемый текст.
Что можно сделать сделать:
- настроить язык голосового ввода. Базово с списке доступно 14 языков (среди них русский, украинский, английский, немецкий). Если нужен другой язык, необходимо зарегистрироваться в сервисе. После этого в личном кабинете появится возможность добавить этот язык (если для него поддерживается распознавание речи);
- активировать опцию «Включить команды». Если вы авторизованы в личном кабинете, вы можете добавлять голосовые команды и использовать их при надиктовке текста. Например, удалить последний распознанный фрагмент текста;
- отключить управление заглавными буквами Google. По умолчанию в речи распознается начало предложений и автоматически проставляются заглавные буквы. Вы можете отключить эту опцию и самостоятельно редактировать предложения.
Обратите внимание! Онлайн-сервис Speechpad корректно работает только в браузере Google Chrome. Можно запускать его и в Яндекс.Браузере, но все же для корректной работы рекомендуется использовать именно Chrome.
Для начала распознавания текста нажмите кнопку «Включить запись» и предоставьте доступ к микрофону.

Затем надиктовывайте текст. Сначала распознанные слова появятся в поле справа от кнопки «Включить запись». После небольшой паузы они попадут в поле ниже (результирующее поле).
Над результирующем полем есть кнопки со знаками пунктуации. По ходу диктовки вы можете добавлять их вручную.
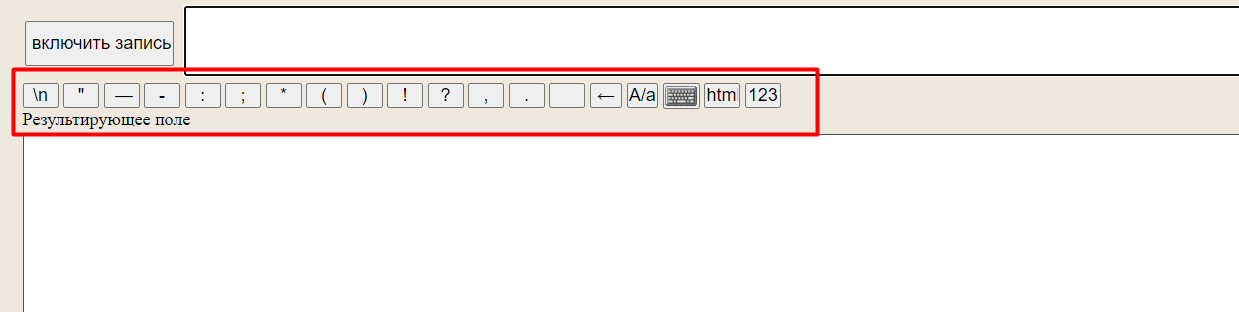
После того как вы закончили диктовку, просмотрите текст, исправьте ошибки (если есть). Затем скопируйте текст или скачайте в виде txt-файла.
Транскрибация
Также с помощью Speechpad можно переводить аудиозаписи разговоров в текст с помощью опции «Транскрибация».

Здесь можно будет загрузить аудио- или видеофайл, а также добавить ссылку на видео с Youtube.

После нажатия на кнопку «Включить запись» файл начнет проигрываться и система переведет речь в текст.
Расширение SpeechPad
Установите расширение из магазина расширений Google Chrome. После установки в контекстном меню в браузере (при клике правой кнопкой мыши на любой области экрана) появится пункт «SpeechPad».
Кликните правой кнопкой мыши по любому полю для ввода текста и выберите расширение из контекстного меню. Поле подсветится, и вы сможете голосом произнести фразу, которую нужно ввести в поле. Расширение распознает ее и отобразит в виде текста.
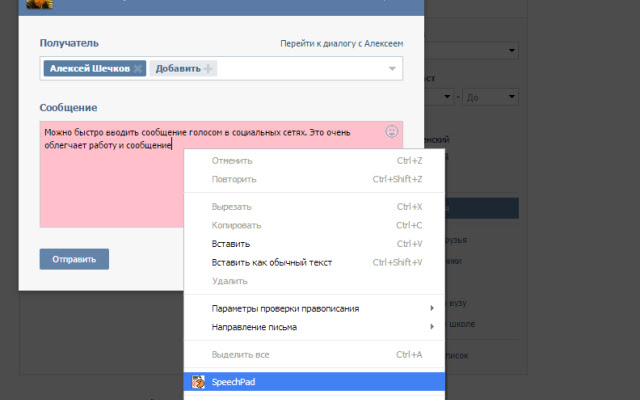
Мобильное приложение
Доступно две версии: для Android и iOS.
Приложение может работать в автономном режиме (без подключения к интернету). Так выглядит интерфейс приложения на Android:

В настройках можно управлять голосовыми командами (для расстановки знаков препинания и спецсимволов с помощью голоса):
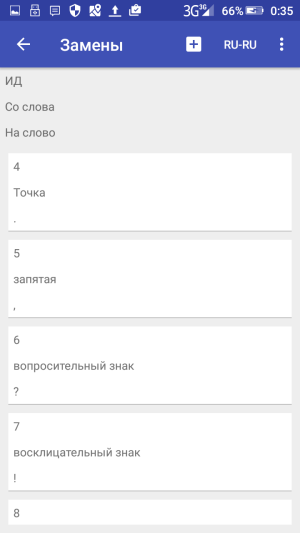
2. VoiceNote
VoiceNote — еще один сервис для преобразования голоса в текст, который работает только в Google Chrome (также может работать в Яндекс.Браузере). При попытке запустить его в другом браузере появляется сообщение об ошибке.
Для голосового ввода через VoiceNote можно использовать Live Demo или отдельное приложение для Chrome.
Как пользоваться сервисом
Откройте редактор и выберите язык, на котором нужно распознавать речь. Для этого кликните по иконке земного шара и укажите нужный язык.
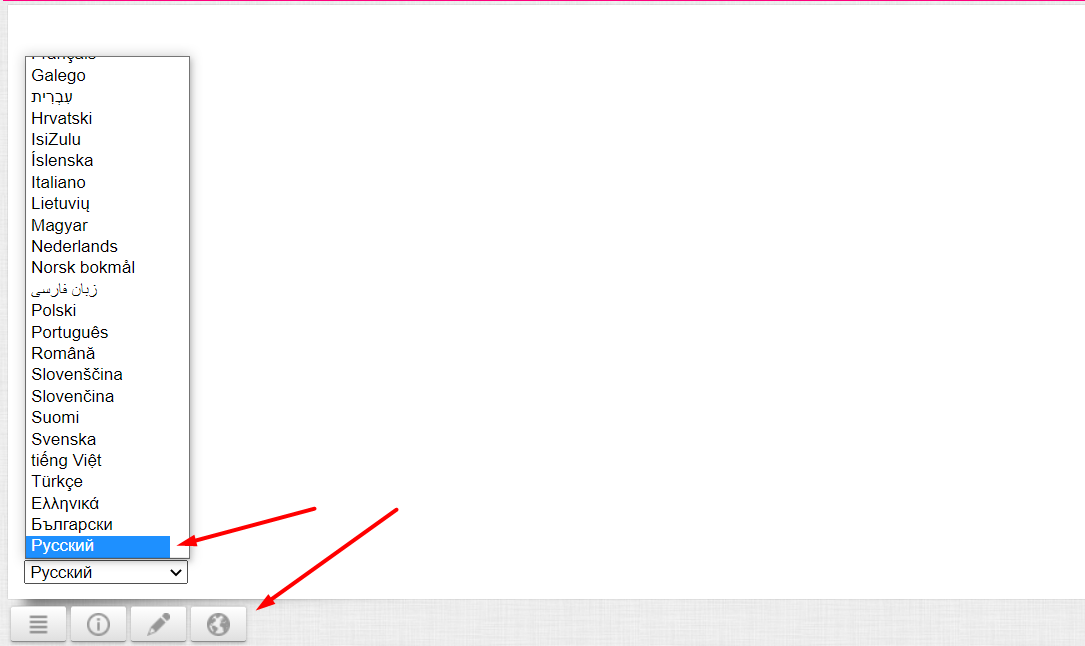
Затем кликните по значку микрофона и предоставьте сервису доступ к микрофону вашего компьютера или ноутбука.
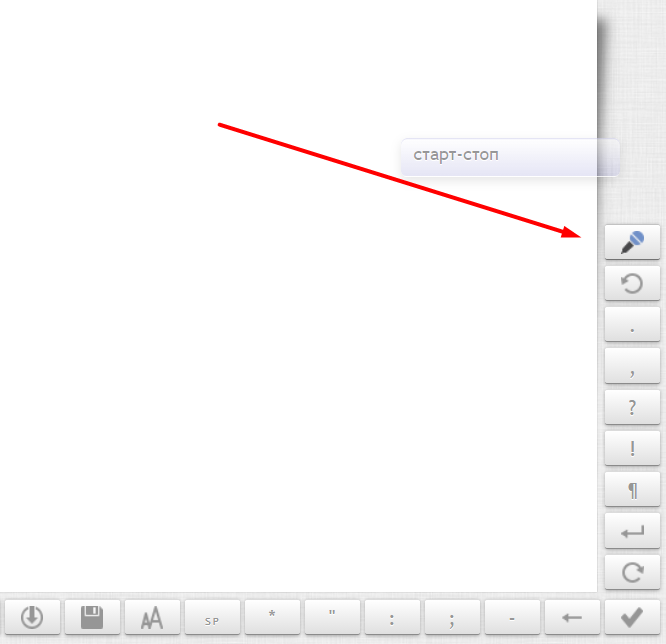
После этого система начнет запись и вы сможете надиктовывать текст. Распознанный текст появится в редакторе. Возможности:
- можно проговаривать знаки препинания словами;
- голосовой командой можно перевести текст на новую строчку;
- с помощью панели инструментов можно вручную добавлять знаки препинания и спецсимволы прямо во время диктовки;
- готовый текст можно отредактировать и сохранить в txt-файле.
3. Voice Notepad
Еще один сервис для голосового ввода текста. Как и остальные сервисы, работает только в браузере Google Chrome.
У сервиса простой интерфейс. Здесь есть:
- возможность выбрать язык распознавания (сервис работает на основе движка Google Speech Recognition и может распознавать речь на более чем 100 языках);
- текстовое поле — здесь будет появляться распознанный текст, который можно отформатировать: выделить полужирным, курсивом или подчеркиванием, оформить списки, добавить или убрать отступы, задать выравнивание;
- кнопки управления — кнопка Start активирует распознавание речи. С помощью остальных кнопок можно копировать текст, сохранять в txt-файл, публиковать и совершать другие действия.

Сервис поддерживает голосовые команды. Например, с помощью команды можно перевести текст на новую строку, поставить тире или другие знаки препинания, спецсимволы и т. д.
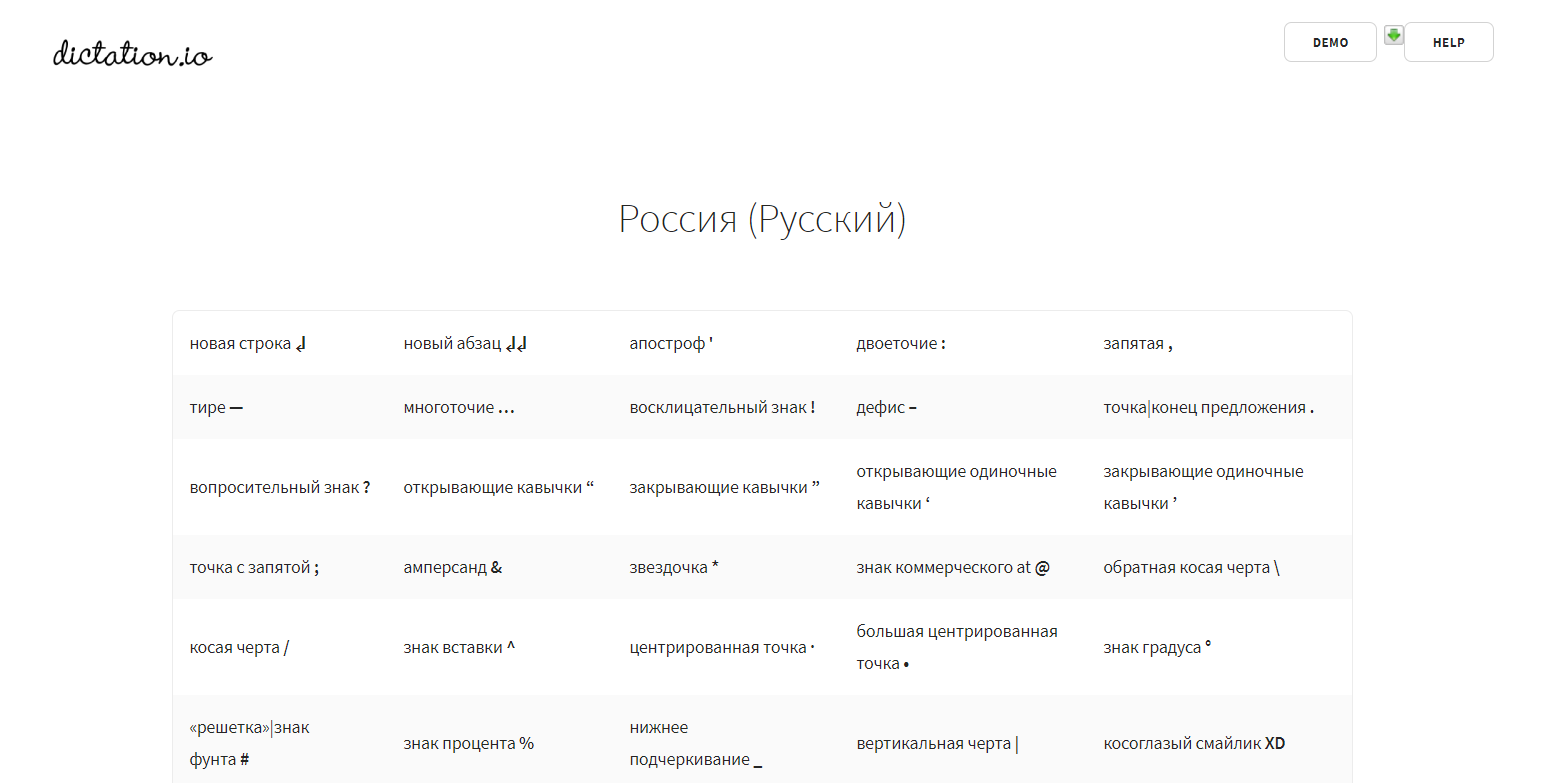
Полный список поддерживаемых команд для русского языка — здесь.
4. Speechtexter.com
Бесплатный онлайн-сервис для распознавания речи. Достаточно неплохо распознает русский язык. Всего поддерживает более 60 языков.
У SpeechTexter есть веб-версия (работает только в Google Chrome) и мобильное приложение для Android.

Для начала работы с сервисом необходимо выбрать язык распознавания и нажать кнопку Start (предоставив доступ к микрофону).

В текстовом поле есть несколько полезных функций:
- счетчик слов, распознанных системой;
- инструменты редактирования текста: выделение полужирным, курсивом, подчеркиванием, выравнивание текста, изменение размера шрифта. Также можно менять цвет текста, создавать нумерованные и ненумерованные списки;
- можно включить ночной режим — полезно, если вы используете сервис вечером или ночью.
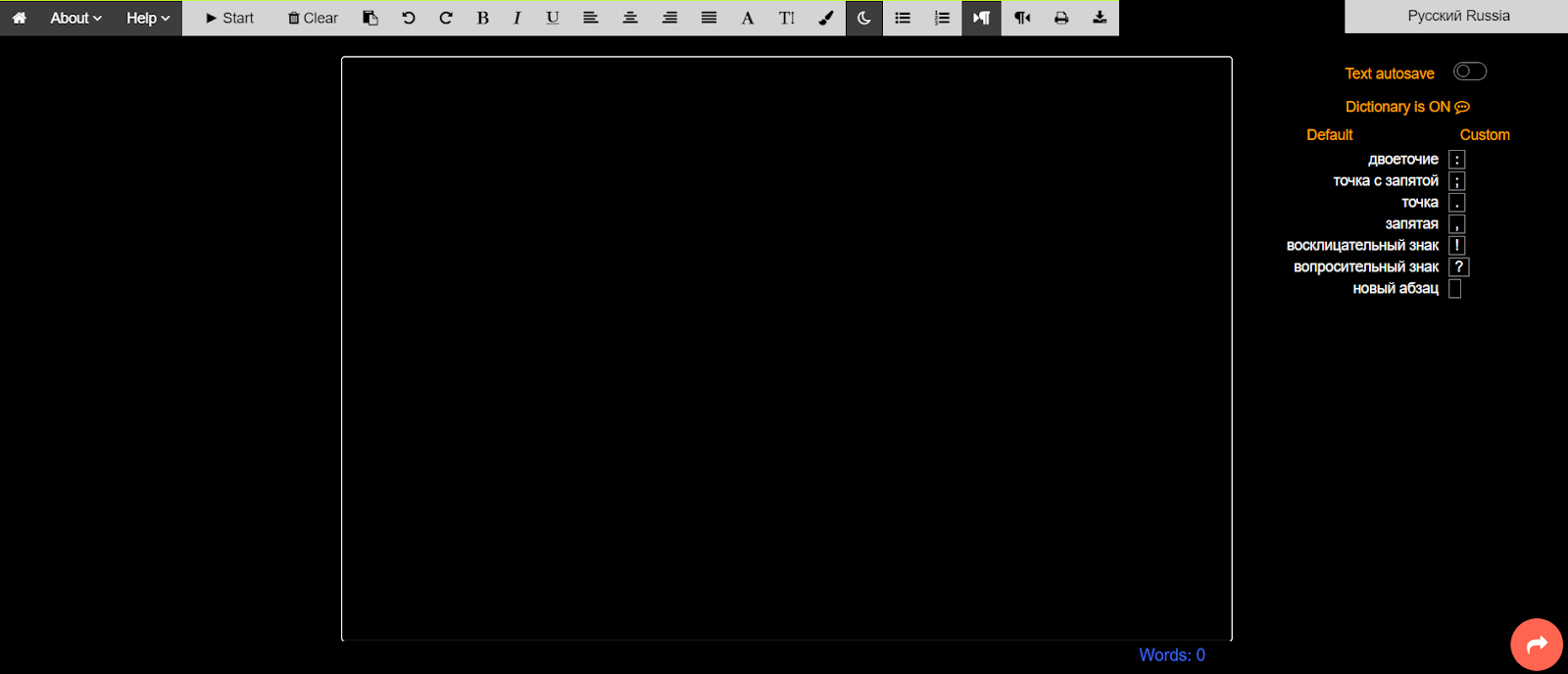
В правой части интерфейса размещен блок со стандартными голосовыми командами для добавления знаков препинания и нового абзаца:
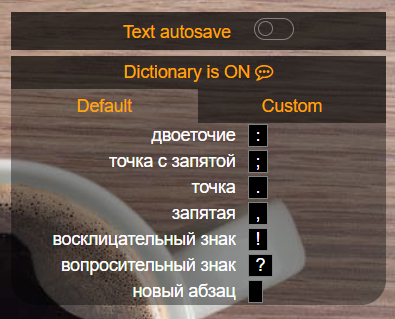
На вкладке Custom можно создать свои команды, например для добавления кавычек.
После завершения диктовки текст можно отредактировать и сохранить в файле:
- в txt-файле;
- документом Microsoft Word.
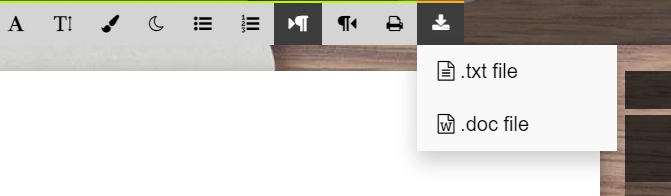
5. TalkTyper
Простой онлайн-сервис для голосового ввода с поддержкой 37 языков.
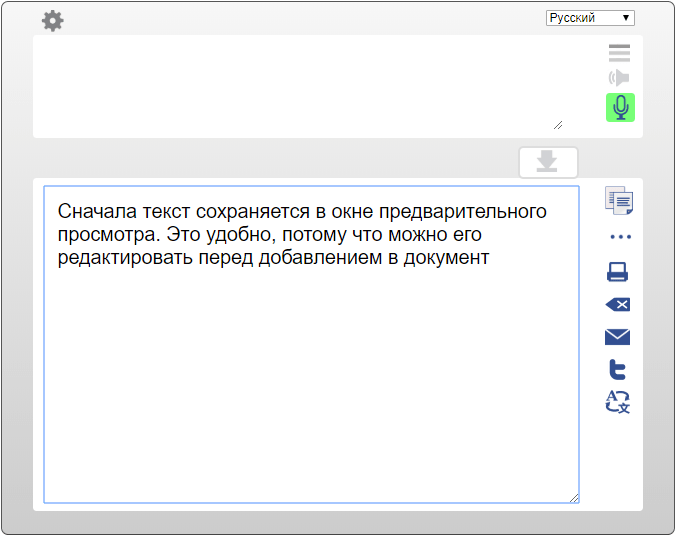
В этом сервисе минимум функций, однако с распознаванием русского языка он справляется вполне неплохо. Для начала распознавания речи необходимо нажать на значок микрофона, разрешить его использование в браузере и начать диктовку текста.
Если сервис распознал фразу неправильно, нажмите на значок «Варианты»:
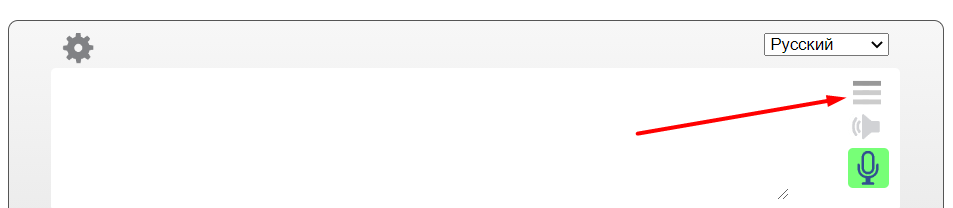
Если среди предложенных вариантов нет правильного, текст можно поправить вручную.
После завершения распознавания вы можете сохранить текст в txt-файле, скопировать, распечатать или отправить на почту.
Плюсы и минусы набора при помощи голоса
Плюсы:
- Благодаря этим приложениям, фрилансеры могут хорошо подзаработать, занимаясь транскрибацией. Множество заданий такого рода можно найти на бирже Work-zilla, – это излюбленное место новичков в удалённой работе. Вам только остаётся включить программу и чуть позже подкорректировать текст в Word.
- Экономия времени и сил.
- Отличная находка для людей с ограниченными возможностями.
- Для творческих людей выше предложенные сервисы – палочка-выручалочка, все идеи можно быстро записать, просто озвучив голосом, чтобы не забыть.
К сожалению, существуют и минусы при работе с данными сервисами:
- Если в помещении, где вы надиктовываете, есть посторонние звуки, то распознавание слов и словосочетаний в разы ухудшается.
- Многие приложения, работающие онлайн, доступны только в браузере Google Chrome.
- После набора нужно уделить время на редактирование и корректировку текста.
- Необходимо иметь качественный чувствительный микрофон.
- Желательно иметь хорошую дикцию, чтобы уменьшить риск возникновения ошибок.
Недостатки таких сервисов.
При всех плюсах сервисов голосового набора текста есть и минусы. Давайте о них поговорим поподробнее,
- Далеко не всегда все слова распознаются правильно. Особенно если дикция у человека «хромает» или в комнате достаточно шумно. Или микрофон не очень качественный. Или этот микрофон располагается на большом удалении от рта. Эти слова нужно выявить и поправить. Это достаточно трудоемко.
- Текст потом нужно редактировать. Причины я писал выше. Но факт, что расстановка знаков препинания и разбивка тексты на логические абзацы тоже достаточно трудоемкая вещь. А еще нужно выделять ошибки, которые вкрались в текст. Вот пример. Прочитайте с первого раза: «С кем снять двушку»? Если Вы мужчина, то скорее всего прочитали не то, что написано 🙂 . Мозг нас постоянно обманывает при вычитке текста, а подобные ошибки не распознает ни одна «грамматическая» система!
- Желательно все слова произносить четко и громко. И не быстро и не медленно. Оптимально. Это не все могут. А в некоторых случаях и невозможно из-за какой-либо ситуации. Например, Вы едете в общественной транспорте и не можете громко надиктовывать текст.
- Если записывается о чем говорят несколько человек одновременно (например на собрании), то вообще получается такая куча из слов, что вычленить кто что говорил очень сложно!
- Невозможно (или очень сложно) поправить текст предложения во время начитки. А ведь иногда хорошие мысли приходят прямо во время печатания и если при печати можно просто перебить текст заново, то при начитывании нужно или второй раз надиктовывать второй вариант предложения. Или останавливаться и править написанное.
Но в общем и целом, обычно такие минусы не очень мешают голосовому набору текста. В общем-то обычно ситуация для начитки достаточно близка к идеальной и ошибок не очень много. Поэтому если Вам понравилось так набирать текст, то это действительно очень хорошо, так как Вы будете экономить кучу времени.
Теперь Вы знаете про основные сайты и программы для голосового набора текста онлайн. Надеюсь эти сервисы помогут Вам быстрее набирать свои заметки или статьи и зарабатывать еще больше денег :).












