Как блок питания влияет на работу компьютера
Приветствую форумчан.
Вот недавно задался таковым вопросом.
Интересно как влияет мощность блока питания для компа на производительность.
Особенно интересует во время игры.
| 30.06.2011, 21:15 | |
| Техник | |
Сказать честно не капельки, но если у тебя не мощный или не качественный блок питания,
то ваш процессор может не потянуть вашу видеокарту.
А не влияет почему?
Потому что мощности хватает для всех комплектующих…
Думаю вам мой ответ поможет..
На игры мощность БП никак не влияет, она влияет на стабильность работы всей системы в целом, но на качество или скорость игры она не влияет.
Phone Drive
Теперь вы можете превратить ваш iPhone и IPod Touch во флэш-накопитель!
PhoneDrive объёдиняет в себе множество программ.Эта программа поможет превратить ваше устройство в флэш-накопитель, просмотреть документы и воспользоваться файловым менеджером и встроенным браузером с менеджером закачек, проигрывать файлы из папок с помощью мультимедиа-проигрывателя, передавать файлы по BlueTooth и Wi-Fi и многое другое, в одном приложении,
Классная программа!Намного удобнее, чем iTunes во многом.В программе есть всё, начиная со скачивания файлов из интернета и заканчивая их просмотром.Ещё и переведена полностью на русский язык, так что вообще конфетка.Качать всем, в особенности, если не любите iTunes
Вещь!Есть всё, что нужно.И браузер с закачкой файлов и удобный проигрыватель с файловым менеджером.Очень и очень удобно пользоваться, в миг отвыкаешь от зависимости с PC и iTunes, начинаешь пользоваться девайсом по максимуму.
Мне очень нравится.Программа замечательная.Брал, пока раздавалась за бесплатно, так что вообще чудо.Очень доволен набором функций и не раздумывая бы купил даже за деньги.Однозначный мастхэв, такая вещь должна быть у каждого.
Программа number one в телефоне, заменяет кучу функций.Можно использовать, как флешку по Wi-FI, можно открывать кучу разных файлов и использовать, как explored, можно тупо перетаскивать файлы и слушать музыку из папки, очень удобно.Отличная замена iFile из Cydia
Отличный апп.Большой спектр предлагаемых возможностей, простой и удобный интерфейс.Спраывляется со всем, что мне может понадобиться. правда подглючивает иногда и хотелось бы поддержку Dropbox, но думаю, что это с обновлениями добавят.
Отлично, аплодирую стоя!Инфо перекидывается через FTP на ура!Никаких проводов, никакого iTunes не надо.Очень полезно и толково.Однозначно нужно иметь на каждом девайсе, использование становится проще и гораздо удобнее.Всем брать.
Как блок питания влияет на работу компьютера
Профилактика сбоев. Общие советы по уходу за ПК
Компьютер – как женщина, и за ним нужно постоянно ухаживать. Если этого не делать, то в один прекрасный момент он преподнесет вам неприятный сюрприз и вам придется потратить много времени и средств на исправление той или иной неисправности. Чтобы этого избежать, достаточно периодически выполнять некоторые несложные процедуры.
Резервное копирование данных
В большинстве случаев наиболее ценное на компьютере – это информация. Информация может представлять собой ценные сведения, и со временем на каждом компьютере накапливается огромное количество таких данных. Даже если особой ценности в информации нет, потерять дистрибутивы программ или скачанные интернет-страницы не хочет никто.
Именно поэтому с момента появления первого компьютера очень важным является архивирование важной информации для последующего хранения на внешних носителях.
Сегодня носители информации стоят дешево и доступны всем. Кажется, сохранить важные данные не составляет труда, и тем не менее многие пользователи пренебрегают этой мерой предосторожности. Последствия такого безответственного отношения плачевны.
Чтобы не пополнять армию неудачников, которые забыли или не захотели сохранить важную информацию, периодически архивируйте данные. О том, как это правильно сделать, можно прочесть в предыдущем разделе книги.
Контроль за состоянием комплектующих
Количество установленных в компьютере компонентов достаточно большое, и их стоимость порой очень высока. В первую очередь это касается центрального процессора, жесткого диска и графического адаптера.
Стабильность работы компьютера зависит от того, в каких условиях работают его комплектующие. Очень сильно на работу компьютера влияет любой разгон комплектующих. Он приводит к повышению их температуры, что, в свою очередь, влияет на работу других установленных компонентов.
Конечно, температура внутри корпуса может повыситься совсем не вследствие разгона компонентов компьютера. Это может происходить, например, из-за того, что со своими функциями не справляется система вентиляции, которая должна вытягивать из корпуса теплый воздух и затягивать холодный.
Итак, за состоянием компонентов компьютера необходимо постоянно наблюдать, используя для этого специализированное программное обеспечение.
За температурным режимом комплектующих наблюдает множество термодатчиков, установленных на процессоре, памяти, жестком диске и других устройствах современного компьютера. Программе нужно только собрать, проанализировать и вывести на экран нужную информацию.
Среди программ, выполняющих данную функцию, можно назвать MotherBoard Monitor, SpeedFan, CPUCool, Hdd Temperature и др. На практике вполне достаточно использовать утилиты MotherBoard Monitor и HDD Temperature. Программа MotherBoard Monitor отображает на экране компьютера информацию о температуре процессора, скорости вращения вентиляторов и другие параметры, а HDD Temperature предназначена только для индикации текущей температуры жесткого диска.
MotherBoard Monitor
MotherBoard Monitor (рис. 6.1) – одна из самых сложных программ для отображения информации о состоянии комплектующих компьютера.
Так, программа может показывать температуру в системном блоке, температуру процессора, напряжение на процессоре, постоянное напряжение стабилизаторов, частоту процессора, скорость вращения всех установленных в системе вентиляторов и многое другое.
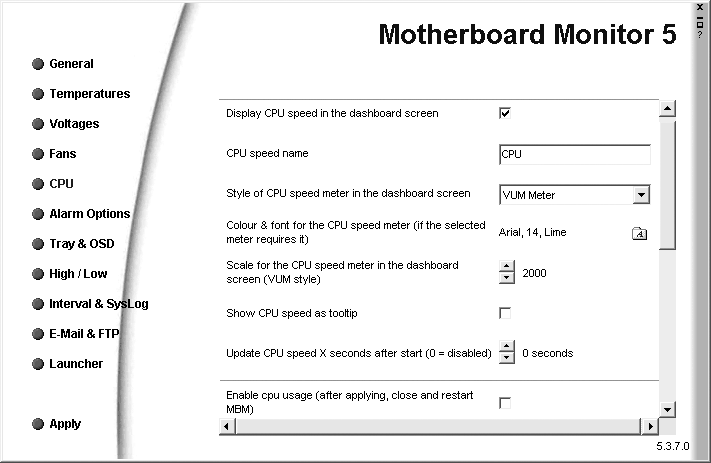
Рис. 6.1. Окно утилиты MotherBoard Monitor
После запуска в области уведомлений появляется несколько значков программы, с помощью которых можно ею управлять.
Для наглядности имеется возможность альтернативного отображения информации, как на спидометре автомобиля (рис. 6.2). Главной особенностью программы является возможность запрограммировать появление сообщения о том, что один из параметров достиг критического значения.
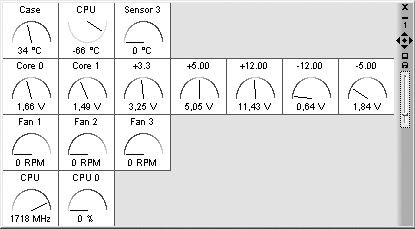
Рис. 6.2. Альтернативный способ отображения информации
Естественно, для максимальной функциональности программы необходимо, чтобы комплектующие компьютера были оборудованы соответствующими термодатчиками.
HDDlife Pro
Программа HDDlife Pro (рис. 6.3) используется для мониторинга состояния жесткого диска. Она имеет многоязычный, в том числе и русский, интерфейс, поэтому разобраться во всей выводимой информации и настройках программы не составляет особого труда.
Приложение предоставляет достаточно много интересной информации, причем в доступной и простой форме.
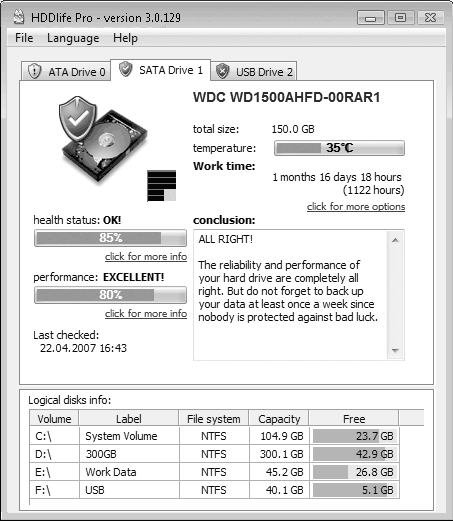
Рис. 6.3. Окно программы HDDlife Pro
Вы не только увидите, какие разделы есть на вашем жестком диске, но и узнаете, сколько осталось свободного места, получите информацию о файловой системе, о загруженности конкретного раздела и частоте обращения к нему, о температуре жесткого диска на данный момент и многое другое. При этом, если в компьютере установлено нескольких жестких дисков, программа добавит необходимое количество вкладок с соответствующей информацией.
Кроме всего прочего, HDDlife Pro тесно «сотрудничает» с технологией S.M.A.R.T., поэтому вы всегда будете располагать информацией о реальном «состоянии здоровья» вашего жесткого диска. Из плюсов можно отметить наличие механизма управления издаваемым шумом, поддержку внешних жестких дисков, индикацию чтения/записи и многое другое. При этом программа умеет работать со всеми существующими интерфейсами жестких дисков.
Если программа вам не нужна, просто сверните ее в область уведомлений и будьте уверены, что даже в таком состоянии она будет показывать всю необходимую информацию и любые изменения в состоянии вашего жесткого диска.
Программа имеет множество параметров, с помощью которых вы можете настраивать тип и способ оповещения, вид информации, которая выводится в области уведомлений, изменять внешний вид программы и др.
Следует также заметить, что в процессе установки программы можно установить гаджет (мини-приложение), который будет отображаться на боковой панели Windows Vista. Это позволит вам видеть результат работы HDDlife Pro в специальном маленьком окне на боковой панели.
Рекомендации по электроснабжению
Электроснабжение в России и странах СНГ будет нестабильным до тех пор, пока не будут обновлены все токоподающие трансформаторные станции и установки. А произойдет это очень и очень нескоро.
В связи с этим, чтобы получить более или менее стабильную подачу электричества, приходится использовать все возможные подручные средства.
О последствиях нестабильности электропитания было сказано много, однако остановимся на этом еще раз.
В первую очередь страдают блоки питания всех устройств, подключенных к компьютеру. Это блок питания системного корпуса, блок питания монитора и блоки питания всей подключенной периферии. Кроме того, перепады напряжения в электросети негативно сказываются на работе входных цепей материнской платы и устройств хранения данных. Самый большой удар, если, конечно, его не остановят все предыдущие цепи, приходится на центральный процессор и оперативную память. Как видите, риску подвергаются все основные компоненты компьютера, без которых он не способен функционировать.
Поскольку изменить качество поступающего в квартиру или офис напряжения невозможно, то нужно стараться влиять на напряжение, поступающее на компьютер и подключенные к нему устройства.
Первым средством обороны являются удлинители, имеющие защиту от импульсных помех и резких скачков напряжения. Таких моделей удлинителей очень много, и отличаются они лишь ценой. Чем выше цена, тем лучше удлинители и, соответственно, более защищенным будет ваш компьютер. Как правило, внешне такой удлинитель выглядит как коробка с выключателем и пятью розетками для подключения устройств (рис. 6.4).

Рис. 6.4. Удлинитель
Более сложные удлинители снабжаются отдельными выключателями для каждой розетки. При перегорании предохранителя (а таковой обязательно имеется) в таком удлинителе прекращает работать только одна розетка, а не весь блок.
Однако даже самый качественный удлинитель не сравнится с блоком бесперебойного питания, главная задача которого – стабилизация напряжения и удержание его на одном уровне. Кроме защиты электрических цепей, блок бесперебойного питания очень часто позволяет защитить и телефонную линию, которая также чувствительна к скачкам напряжения, способным повредить входным каскадом модем или другое подобное устройство.
Кроме использования вспомогательных устройств, стоит позаботиться, чтобы к удлинителю, к которому подключен компьютер, не подсоединялись устройства, не имеющие фильтра помех и способные внести свои коррективы в работу компьютера.
Пыль, как и нестабильность электричества, также несет в себе определенную угрозу работе компьютера.
Чем же она вредна? Во-первых, пыль укорачивает срок службы любых механических и электронных устройств. Как это происходит? Очень просто. Приведу пример. Пыль, оседающая в механизме вентилятора блока питания, приводит к ускорению высыхания смазки вала вентилятора, что влечет за собой усиление трения в посадочном гнезде. Это рано или поздно приводит к нестабильной работе вентилятора, а значит, к повышению температуры компонентов блока питания и внутри системного блока. В результате может выйти из строя блок питания, а это, в свою очередь, влечет поломку других комплектующих компьютера. Как видите, миллиграммы пыли, каждый день оседающие на внутренностях комплектующих компьютера, не менее опасны, чем, например, перепады напряжения.
Бороться с пылью очень просто. Нужно лишь периодически проводить влажную уборку, обязательно протирая все окружающие предметы от насевшей пыли.
Кроме того, изредка, но также периодически следует очищать от пыли внутреннюю поверхность системного блока и все подключенные к компьютеру устройства. Это можно делать с помощью пылесоса и влажной тряпки или специальных чистящих наборов (рис. 6.5), которые продаются в любом компьютерном магазине. При этом обязательно вычищайте всю пыль с блока питания компьютера!

Рис. 6.5. Набор для чистки компьютера
Кроме этого, немаловажным является месторасположение компьютера. Чем ниже будет находиться его системный блок, тем больше он будет засасывать пыли. Его следует устанавливать как минимум на 10–15 см выше уровня пола.
На этом, пожалуй, закончим, хотя можно придумать еще не один способ борьбы с пылью. Соблюдая описанные правила, вы сможете по крайней мере вдвое продлить жизнь своему компьютеру.
Профилактика неисправностей блока питания
От качества работы блока питания зависит нормальное функционирование всего компьютера. Если с блоком питания что-то не так, вы сразу же узнаете об этом по шуму вентилятора, температуре выдуваемого воздуха, перезагрузкам компьютера и т. д. Поэтому, чтобы блок питания прослужил долго (и работал стабильно), следует соблюдать два правила.
• Нормальные условия питания. Для подключения компьютера используйте фильтр, а лучше – блок бесперебойного питания. Старайтесь не подключать к одному фильтру компьютер и мощные устройства, например утюг или микроволновую печь. При возможности подключите компьютер к заземленной линии.
• Нормальный температурный режим. На температурный режим влияет несколько факторов, в частности мощность блока питания и состояние его вентилятора. Если вы заметили, что температура выдуваемого вентилятором блока питания воздуха повысилась, готовьтесь к тому, чтобы заменить его более мощным. Вентилятор следует периодически очищать и при необходимости смазывать посадочное гнездо его крыльчатки.
Если при эксплуатации компьютера в летнее время блок питания перегревается и из-за перегрузки отключается, обеспечьте дополнительное охлаждение компьютера. Это можно сделать, например подключив внутри корпуса дополнительный вентилятор. Если же в корпусе не предусмотрена установка стационарного вентилятора, можно приобрести вентилятор, помещаемый в PCI-слот или в отделение с накопителями информации.
Во избежание нарушений оптимальной циркуляции воздуха внутри системного блока проверьте наличие всех заглушек на задней панели компьютера. Это к тому же позволит дополнительно блокировать путь попадания пыли в системный блок.
Со временем внутри блока питания скапливается достаточно много пыли, что вместе с влажностью приводит к тому, что пыль начинает проводить электричество. А это означает одно: скорый выход блока питания из строя. Поэтому, если есть возможность, систематически пылесосьте блок питания. При этом совсем не обязательно раскрывать его: достаточно воспользоваться одним из вентиляционных отверстий.
Профилактика выхода из строя процессорного кулера
Процессорный кулер, состоящий из радиатора и вентилятора, выполняет очень важную функцию – охлаждает процессор, который, кстати, очень любит нагреваться. Следовательно, от качества работы кулера напрямую зависит стабильность работы системы в целом.
Главным компонентом кулера является вентилятор, поскольку радиатор пассивен. Известно, что любое механическое устройство требует особого ухода, особенно если в нем присутствуют трущиеся элементы. Со временем смазка теряет свои свойства, что приводит к ухудшению работы устройства: вентилятор начинает шуметь, появляется вибрация и т. д. Поэтому, если вы услышали характерный шум внутри системного блока, знайте: пришло время вмешаться.
Кстати, шуметь может любой кулер, установленный в корпусе, например кулер видеокарты или дополнительный кулер вентиляции воздуха. Вы можете проводить профилактику всех этих устройств точно так же, как и процессорного кулера.
Обязательно проведите «влажную уборку» вентилятора, очистив его от пыли и смазав оси специальным маслом. Существует, конечно, и другой выход – покупка нового радиатора (вентилятора), но по понятным причинам он подходит не всем.
Чтобы получить доступ к вентилятору, его необходимо отцепить от радиатора. Обычно вентилятор крепится к радиатору четырьмя небольшими винтиками. Выкрутив их, снимите вентилятор, не забыв предварительно отключить его от питания.
Для очистки лопастей вентилятора от пыли можно воспользоваться палочкой с ватой, смоченной в спирте. Если вентилятор давно не подвергался профилактике, то пыль может образовать твердую корку. В таком случае не бойтесь применить немного силы, чтобы ее удалить.
Чтобы очистить пыль с лопастей, не обязательно вытягивать саму крыльчатку из гнезда. Однако вентилятор вынуть придется.
Как правило, в нижней части гнезда для вентилятора есть наклейка, под которой находится крепежный механизм. С помощью кольцеобразной выемки на конце железной основы крыльчатка удерживается в гнезде. После того как крыльчатка установлена в гнездо, ее необходимо зафиксировать. На кольцеобразную выемку на конце железной основы крыльчатки следует надеть пластиковую шайбу, которая и будет ее удерживать (рис. 6.6).

Рис. 6.6. Отклеиваем наклейку и аккуратно снимаем пластиковое кольцо
Ваша задача – снять шайбу, не повредив ее. Если вентилятор достаточно старый, то эта шайба могла потерять свойства гибкости. В таком случае действовать надо осторожно, чтобы не разрушить ее. Кроме этого, сложность заключается в том, что шайба очень плотно заходит в выемку крыльчатки. Чтобы достать шайбу, подденьте ее толстой иголкой и вытяните пинцетом. После этого крыльчатку можно вытягивать.
Затем протрите внутреннюю часть гнезда палочкой с ватой, смоченной в спирте. Отверстие, в которое устанавливается крыльчатка, нужно смазать специальным маслом достаточной вязкости. Однако прежде, чем смазывать отверстие, установите крыльчатку на место и попробуйте слегка пошатать ее. Если вы обнаружите небольшой люфт, значит, произошла выработка вентилятора. Выработка проявляется в виде неравномерной вибрирующей раскрутки работающего устройства.
К сожалению, ликвидировать выработку полностью невозможно. Единственный выход в этой ситуации – использовать масло с достаточной степенью вязкости. Такое масло имеет большую сопротивляемость повышению температуры, что позволяет создать для вентилятора максимально комфортную среду, в которой вибрация может и не возникнуть. Со временем, конечно, эта смазка потеряет свои свойства, шум появится вновь и нужно будет повторить данную процедуру.
Таким образом, после нанесения смазки на вал крыльчатки установите ее на место. Затем несколько раз прокрутите крыльчатку вокруг оси, чтобы смазка распределилась равномерно. При этом небольшое количество масла может появиться со стороны крепления крыльчатки, и эту лишнюю смазку нужно вытереть. Наконец, установите крепежную шайбу и прикрепите наклейку.
На этом профилактика неисправностей вентилятора окончена. Прикрутите его снова к радиатору и подключите питание. Теперь можно загрузить компьютер и проверить результат ваших стараний.
Профилактика неисправностей жесткого диска
Жесткий диск – основное устройство, служащее для хранения информации, необходимой как операционной системе, так и прикладным программам. Понятно, что от сохранности этих данных зависит устойчивость работы системы.
Чтобы всегда быть в курсе физического состояния винчестера, необходимо время от времени проверять его с помощью специализированных утилит. В частности, вы можете включить в BIOS компьютера использование технологии S.M.A.R.T., позволяющей в режиме реального времени на аппаратном уровне отслеживать многие показатели диска. Если система обнаружит грядущие серьезные неисправности, она предупредит вас об этом сразу же после включения компьютера и инициализации устройств. При появлении такого сообщения следует немедленно создать резервную копию данных на другом жестком диске или устройстве хранения информации.
Кроме того, иногда необходимо проверять поверхность дисков, используя, например, встроенный механизм проверки. Чтобы его активизировать, достаточно открыть окно свойств диска (для этого следует щелкнуть на значке диска правой кнопкой мыши и выбрать в открывшемся контекстном меню пункт Свойства), перейти на вкладку Сервис и нажать кнопку Выполнить проверку (рис. 6.7). В зависимости от указанных параметров проверка диска может начаться сразу или после перезагрузки компьютера, о чем вам сообщит система.
Если во время проверки на экране появится сообщение о наличии сбойных секторов, готовьтесь к тому, что диск необходимо будет заменить новым, если, конечно, количество сбойных секторов будет расти.
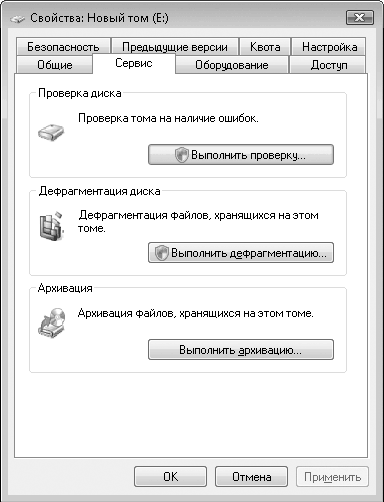
Рис. 6.7. Нажимаем кнопку Выполнить проверку
Профилактика поломок клавиатуры
Клавиатура, как устройство для ввода информации, подвергается загрязнению, что в скором времени может привести к тому, что некоторые кнопки перестанут нажиматься или будут нажиматься с трудом.
Очистить клавиатуру можно следующим способом. Перевернув вверх дном, хорошенько потрясите ее. При этом из клавиатуры начнут сыпаться пыль, хлебные крошки, волосы, тараканы, скрепки и все, что когда-то провалилось между клавишами.
Если описанный способ очистки не помог, воспользуйтесь другим.
Для начала вытяните все клавиши из клавиатуры, поддевая их, например, ножницами. Не забудьте разложить клавиши в таком же порядке, как они были расположены на клавиатуре.
Далее переверните клавиатуру вверх дном и потрясите ее, как описано выше. После этого протрите спиртовыми салфетками внутреннюю часть клавиатуры, которая ранее находилась под клавишами.
Затем протрите каждую клавишу, чтобы избавиться от налипшей грязи.
После этого соберите клавиатуру и попробуйте поработать на ней.
Профилактика неисправностей мыши
Мышь, как и клавиатура, подвержена загрязнению, что приводит к ухудшению управления указателем мыши на экране монитора. Особенно это касается механических мышей, основным элементом которых является шарик.
Если у вас механическая мышь, переверните ее вверх дном, откройте гнездо (на крышке, прикрывающей это гнездо, нарисовано, как правильно ее снять) и вытяните шарик. Затем очистите от налипшей грязи валики, соприкасавшиеся с шариком. Полезно также протереть спиртовой салфеткой сам шарик.
Соберите мышь и очистите от грязи угловые опоры, на которых скользит корпус устройства. Затем протрите сам корпус мыши.
Если управление указателем мыши сильно не улучшилось, можно попробовать разобрать ее и удалить грязь с фотодатчиков, отвечающих за движение мыши в разные стороны.
Однако, учитывая стоимость мыши, можно рекомендовать одно стопроцентное решение сложившейся проблемы: купите новую оптическую мышь. Оптические устройства лишены механических частей, поэтому служат до самого победного конца.











