Виртуализация на сетевых накопителях Synology: пакет Virtual Machine Manager
Технологии виртуализации уже давно получили распространение не только в датацентрах, но и в малом бизнесе и даже у домашних пользователей. Они позволяют эффективно решать многие задачи ИТ-инфраструктуры и существенно экономить ресурсы. На рынке сегодня представлено множество программных решений виртуализации, включая как крупных игроков с коммерческими продуктами, так и гипервизоры и системы виртуализации с открытым кодом. Так что пользователь может подобрать подходящий вариант по своим требованиям, возможностям и стоимости.
Компания Synology тоже решила поучаствовать в этой гонке и создала специальный пакет Virtual Machine Manager для решения данной задачи. Заметим, что в каталоге дополнительных пакетов есть и модуль легкой виртуализации Docker. Он способен работать на большем числе моделей (хотя и некоторые с поддержкой VMM в списке отсутствуют) и имеет возможность быстрого развертывания контейнеров из каталога готовых проектов. Для некоторых сценариев он может быть более удобным.
Формально пакет Virtual Machine Manager доступен для многих моделей уровня Plus и серии RS с платформой x86 начиная с 11-й линейки. Из актуальных устройств минимальным является DS218+, который оборудован двухъядерным Intel Celeron J3355 и имеет в базе 2 ГБ оперативной памяти. В любом случае, уточнить текущие совместимые модели можно на сайте производителя. Кроме того, некоторые ограничения встречаются и для отдельных функций. Например, при работе в кластере необходимо иметь на узле не менее 4 ГБ оперативной памяти для запуска виртуальных машин, иначе этот узел может работать только как хранилище образов дисков.
Если реально оценивать платформы, то конечно многое будет зависеть от того, что вы планируете запускать в виртуальных машинах. Для несложных сервисов с Linux может быть достаточно и одного ядра и 256 МБ оперативной памяти, но в общем случае, на наш взгляд, если хочется чувствовать себя относительно свободно — хорошо бы иметь в устройстве от четырех ядер и от 6 ГБ оперативной памяти. Заметим, что самая мощная на момент подготовки статьи модель сетевого накопителя от Synology оборудована двумя Intel Xeon Silver 4110 (8С/16T, 2,1/3,0 (Turbo Boost) ГГц) и поддерживает установку до 512 ГБ (в базе — 32 ГБ) оперативной памяти. Производитель рекомендует запускать на ней не более 32-х виртуальных машин. Так что даже она не конкурент специализированным серверам виртуализации, если вопрос в аппаратных характеристиках и большой, в том числе вычислительной, нагрузке, не говоря уже о таких сценариях, как VDI или использование GPU.
Учитывая, что данный сервис сложно назвать широко востребованным, компания решила часть функций и возможностей предлагать с дополнительно приобретаемой лицензией Virtual Machine Manager Pro. Лицензии покупаются на сервер (кластер) с привязкой к аккаунту Synology и на определенный срок (от $149,99 на кластер из трех узлов на один год). Подробный список отличий от базовой версии представлен на сайте производителя. На наш взгляд, этот вариант может быть востребован в крупных инсталляциях с повышенными требованиями к отказоустойчивости. Описание далее относится к базовой (бесплатной) версии, а некоторые из этих дополнительных функций будут описаны отдельно.
Установка программы не вызывает сложностей — открываете «Центр пакетов» и выбираете VMM для инсталляции. Напомним, что пакеты в DSM устанавливаются на существующий том, а штатной функции переноса пакетов на другой том в настоящий момент нет. Далее не забываем в панели управления выдать права на доступ к пакету для нужных пользователей.
Сборка платформы
При использовании на столе, этот корпус нормально охлаждает 4 диска в корзинах горячей замены. Но в шкафу под нагрузкой температура дисков доходила до 48-50 градусов. Поэтому я решил заменить штатный 120-ый вентилятор на более производительный.

1,5А-вентилятор снизил температуру дисков до 36-40 градусов. После доработки вытяжки из шкафа, уверен, что температура еще существенно упадёт.
Один SSD 2,5″ под кэш я установил на стандартное крепление с одной стороны дисковой корзины. Его температура не превышала 30-32 градуса, и это при том, что он никак активно не охлаждается.

В качестве диска под пакеты DSM и быстрого раздела я установил M.2 SATA SSD в слот на материнской плате. Накопитель нагревался до 50 градусов, не смотря на прямой обдув. Я решил проблему установкой на него нескольких радиаторов — температура снизилась на 10 градусов.

У меня 2 постоянно активных USB-устройства: загрузчик XPenology и ключ Guardant от Macroscop. Чтобы не занимать внешние разъёмы я пристроил эти устройства внутри корпуса.

Готовое хранилище с высокой производительностью процессора и максимально компактными размерами со скрипом, но вписалось в свободные 6 юнитов.
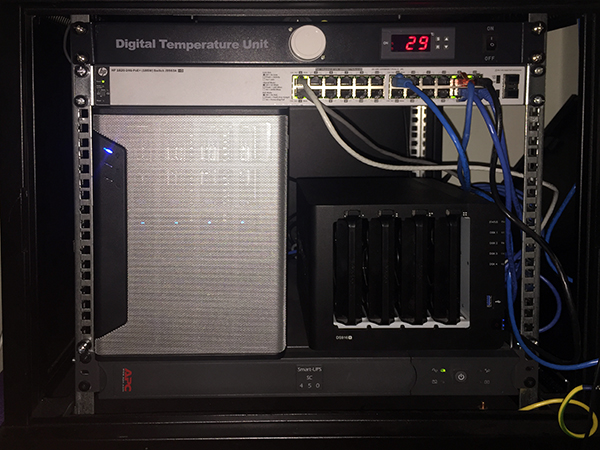
Пара фраз о корпусе
Производитель и модель: Raijintek Metis, с окном
Материал: алюминий, сталь
Габариты: 190 x 254 x 277 мм (Ш x В x Г)
Форм-фактор: Mini-ITX
Отсеки накопителей: 1 x 2,5/3,5″ (внутри), 2 x 2,5″ (внутри)
Вентиляторы: 1 x 120 мм (сзади, предустановлен)
Вес: около 2,8 кг
Классный дизайн и цвет отлично смотрятся практически везде, а стоимость весьма демократична. К слову, мне такой корпус обошелся всего в 4000 рублей. Приобретался на Avito, доставка почтой. Подробнее с корпусом можно познакомиться на сайте производителя. Чуть не забыл про память! На момент написания статьи было установлено 2 Гбайт (две планки по 1 Гбайт). Сейчас уже заказываю две плашки по 2 Гбайт.
Как создать загрузочную флешку с XPEnology загрузчиком
Итак, с настройкой самого устройства мы разобрались теперь давайте рассмотрим, как установить DSM. Для упрощения процесса скачайте утилиту XPEnology Tool.
Далее нужно определится с выбором версии системы Synology DSM в соответствии с материнской платой вашего компьютера. Если это старый компьютер, который не поддерживает UEFI, рекомендуется использовать DSM 5.2 или попробовать DSM 6.2.1 с загрузкой 1.04b.
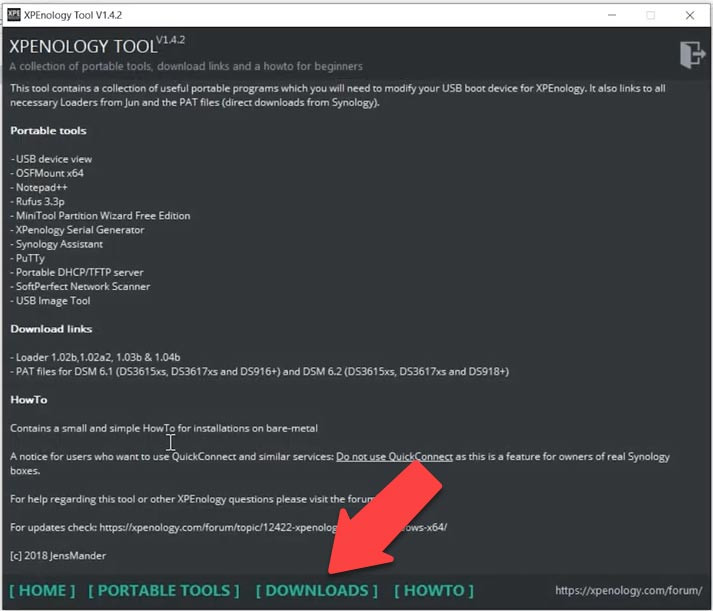
Запускаем XPEnology Tool, открываем вкладку «Загрузки», здесь выбираем нужную версию загрузчика, мне нужна версия 1,03 для устройства DS3617, уже проверенная рабочая версия загрузчика.
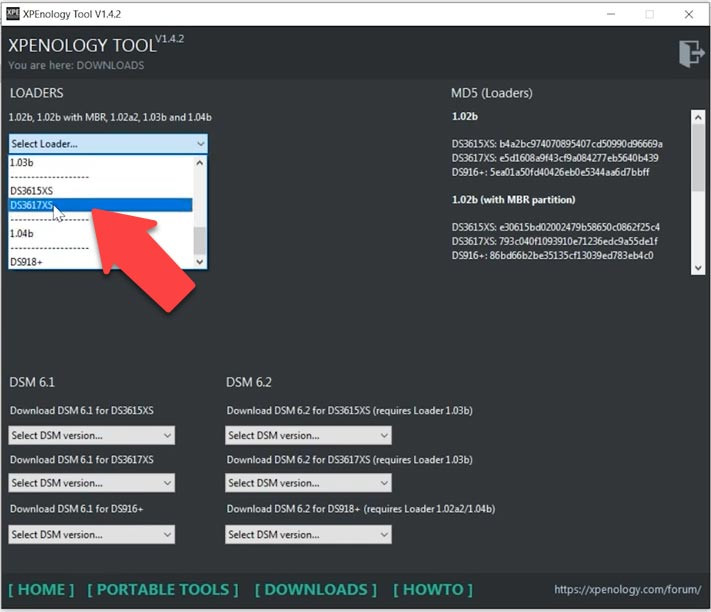
Скачиваем архив synoboot.zip.
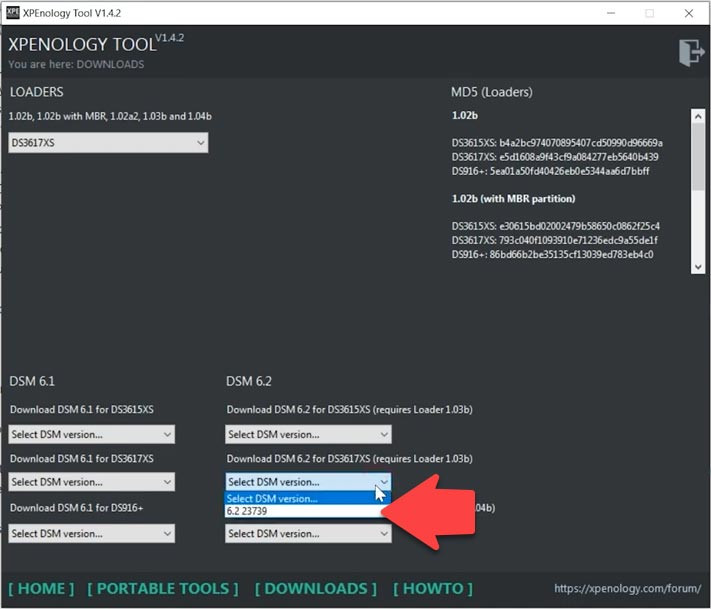
И далее нужно будет скачать DSM соответствующей версии — 6,2 — 1,03 — DS3617.
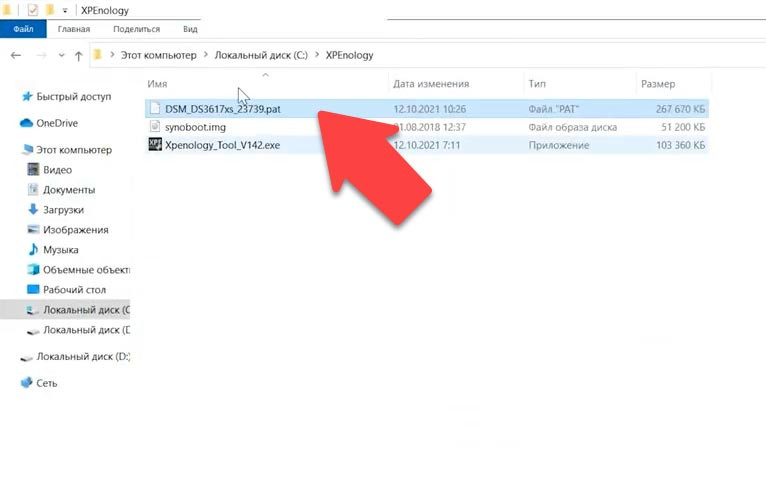
Распаковываем архив с файлом образа synoboot.ISO, и копируем в ту же папку файл с расширением — .path.
Теперь можно создать загрузочную флешку. Этот USB-накопитель станет частью системы, с которого будет выполнятся загрузка начальных драйверов и загрузчика, по объему подойдет и старая флешка на 4 Гб. Далее нужно выполнить монтирование образа загрузчика и его дальнейшее редактирование.
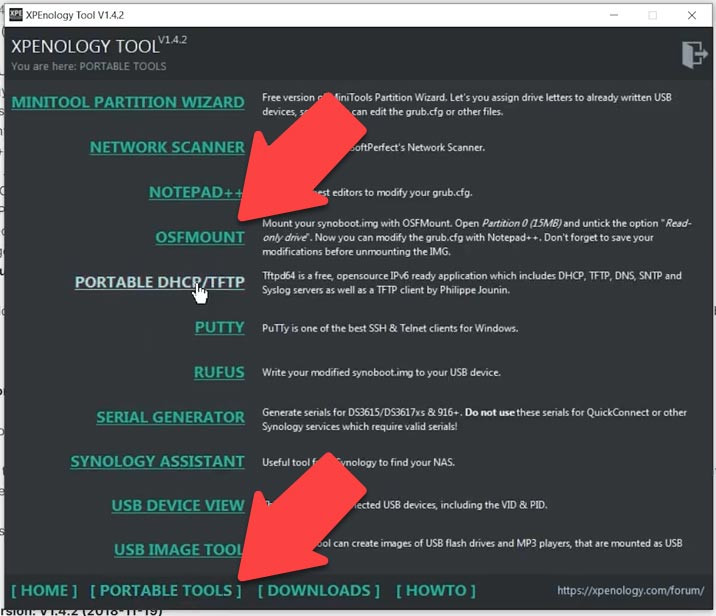
В окне программы XPEnology Tool открываем вкладку — Portable tools и запускаем программу монтирования OSF Mount.
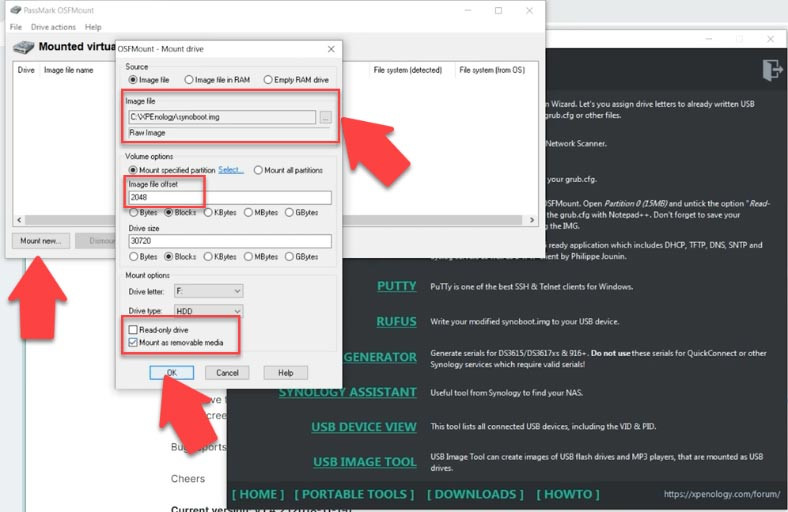
Жмем «Mount new», указываем путь к файлу ISO образа, выделяем его и жмем «Открыть», выбираем здесь нулевой раздел, или вписываем в поле 2048, ниже снимаем отметку напротив Read-only и устанавливаем напротив Mount as removable media — Ok.
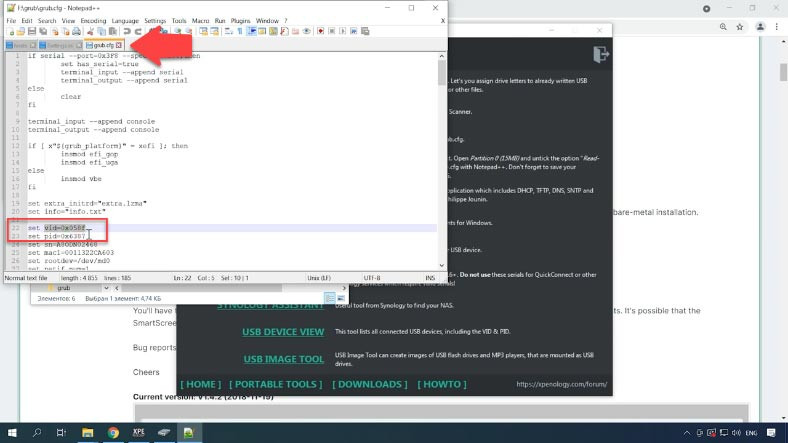
Открываем его, кликнув два раза левой кнопкой мыши, переходим в папку grub, ищем файл grub.cfg и открываем его в блокноте. В данном файле нужно заменить поля vid и pid, вписать туда значения нашей флешки. Узнать их можно в свойствах накопителя.
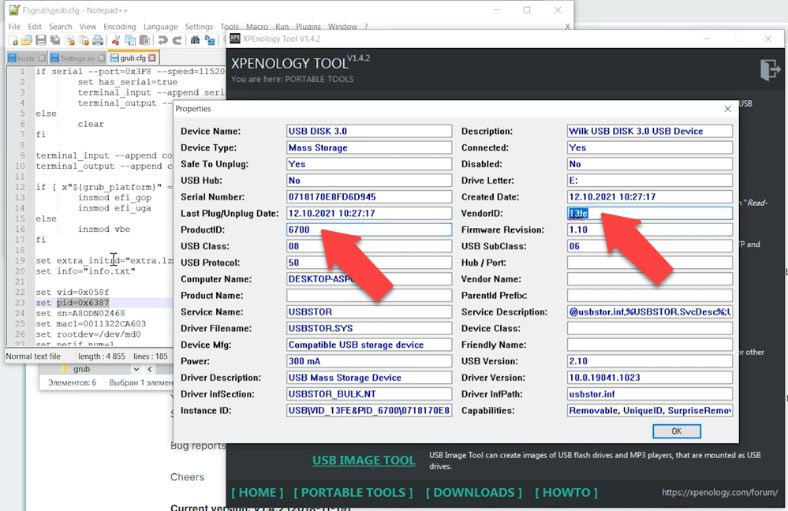
Из приложения XPEnology Tool, запускаем программу USB Device view, здесь флешка отображается как Mass Storage, чтобы убедится, что это та, что нам нужно, можно ее открыть. Копируем и переносим значение — Product и Vendor ID в файл .cfg.
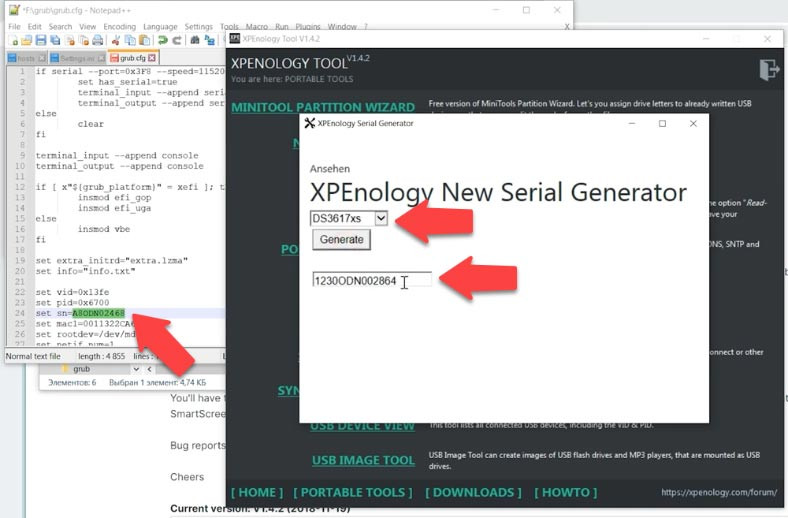
Далее нужно изменить еще один параметр, а именно серийный номер устройства, в этом поле. Для того чтобы получить серийный номер запускаем программку Serial generator, здесь выбираем модель, в соответствии со скачанными файлами у меня это DS3617 и жмем «Сгенерировать». Копируем и вставляем его в файл, а после сохраняем изменения. Отмонтируем его в программе OSF Mount и выходим из нее.
Теперь этот измененный образ нужно записать на подготовленный USB накопитель. Открываем Rufus и создаем загрузочную флешку. Выбираем накопитель, затем файл образа — Старт.
Загрузка системы XPEnology с USB флешки
Подключаем флешку к серверу, настраиваем BIOS на загрузку с неё и загружаемся.

Дожидаемся окончания загрузки.

Воспользовавшись программой “Synology Assistant” попробуйте найти сервер. Системе необходимо время для загрузки, поэтому не пытайтесь сразу найти NAS. Примерно первые две минуты я получал ошибку:
Не удалось найти сервер Synology в локальной сети

Устройство стало доступно для поиска примерно через минуты три

Открыв в браузере страницу find.synology.com также сможете найти сервер

После окна приветствия и нажатой кнопки “Установить”, переходим с следующему шагу, где выбираем “Установить прямо сейчас”. Это скачает и установит последнюю систему DMS с официального сайта. Можно нажать “Установка в ручную” и выбрать ранее скаченный образ системы.

В системе кроме флешки, должен присутствовать HDD. На нём все разделы будут перераспределены и отформатированы.

Система и все её настройки будут храниться на жестком диске. То есть USB флешка должна работать вечно, так как запись на неё не будет производиться (только на чтение).

Далее в мастере настройки необходимо указать пароль и минимальные регистрационные данные. Старайтесь использовать более сложные пароли с применением специальных символов.

Тут я пропустил шаг, это именно тот минус который я описывал ранее.



Собственно сам интерфейс Synology

На этом всё, можно пользоваться и обновляться как оригинальный Synology
В качестве бонуса рассмотрим разделы диска после установки системы
ПОЧЕМУ НЕ УДАЕТСЯ НАЙТИ ПРОДУКТ SYNOLOGY С ПОМОЩЬЮ SYNOLOGY ASSISTANT?
Ниже приведены возможные причины, почему вам не удается найти продукт Synology с помощью Synology Assistant.
- Программа Synology Assistant заблокирована брандмауэром вашего компьютера, на котором используется операционная система Windows XP SP2 или антивирусные программы.
- Сервер Synology не подключен к сети или выключен.
- Компьютер не подключен к сети.
Идеальный NAS
Synology DiskStation DS220 +

Все необходимые функции
DiskStation DS220 + — идеальный корпус NAS для домашнего использования или использования Plex. Благодаря двум портам Gigabit Ethernet, возможности хранения до 32 ТБ, мощному оборудованию и выдающимся программным функциям DS220 + является лучшим универсальным корпусом NAS для большинства пользователей.
Обновление компонентов
После обновления DiskStation Manager, не забываем обновить дополнительные компоненты, для этого нажмите «Package Center», где в пункте «Install» посмотрите, что можно обновить.
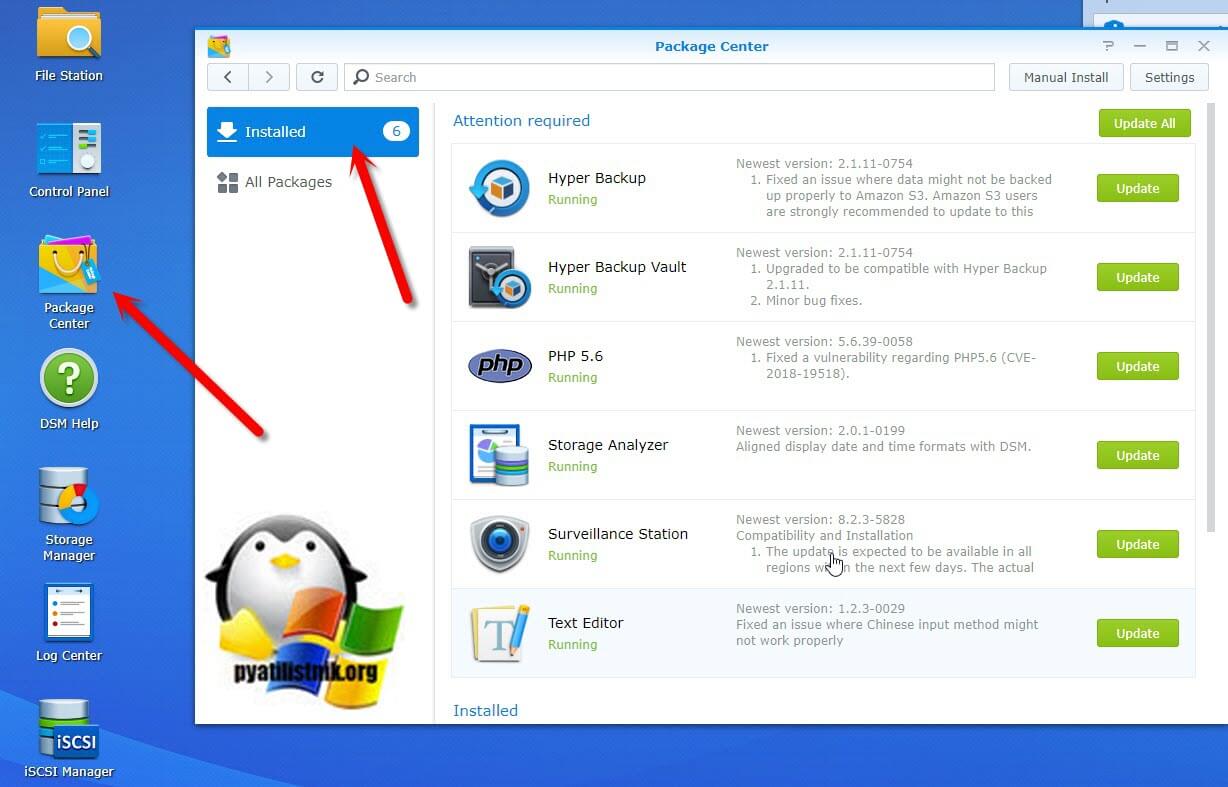
так же есть ручное обновление, через кнопку «Manual install».
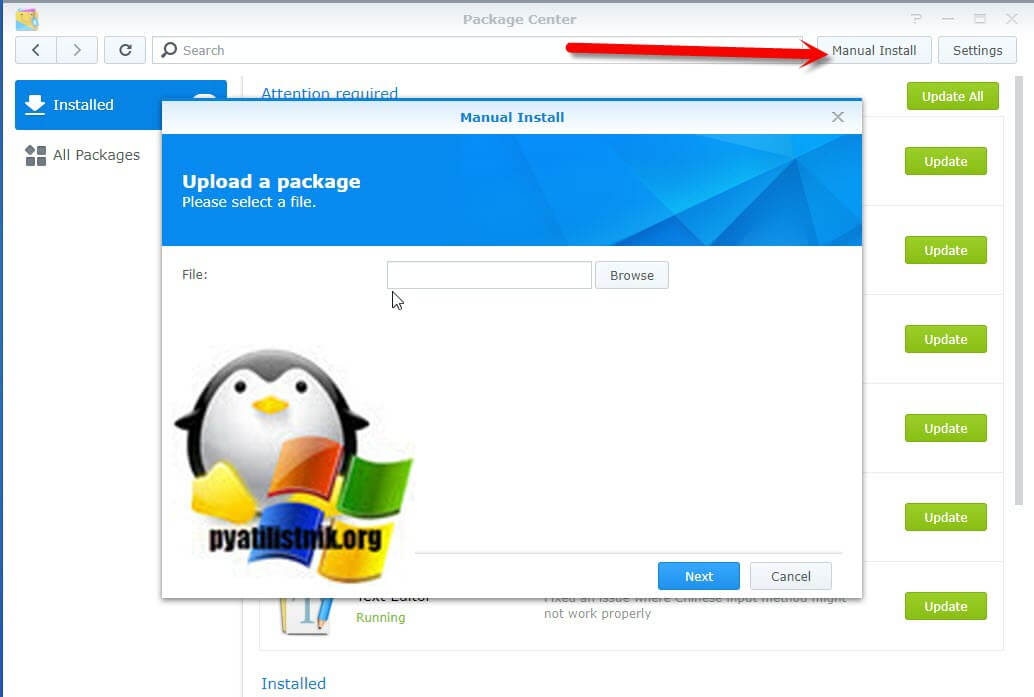
Нажимаем «Upgrade all». Начнется загрузка пакетов и их установка.
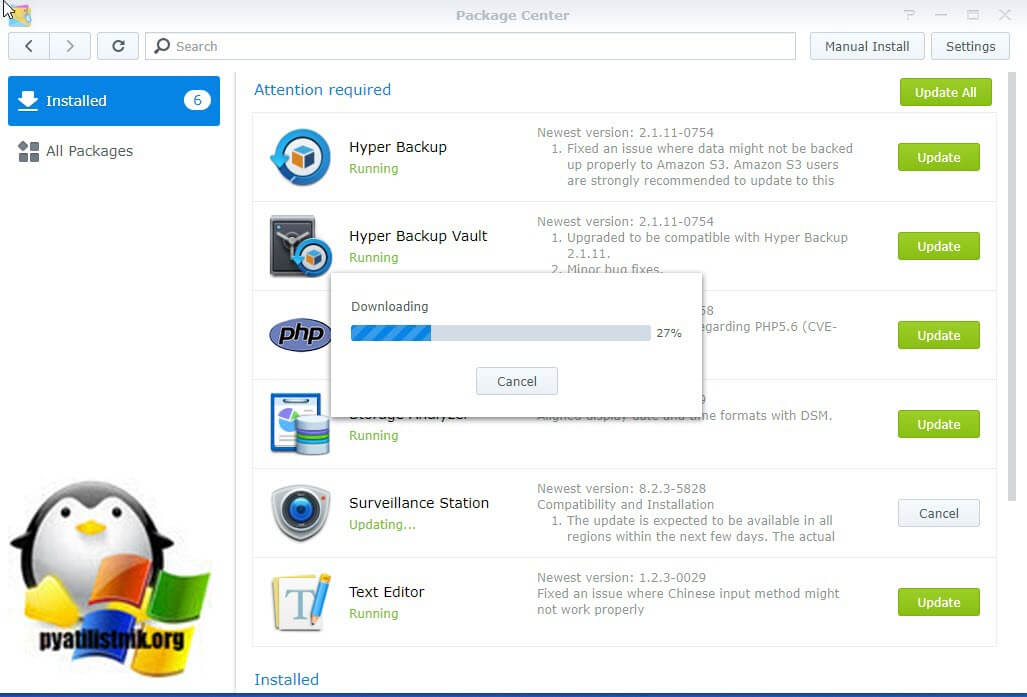
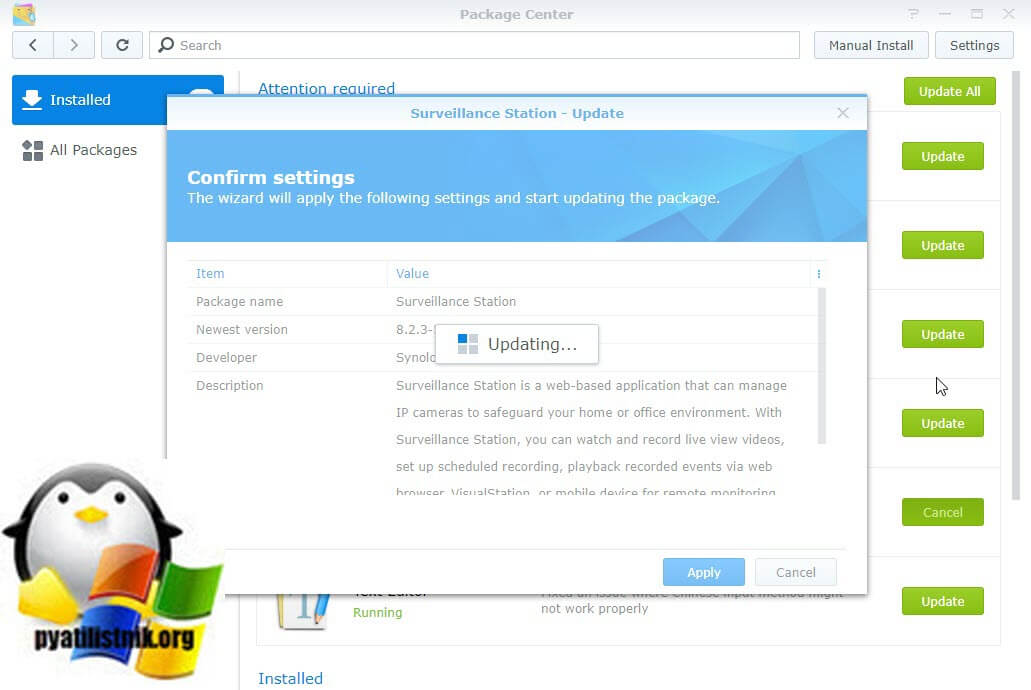
На этом у меня все. С вами был Иван Семин, автор и создатель IT портала Pyatilistnik.org.












