Гибернация Windows 7 — Что такое Гибернация, можно ли и как ее отключить

Режим гибернации в Windows 7 – это особый режим, в котором компьютер практически полностью перестает потреблять электроэнергию. Данный режим был разработан специально для ноутбуков, которые работают от аккумулятора. Если компьютер отправить в спящий режим, то все запущенные программы и открытые окна будут сохранены в оперативной памяти компьютера, а потребление энергии только снизится. Если же использовать гибернацию, то вместо оперативной памяти для сохранения части информации будет использоваться винчестер (жесткий диск), а после выбора режима компьютер полностью отключится.
В результате именно этот режим, среди всех экономичных режимов ОС Windows, является самым экономичным. И разработчики рекомендуют переводить свой ноутбук в режим гибернации, если он будет продолжительное время бездействовать, а потом необходимо будет быстро (за минуту) привести его в полностью рабочее состояние с запущенными программами.
Гибридный спящий режим был разработан преимущественно для настольных PC и сочетает в себе обычный сон и гибернацию. Его главное преимущество – быстрый переход в рабочий режим (считанные секунды) и возможность восстановить данные в случае сбоя питания. При использовании обычного сна, если отключить питание, все данные из оперативной памяти просто пропадут.
Кстати, активация этого режима происходит с помощью функции «Сон», поскольку в большинстве случаев у настольных компьютеров гибридный спящий режим включается с первой активацией Windows.
Что такое гибернация в Windows 10
Для начала давайте разберемся, что такое Гибернация в Windows 10. Это особое энергосберегающее состояние портативного устройства, ноутбука или компьютера. Изначально данный метод завершение работы разрабатывался исключительно для ноутбуков, но спустя некоторое время стал актуален и востребован на стационарных ПК под управлением Windows 10.
Чтобы иметь представление об этом режиме и знать, что такое гибернация, нужно понимать какие различия между ним и режимом сна. Практически все пользователи продуктов вышеуказанного бренда знакомы с функцией режим сна, перейдя в который техника переходит в состояния пониженного энергопотребления, а вся системная информация держится в ОЗУ, которая в свою очередь потребляет энергию.
Данный режим можно назвать как гибридный спящий режим, ведь в нем системные данные сохраняются на определенный файл и храняться в BIOS, незначительное энергопотребление которого зависит от встроенной батарейки. Все остальные процессы полностью завершаются.
Выходит компьютер из режима гибернации так же как и из сна, отличается он тем, что перед тем как вывести систему из режима гибернации все исходные настройки системы со специального файла переносятся в ОЗУ, что дает возможность мгновенно запустить систему.
Включение режима гибернации на вашем ПК или ноутбуке
Режим гибернации поддерживается во всех версиях Windows.
В Windows 10 к нему легко получить доступ из меню «Пуск», за которым следует «Настройки — Система — Питание и спящий режим — Дополнительные настройки питания».
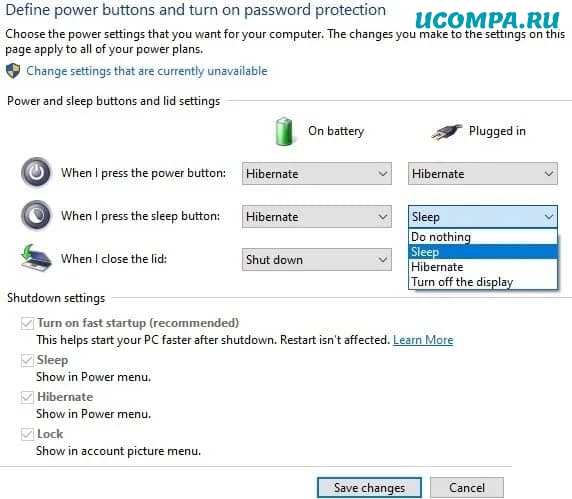
Вы можете изменить время гибернации в «Расширенных настройках» по умолчанию: 180 минут при работе от батареи и 720 минут в режиме подключения.
Из этого меню также можно получить доступ к гибридному спящему режиму.
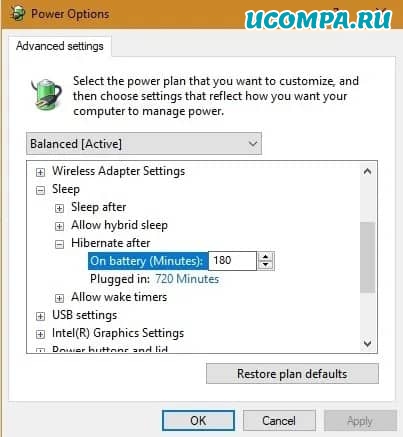
В меню Mac Apple есть только два варианта: спящий режим и выключение.
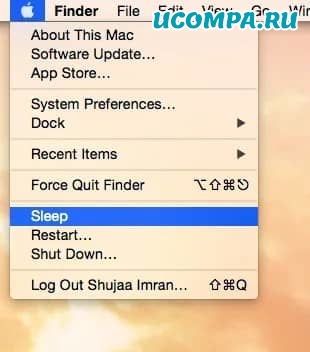
В Ubuntu по умолчанию не включен спящий режим.
Однако поддержку этой функции можно проверить с помощью команды «pm-hibernate» в терминале и при критически низком уровне мощности.
Он также имеет вариант гибридной приостановки, который похож на гибридный режим сна в Windows.
Чем опасно постоянное использование гибернации
Данный способ выключения устройства вредит ноутбуку не больше, чем полное выключение, потому что при выключении/включении происходят в системе те же этапы, что и при полном отключении.
Если объем оперативной памяти большой, тогда портативный компьютер загружается дольше и начинает притормаживать.
Перегрузки ведут к усиленной работе процессора, перегреву и в итоге – к снижению срока службы ПК.
Еще один момент, который стоит учитывать, что при быстром выходе из спящего состояния системы все приложения и программы открываются сразу, то есть не требуется постоянного ввода всех паролей и доступов. Человек может их банально забыть, если регулярно не обновлять их в памяти. Поэтому специалисты советуют хотя бы 1-2 раза в месяц полностью отключать ПК и заново входить в программы при помощи логина и пароля.
4. Проблема с операционной системой.
Если предидущие методы проверки вам не помогли, и компьютер по прежнему сам включается после выключения, то возможно проблема с операционной системой Windows. Постарайтесь вспомнить, когда начались эти самопроизвольные включения, а также вспомните какие именно программы или игры вы ставили в тот день. Возможно, что причина кроется именно в них.
Также, некоторые программы, типа антивирусов могут сами планировать включении компьютера в определенное время для того что бы провести проверку. Что бы эти «планирования» удалить, следует зайти в диск С, (или в тот диск где стоит система, с которой вы сейчас загружены) найти там папку «Windows», а уже в этой папке найти другую папку «Tasks». В ней следует удалить все эти запланированные задания, и вполне возможно проблема исчезнет.
Если и после этого, компьютер сам включается после выключения, то советую вам попробовать переустановить Windows. Возможно, что это проделки вирусов и переустановив систему, вы узнаете, так оно или нет.
Вроде как, я перечислил все мыслимые и немыслимые причины, из за которых компьютер сам включается после выключения. Может быть я что то упустил?=) Пишите в комментариях. Буду рад вставить в эту статью что либо новое. Спасибо за внимание! Удачи!
Установка последней версии драйвера IME
Если средством устранения неисправностей удалось решить проблему автоматически, попробуйте это сделать вручную. Она может произойти из-за поврежденного драйвера Intel Management Engine (IME). Пользователям удавалось восстановить нормальную функциональность режима сна путем удаления текущего драйвера и установкой последней версии, загруженной со страницы Intel.
Откройте «Диспетчер устройств» командой devmgmt.msc из окна «Выполнить».

Разверните вкладку с системными устройствами. Затем щелкните правой кнопкой на интерфейсе Intel Management Engine и выберите Свойства.
Перейдите на вкладку Драйвер и проверьте его версию. Если версия 11.0.X и ниже, то, скорее всего, в этом и причина выключения компьютера при попытке перевести его в состояние сна. Кликните на «Удалить». После перезагрузите Windows, чтобы позволить системе удалить оставшиеся компоненты, связанные с драйвером IME.

После сделайте запрос в интернете «Intel Management Engine driver». Перейдите на указанный сайт и загрузите последнюю версию драйвера.
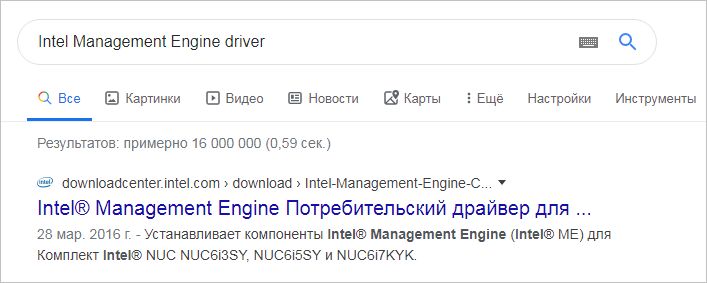
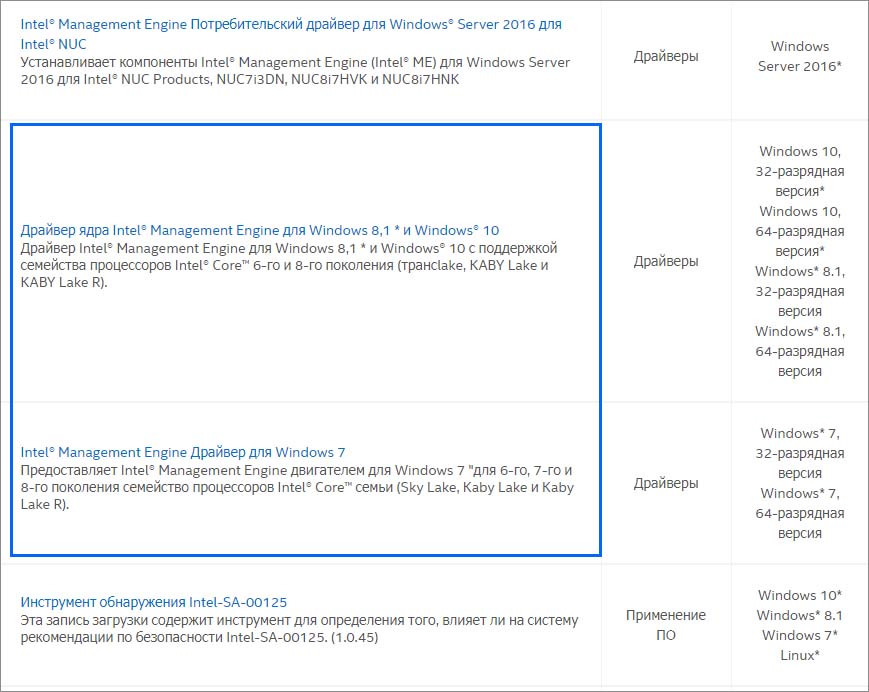
Запустите скачанный файл и следуйте инструкциям на экране до завершения установки. После перезагрузите систему и проверьте, устранена ли проблема.
Если используете SSD, имейте в виду, что программное обеспечение для этого устройства также включает функцию настройки сна. Поэтому ее нужно выключить, чтобы избежать конфликта с переводом компьютера в спящий режим инструментами Windows.












