Гибернация и сон: в чем разница и что это такое? Чем отличается режим сна от гибернации: достоинства и недостатки
В данной статье мы рассмотрим, чем отличается между собой гибернация и сон в компьютерных системах, а также узнаем их отличительные особенности.
Сейчас практически вся работа в офисе невозможна без компьютера, даже учеба или та же работа дома требует наличия такого устройства. И, в принципе, практически все люди имеют дома компьютер или ноутбук для личного пользования. Причем если не персонально каждый член семьи свой, то один на всех точно. И вот при выключении мы обращаем внимание на выбор нескольких режимов, а конкретно сна и гибернации. Вот об их достоинствах и отличиях между собой и пойдет речь в данном материале.
Что такое гибернация в ноутбуке и компьютере
Режим гибернации – это один из вариантов выключения компьютера. В разных операционных системах эти режимы могут называться по-разному.
Но в целом можно выделить три варианта – сон, выключение и гибернация.
Что произойдет, когда вы в меню «пуск» кликнете сюда?
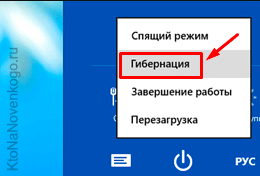
Через секунду компьютер выключится. Но вся информация (что это?), которая в этот момент была на экране, запишется на жесткий диск для того, чтобы при включении снова вернуться в том же виде.
Если говорить на техническом языке, то в момент включения гибернации данные с рабочего стола перемещаются из оперативной памяти прямиком в жесткий диск.

Это обеспечивает их сохранность даже в том случае, если ПК (что это такое?) будет обесточен. Результат – после включения компьютер воссоздаст все ваши вкладки, окна и программы. И вы сможете приступить к работе с того же места, где остановились.
Сам термин «гибернация» означает зимняя спячка (английское слово «hibernation») или искусственно созданное замедление какого-либо процесса.

Это своего рода пауза в работе компьютера. У вас могут возникнуть сомнения, а чем, собственно, гибернация отличается от режима сна?
Как вывести компьютер из сна или гибернации?
На большинстве компьютеров для возобновления работы надо нажать кнопку включения питания. Но т.к. все компьютеры разные, способы возобновления работы могут тоже отличаться. Для перевода компьютера в обычный режим работы, возможно, потребуется нажать любую клавишу на клавиатуре, нажать кнопку мыши или открыть крышку ноутбука.
- Команда «гибернация» не будет отображаться, если включён гибридный спящий режим в расширенных настройках плана электропитания. Если «гибернация» в меню завершения работы необходима, гибридный спящий режим придётся отключить.
- Видеокарта не поддерживает спящий режим. Обновите драйвер видеокарты.
- Данные режимы отключены в BIOS компьютера. Перезагрузите компьютер и войдите в BIOS (клавиша Del или F2, как правило), в настройках питания включите их. Поскольку версии BIOS практически на всех компьютерах отличаются, читайте более подробно о включении этих режимов в инструкции к компьютеру (материнской плате) или на сайте производителя. Чтобы проверить поддержку спящих режимов компьютером, нажмите Пуск —> в окне поиска наберите cmd и нажмите Enter. В открывшемся окне выполните команду: Некоторые предыдущие версии BIOS не поддерживают интерфейс ACPI, поэтому компьютеры не могут успешно переходить в дополнительные режимы питания. В данном случае необходимо обновить BIOS компьютера.
В каких условиях лучше гибернация?
Гибернация имеет определенные сходства с режимом сна, но это только на первый взгляд. Основным отличием является то, что во время гибернации компьютер полностью выключается, на процессор и оперативную память не подается питание. Тем не менее, после включения ноутбука все начинается с того же места, с которого он и был отправлен в этот режим. Как же это происходит? Все довольно просто, как только пользователь отправляет ноутбук в гибернацию, система сохраняет все данные с оперативной памяти на жестком диске, SSD или другом носителе. Когда инициируется выход компьютера из гибернации, то информация с накопителя снова переносится в оперативную память и все начинается с того места, из которого вы закончили работу. Выход ноутбука в рабочий режим происходит на протяжении 10 секунд, немного дольше, чем выход из сна.
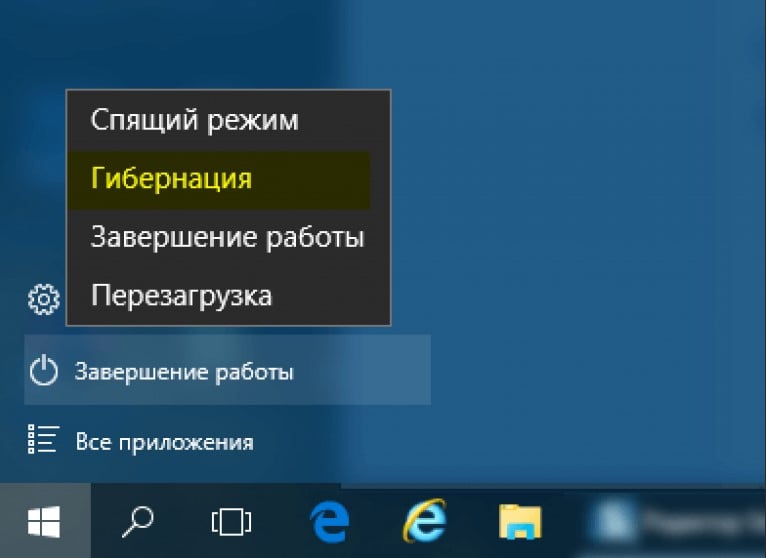
Этот режим идеально подойдет тем пользователям, которые не знают в данный момент, когда смогут вернуться к работе и когда смогут подключить ноутбук к розетке. Так как в этом режиме не происходит потребления энергии, то батарея не разрядится, а информация не будет утерянной. Также этот режим подходит тем, кто беспокоится об экологии и не имеет никакого желания тратить ресурсы в тот момент, когда он не пользуется своим компьютером. Тем не менее, при включении ноутбука и вывода его из режима гибернации, можно будет продолжить работу с того же момента, на котором вы закончили.
Как включить гибернацию на Windows?
Если в опциях отсутствует данный режим, то это легко поправимо:
- Запустить командную строку.
- Ввести powercfg -h on и нажать Enter.
- Затем ПК перезагрузить.
Если понадобится удалить файл Hiberfil.sys, то следует набрать powercfg -h off, далее ПК перезагрузить. К сведению: Системный диск в корне располагает файлом Hiberfil.sys, необходимым для гибернации. С ОЗУ в него осуществляется запись информации.
Полное выключение
Тут всё предельно просто: все программы закрываются, компьютер обесточивается, а при включении всё загружается заново с нуля. Раньше этот режим был единственным на компьютерах, но в новых версиях Windows он почти не используется, так как после выключения вновь приходится запускать те программы, которые у вас были запущены, а это долго и неудобно.
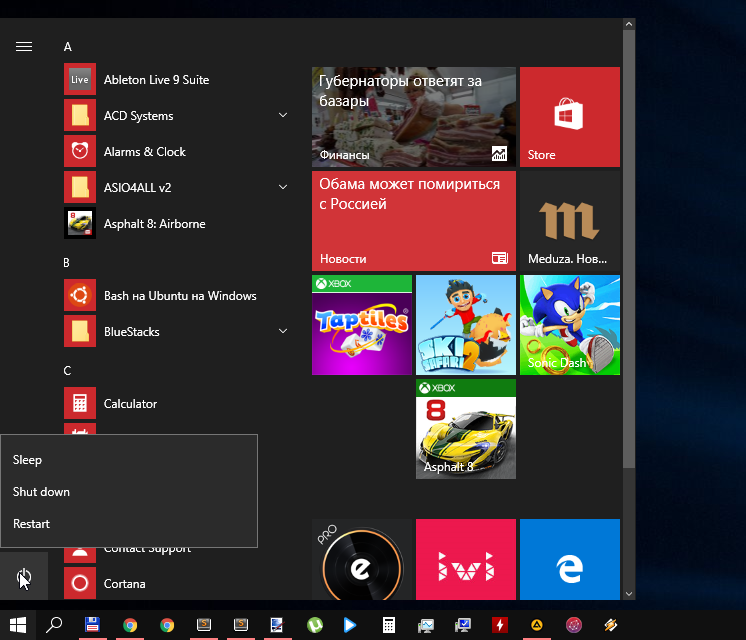
Технически в этом режиме компьютер остаётся включенным и потребляет немного энергии. Вся его деятельность замораживается и хранится в оперативной памяти. Компьютер уводится в режим сна за несколько секунд и восстанавливается из него так же быстро.
Имейте в виду, что если вы используете стационарный компьютер, который питается только от сети, то при пропаже электричества он полностью выключится, то есть не сможет восстановиться из режима сна. Из-за этого вы можете потерять некоторые данные — например, текст, который набирали в редакторе. Ноутбуки и планшеты лучше не оставлять в режиме сна надолго — у них сядет аккумулятор и они полностью выключатся.
Некоторые модели Windows-планшетов даже в режиме сна могут воспроизводить музыку и выводить уведомления (например, вызовы и сообщения в Skype).
Сколько должен “спать” компьютер

В системе windows 7 в отдельности существует такой режим, как сон. Если по-простому – это своеобразная пауза, которая приостанавливает на определенное время все процессы, выполняющиеся компьютером.
В режиме сна компьютер остается в рабочем состоянии и даже потребляет энергию, однако в гораздо меньшем объеме. Из явных признаков можно выделить отключение экрана, системы охлаждения и жесткого диска. Что касается работы процессора и оперативной памяти – в “сонном” режиме на эти модули подается минимальное напряжение.
Чтобы вернуть машину к полноценной работе и вывести его из режима сна, достаточно просто передвинуть работающую мышку или нажать любую клавишу на вашей клавиатуре. После этого система обновится и снова придет в работу с сохраненными данными, открытыми сайтами и всей прочей работой, которая просто была приостановлена.
В итоге этот процесс windows представляет собой следующую операцию:
- Компьютер не отключается, он прекращает работу лишь некоторых его блоков.
- Данные, задействованные до активации сна, полностью сохраняются после пробуждения.
- Электричество все так же поступает, но происходит экономия энергии.
- Выход из спящего режима занимает всего несколько секунд.
Режим “Сон”
При активации режима “Сон” экран компьютера тухнет, а на его основные элементы, такие как процессор, оперативная память, жесткий диск подается минимальное напряжение, необходимое для поддержания их работы.
Вентиляторы системы охлаждения при этом останавливаются. Основным плюсом данного режима является быстрый возврат в рабочее состояние. Ведь данные, загруженные в оперативную память, в ней и остаются.
Причем все программы и документы, открытые перед уходом в сон восстановятся в том же состоянии.
Что такое гибридный спящий режим?
Как работает спящий режим и гибернация в Windows 10, и что происходит при их активации — мы разобрались… Гибридный спящий режим — это усовершенствованная версия обычного сна, которая также включает в себя некоторые особенности гибернации.
При переходе компьютера в “гибридный” сон, все данные не только хранятся на ОЗУ, которое подключено к питанию, но и дополнительно записываются на жёсткий диск. И в случае, если компьютер был отключен от сети, весь процесс работы будет сохранён, а Windows 10 загрузится из режима гибернации.
Во всех устройствах, которые поддерживают эту опцию, она стандартно включена и работает в виндовсе. Но вы всегда можете её отключить или включить самостоятельно через настройки спящего режима (подробно рассказывали выше).












