Отключаем и включаем режим гибернации в Windows 10/7
В Windows есть 2 ждущих режима: просто «Сон» и «Гибернация». В режиме сна питание подаётся на оперативную память и некоторые компоненты материнской платы. В режиме гибернации содержимое оперативной памяти переносится на диск, и ноутбук полностью выключается, как и при «Завершении работы».
Когда режим гибернации включён в Windows, но вы им не пользуетесь, всё равно создаётся файл «C:hiberfil.sys» , который занимает несколько гигабайт дискового пространства. Особенно заметно уменьшение свободного места на диске SSD, когда оперативной памяти больше 4Гб.
Что такое гибернация в ноутбуке и компьютере
Режим гибернации – это один из вариантов выключения компьютера. В разных операционных системах эти режимы могут называться по-разному.
Но в целом можно выделить три варианта – сон, выключение и гибернация.
Что произойдет, когда вы в меню «пуск» кликнете сюда?
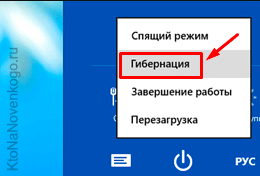
Через секунду компьютер выключится. Но вся информация (что это?), которая в этот момент была на экране, запишется на жесткий диск для того, чтобы при включении снова вернуться в том же виде.
Если говорить на техническом языке, то в момент включения гибернации данные с рабочего стола перемещаются из оперативной памяти прямиком в жесткий диск.

Это обеспечивает их сохранность даже в том случае, если ПК (что это такое?) будет обесточен. Результат – после включения компьютер воссоздаст все ваши вкладки, окна и программы. И вы сможете приступить к работе с того же места, где остановились.
Сам термин «гибернация» означает зимняя спячка (английское слово «hibernation») или искусственно созданное замедление какого-либо процесса.

Это своего рода пауза в работе компьютера. У вас могут возникнуть сомнения, а чем, собственно, гибернация отличается от режима сна?
Как отключить режим гибернации 
Итак, гибернация, что это и чем отличается ото сна мы разобрались. Для того чтобы вручную перевести ноутбук в нужное состояние не требуется особых действий. Процедура практически аналогична отключению: переходим в меню «Пуск», но вместо команды «завершение работы» вызываем дополнительное меню, щёлкнув по стрелочке и выбираем нужный режим.
Если гибернация вам не нужна, и вы желаете освободить место на системном диске, зарезервированное для файла hiberfil.sys, придётся немного потрудиться, но это не значит, что алгоритм отключения сложный. Действуйте в соответствии с нашими рекомендациями и всё получится даже у начинающего пользователя.

- Открываем меню «Пуск», нажав соответствующую кнопку.
- Переходим раздел «Все программы» и выбираем «Стандартные».
- В открывшемся списке находим «Командная строка», найти и запустить приложение можно и через строку поиска. Достаточно набрать название сервиса и дождаться результат поиска.
- Кликаем на командной строке правой кнопкой мыши и выбираем пункт «Запуск от имени администратора».
- В рабочем окне вводим команду powercfg –h off и нажимае «Ввод».
После этого состояние гибернации будет отключено и станет недоступно в списке дополнительного меню режима выключения.

Если вдруг вы решите, что гибернация вам необходимо и решите вернуть её в список доступных энергосберегающих режимов, то достаточно повторить описанный выше алгоритм. Только в рабочем окне командной строки нужно ввести команду powercfg –h on .
Теперь вам окончательно понятно: гибернация, что это и для чего она нужна. Мы разобрались, как убрать возможность перехода в режим гибернации и освободить место на диске. Выяснили какие плюсы и минусы имеет данное состояние энергосбережения. Если остались вопросы – задайте их в обсуждениях, мы постараемся ответить. Делитесь статьёй в социальных сетях и оставайтесь с нами, мы расскажем ещё много полезного.
Что такое режим гибернации
Режим гибернации – это почти то же самое, что и полное выключение компьютера, за исключением того, что он сохраняет на диске параметры Windows для возобновления работы при следующем включении. Вместо сохранения в оперативной памяти, он всё сразу сохраняет на жестком диске, поэтому при резком отключении питания вероятность что-либо потерять минимальна.
Потребление энергии равно нулю, когда ваш компьютер находится в режиме гибернации, но время запуска будет немного больше, чем при переходе из спящего режима. Время, необходимое для этого, в значительной степени зависит от аппаратного обеспечения вашего ПК, в том числе от оперативной памяти и скорости жесткого диска.
Когда использовать режим гибернации
Режим гибернации – отличный вариант для пользователей ноутбуков и планшетов, которые не знают, где будет следующая розетка. Это также хороший вариант для пользователей настольных компьютеров, которые обеспокоены энергопотреблением – спящий режим потребляет немного энергии.
Так почему бы просто не выключить компьютер? Во-первых, запуск из режима гибернации займет меньше времени, чем загрузка с нуля. Во-вторых, всё, что у вас было открыто на вашем компьютере – например, важный проект с несколькими окнами – будет там, как если бы вы никогда не покидали рабочего места.
Лучшие альтернативные варианты отключения компьютера
Хорошей альтернативой будет гибридный спящий режим. Он сочетает режим сна и гибернации. Приложения, которые активны при выключении, хранятся на винчестере и на оперативке. Электричество не отключается, но устройство его потребляет минимально. Гибридный метод эффективно применять при ненадежных электросетях, потому что ноутбук правильно запустится даже после некорректного отключения электричества. В современных устройствах гибридный спящий режим уже установлен по умолчанию.
Метод гибернации для пользователей портативных устройств – это идеальное решение экономии заряда батареи. Необходимо взвесить все плюсы и минусы, а после этого устанавливать любой из предложенных режимов для своего ноутбука.
Гибернация с помощью реестра
Благодаря системному реестру достаточно просто отключить или включить гибридный спящий режим. Сперва нужно вызвать строку “Выполнить” (сделать это можно зажав сочетанием клавиш Win + R ) и прописать regedit.

Попав в реестр необходимо найти и выбрать HKEY_LOCAL_MACHINESystemCurrentControlSetControlPower, а затем там же найти файл Hibernate Enabled (тип файла hibernate enable должен быть в формате REG_DWORD).

Как отключить гибернацию в том же самом реестре? Для выключения режима гибернации достаточно нажать на файл hibernate и поставить значение параметра hibernate enable 0, а если значение hibernate enable поставить 1, то режим включается.
Как отключить
Для этого нажмите кнопку «Пуск» и в строке поиска введите cmd, чтобы запустить командную строку. В открывшемся окне введите powercfg -h off и подтвердите команду нажатием Enter. Это отключит данный режим и удалит с компьютера файл hiberfil.sys, куда записывается содержимое RAM.
Для активации аналогичным образом используйте команду powercfg -h on.
Также для вас будут полезны публикации «Что значит термин TBW и как рассчитывается этот параметр» и «Нужна ли дефрагментация SSD и почему». О том, нужен ли файл подкачки на SSD, можно почитать здесь.
Не забудьте расшарить этот пост в социальных сетях — так вы помогаете развитию моего блога. До скорой встречи!












