Путь к текущему фону рабочего стола в Windows 10?
Здесь есть еще один вопрос, который позволяет пользователям найти путь к текущему фоновому изображению через cmd команда.
В Windows 10 это больше не работает. Он возвращает только первое изображение в папке, он не меняется вместе с фоном при их переходе. Мне нужна похожая команда, которая возвращает путь к текущему изображению на фоне рабочего стола, который действительно работает в Windows 10, если он существует.
Копию текущих обоев можно найти, введя путь ниже в адресной строке Windows File Explorer.
Путь 1 —
%AppData%MicrosoftWindowsThemesCachedFiles
Если вы не нашли здесь копию своего текущего фонового изображения, попробуйте вместо этого путь
Путь 2 —
%AppData%MicrosoftWindowsThemesTranscodedWallpaper
Заметка : Файл TranscodedWallpaper в пути 2 нет расширения файла. Используйте «Открыть с помощью» или «Как вы хотите открыть этот файл?» диалоговое окно и выберите любое средство просмотра изображений, такое как «Windows Photo Viewer», «Honeyview» или приложение «Фотографии».
Примечание для Windows 10 : Вышеуказанные места имеют ограничения. Например, если искомые обои больше не отображаются на вкладке «Фон» в приложении «Настройки», вы не можете восстановить их. Это будет работать для ваших последних пяти обоев, но не старше. ( Источник )
Обои по умолчанию для Windows можно найти в
Вы увидите 3 папки
- » 4K «для 4K обоев,
- » экран «для фонов экрана блокировки & amp;
- » Обои «для обоев по умолчанию для Windows
Установленные темы (Aero и т. Д.):
Пользовательские темы (включая предустановленные от OEM):
Если вы ищете расположение изображений блокировки экрана — посетите этот вопрос суперпользователя ,
Лично я пользуюсь Фоновый переключатель Джона управлять фоном рабочего стола.
Переключатель фона Джона имеет опцию для текущих / предыдущих фонов рабочего стола (которые устанавливаются приложением). Щелкните правой кнопкой мыши значок в трее и выберите Посмотреть текущую картинку и текущий фон рабочего стола открывается в средстве просмотра фотографий Windows или в программе просмотра изображений по умолчанию). В средстве просмотра фотографий Windows вы можете щелкнуть правой кнопкой мыши на изображении & amp; Выбрать Откройте расположение файла просмотреть исходное местоположение текущего фона рабочего стола в проводнике Windows.
Проблема с переключателем заключается в том, что мне нужен сценарий Python, чтобы иметь возможность опросить путь. Предыдущая команда прекрасно работала в Windows 7. Кроме того, этот новый путь даже не существует на моей машине с Windows 10.
Это не то, на что я надеялся, так как теперь я должен следить за изменениями свойств файла, но это работает. Спасибо
Этот метод не обеспечивает местоположение оригинальной фотографии, а скорее копию, которую Windows делает для подготовки к показу.
@Edward Brey — используйте фоновый переключатель Джона (или несколько других переключателей / загрузчиков), чтобы переключать обои и находить исходное местоположение. Насколько мне известно, Windows 10 изначально не поддерживает его. Может быть, поднять его как запрос функции в Обратная связь Microsoft
У меня Windows 10, версия 1709. Один из других ответов заставил меня заглянуть в реестр, и я нашел именно то, что мне нужно, в виде открытого текста на
Не требуется расшифровка.
я использую Bing Desktop менять обои. Я смог найти путь к этим изображениям обоев, используя это. Спасибо!
Windows 8 и 10 по-прежнему хранят оригинал путь к текущему фоновому изображению, а не кешированному / транскодированному файлу, как в ответе xypha:
Microsoft не хочет, чтобы все было легко: это не простой текст, поэтому вам нужно декодировать его из двоичного кода.
Веб-сайт Winhelponline скомпилировал несколько сценариев (VBA и PowerShell), которые могут печатать имя изображения, и запустить проводник, чтобы указать на файл изображения.
Вы не объясняете, чего именно вы хотите достичь, поэтому я могу дать некоторые советы, основанные на предположении: вы хотите изменить свои обои в определенных условиях (например, один обои каждый раз при перезагрузке компьютера) или использовать обычай файл в качестве обоев.
В Windows 7 обои обычно находились в %AppData%MicrosoftWindowsThemesTranscodedWallpaper ,
В Windows 10 вы найдете его в %AppData%MicrosoftWindowsThemesCachedFiles ,
Вы также можете запросить реестр по адресу HKEY_CURRENT_USER Control Panel Desktop TranscodedImageCache, но обратите внимание на предупреждения ниже о программах, которые НЕ записывают файл на диск!
Если вы хотите создать свой собственный сценарий CMD, это может быть ненадежно, если вы устанавливаете обои не из Windows, а из внешней программы. Например, если я вижу хорошего мага в своем браузере, я устанавливаю его в качестве обоев прямо оттуда. То же самое для IrfanView. Я могу легко назвать еще 10 популярных программ, которые могут изменить обои на свой путь.
Обратите внимание, что некоторые программы меняют обои, фактически не записывая файл на диск. Это можно сделать, подключившись к окну рабочего стола Microsoft Windows и рисуя прямо на его холсте. Вот как GIF / AVI анимация рисуется на рабочем столе.
Существует другая проблема, если вы создаете свой собственный скрипт: как вы обрабатываете изображения, которые не имеют такое же соотношение сторон, как у вашего рабочего стола, или когда меняется разрешение рабочего стола?
Решение (если я угадал вашу проблему правильно) будет использовать такую программу, как John Background Switcher или BioniX Настольный фоновый чейнджер , Последний гораздо более настраиваемый и может управляться из командной строки. Он также имеет автоопределение для определения наилучшего способа изменения размера изображения (заливка / подгонка / мозаика). BioniX также может рисовать GIF, ничего не записывая на диск (как описано выше).

Еще лучшим способом было бы использовать опцию «Lock on folder».
Настройте BioniX на смену обоев каждые 60 секунд (не беспокойтесь, новые обои не будут появляться каждые 60 секунд, поскольку вы будете использовать только один файл). Установите BioniX для блокировки на любую папку (скажем, c: Wallpapers). Внутри этой папки вы помещаете один файл, который называется что-то вроде «My Wallpaper.jpg». BioniX будет использовать этот файл в качестве обоев каждые 60 секунд. Теперь каждый раз, когда вы хотите изменить обои, вы заменяете старый «My Wallpaper.jpg» новым файлом. BioniX увидит внесенные вами изменения в папку и применит новый файл (в течение 60 секунд).
Дайте нам знать, чего вы хотите достичь с помощью своего скрипта, чтобы получить лучшее решение.
В вопросе говорится, что я ищу путь к текущему файлу, а не пытаюсь его активно установить. На мой взгляд, совершенно ясно, чего я пытаюсь достичь. Ваше решение говорит только о программной настройке, а не о том, если оно возвращает путь.
@cujo — И мой ответ также говорит вам, где найти файл — и дает вам некоторые предупреждения о вашем подходе.
Я имею в виду «решение», поскольку ваш ответ не фокусируется в первую очередь на том, что задан вопрос, а больше на динамическом программировании среды.
Я прочитал ваш ответ, он не добавляет никакой новой информации о расположении файлов, которые еще не были представлены. И вы говорите о проблемах, которые не имеют значения. И проблемы, которые вы представляете, выходят за рамки вопроса. Путь — это путь, соотношение сторон не имеет значения.
@Empire — объем этого двухлетнего вопроса с принятым ответом кажется мне понятным. Вопрос был в следующем: «Мне нужна похожая команда, которая возвращает путь к текущему изображению на фоне (-ах) рабочего стола, который действительно работает в Windows 10, если он существует». который принял принятый ответ (т.е. %AppData%MicrosoftWindowsThemesCachedFiles )
Чтобы получить «Транскодированный» путь в открытом виде, сделайте это в PowerShell:
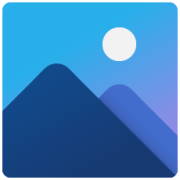 Где Windows хранит текущую картинку рабочего стола
Где Windows хранит текущую картинку рабочего стола

Порой необходимо достать текущую картинку рабочего стола пользователя Windows — при этом, не имея понятия, откуда она была взята и где находится оригинальная картинка. В итоге, единственным способом получить желанную картинку остается только найти её там, где её сохранила Windows.

Узнать точный путь к картинке Вам может помочь реестр Windows. Если открыть редактор реестра, и пройти по пути HKEY_CURRENT_USERControl PanelDesktop и посмотреть на параметр Wallpaper, то там будет указан точный путь к картинке.
Если на рабочем столе используется статичная картинка (без режима слайдшоу), то она будет сохранена в одной из стандартных локаций. Обратите внимание, что в зависимости от версии операционной системы, местоположение картинки рабочего стола, как и её формат, будут различаться.
| Операционная система | Путь к картинке | Имя файла картинки |
|---|---|---|
| Windows XP | C:Documents and Settings [ИМЯ ПОЛЬЗОВАТЕЛЯ] Local SettingsApplication DataMicrosoft | Wallpaper1.bmp |
| Windows Vista | C:Users [ИМЯ ПОЛЬЗОВАТЕЛЯ] AppDataRoamingMicrosoftWindows Photo Gallery | Фоновый рисунок фотоальбома Windows.jpg |
| Windows 7 | C:Users [ИМЯ ПОЛЬЗОВАТЕЛЯ] AppDataRoamingMicrosoftWindowsThemes | TranscodedWallpaper.jpg |
| Windows 8 | C:Users [ИМЯ ПОЛЬЗОВАТЕЛЯ] AppDataRoamingMicrosoftWindowsThemes | TranscodedWallpaper |
| Windows 10 | C:Users [ИМЯ ПОЛЬЗОВАТЕЛЯ] AppDataRoamingMicrosoftWindowsThemes | TranscodedWallpaper |
Важный момент — в Windows 8 и 10 картинка рабочего стола хранится без файлового расширения — его нужно вписать самостоятельно, просто выбрав переименование файла и дописав вручную расширение .jpg .
Где же хранятся обои?
Нужно использовать путь для перехода в папку хранения изображений Windows, для этого подойдёт и Проводник (читать о способах открытия «Проводника»):

Тут находятся три папки: 4K, Screen и Wallpaper. В папке Screen находятся изображения, используемые при блокировке экрана.

В папку Wallpaper по умолчанию вложено минимум три других папки, каждая папка для каждой темы, а если тем оформления больше, то число папок тоже увеличится. Изображения-обои, находящиеся и в папках тем.

В папке 4к находится по сути одно и тоже изображение логотипа Windows 10, но разных размеров.

Из материала статьи должно быть понятно, где хранятся обои рабочего стола, а также другие изображения, используемые в оформление Windows 10: темы и экраны блокировки. Все эти изображения принадлежать корпорации Майкрософт и использовать их стоит только в личных целях.
Как посмотреть все фотографии на компьютере
У небольшого количества пользователей порой возникает необходимость посмотреть все имеющиеся фотографии на компьютере. Это может потребоваться в разных случаях. Может быть на компьютере много папок и проблематично найти одну из фотографий, не зная её названия. Другой случай — нужно сделать сортировку, удалив снимки небольших размеров.
Для решения данного вопроса буду использовать операционную систему Windows 7 в качестве примера. Для начала вам нужно зайти в компьютер:

Открываем элемент компьютер
Перед вами будут находиться локальные диски, их может быть один или несколько. Это разделы вашего жесткого диска. У одного жесткого диска может быть несколько разделов, в зависимости от настройки пользователем, который устанавливал операционную систему.

Локальные диски на компьютере
Не знаю догадались вы или нет, но просматривать все фотографии на компьютере будем при помощи поиска Windows, заложенного в систему. Поиск можно запустить прям тут, но я рекомендую выбрать нужный раздел. Как понять, какой нужный?
Если вам нужно найти фотку в папках на рабочем столе, то выберите сразу этот пункт слева вверху и переходите к следующему пункту. Если же вы планируете найти фото на диске D, то нужно сначала перейти в него и потом запускать процедуру поиска, тем самым пропустив поиск на других дисках, что сэкономит не мало времени.
Перейдя в нужное место для поиска, пусть это будет диск D, справа вверху щелкаем в специальном поле поиска вводим расширение или часть названия. Если вы знаете, что нужно найти фотографию, которая в названии имеет буквы IMG, то можно их ввести. А можно ввести расширение «jpg», таким образом вы сможете посмотреть все фотографии, имеющие такое расширение. Фотоаппараты и мобильные телефоны снимают фотки именно в таком разрешении. Другие картинки на компьютере могут быть других форматов: bmp. png, gif или jpeg.

Как посмотреть все фотографии на компьютере на одном из дисков
Как вы видите, на скриншоте идет процедура поиска файлов, имеющих расширение jpg, найдено 148 элементов и процесс еще не окончен. Чем больше файлов на диске, тем дольше будет происходить процесс поиска.
Как вернуть стандартный просмотр изображений Windows?
На самом деле стандартное средство просмотра изображений присутствует в Windows 10, оно просто не задействовано.
И тут разработчики постарались максимально усложнить процесс возвращения любимого просмоторщика. Однако мы с этой задачей справимся!
Для этого достаточно добавить в реестр определенные записи, которые активируют данное приложение в системе. Чтобы не делать это вручную, я выложил уже готовый файл реестра, который добавит все необходимые записи.
Скачать файл реестра
После внесения изменений в реестр, проверяем стало ли доступно стандартное средство просмотра фотографий Windows 7 в Windows 10?

Теперь мы можем указать его в «Выбрать другое приложение» как программу по умолчанию для просмотра графических файлов и пользоваться им как в Windows 7.

Спасибо за внимание, оставляйте свои комментарии и делитесь данной статьей своих социальных сетях. Я буду очень благодарен!











