Изменение обоев рабочего стола
в Windows 7 Starter
В Windows 7 Starter, а также в некоторых других начальных версиях Windows, есть много ограничений. Одним из них является отсутствие штатных средств для смены обоев рабочего стола.
В «урезанных» версиях Windows поменять фоновый рисунок возможно только при помощи дополнительного программного обеспечения или путем правки системного реестра.
В поисках родных обоев для Windows
По умолчанию Windows 11 и 10 сохраняет изображения обоев в каталоге «C:WindowsWeb». Вы можете получить доступ к этому каталогу очень просто, щелкнув строку поиска на панели задач Windows, набрав «c:windowsweb» и нажав клавишу Enter . Каталог появится сразу. Есть несколько подкаталогов, в которых могут храниться ваши обои; просто щелкните по каталогам, и вы найдёте свои изображения.
Вы также можете вручную добраться до папки со стандартными обоями рабочего стола Windows:
- Откройте «Этот компьютер» на рабочем столе или в проводнике файлов.
- Найдите раздел Windows (C:) и откройте его.


В папке «4K» хранятся стандартные обои со множеством разных разрешений, даже для вертикальных экранов. Папка «Screen» содержит обои, которые по умолчанию используются для экрана блокировки. В папке «Wallpaper» есть как обои Windows по умолчанию, так и другие обои, которые входят в комплект.
Где хранятся фоновые фотографии экрана блокировки
Если вас интересуют обои (фоновые изображения) экрана блокировки Windows 10, вы также легко их можете найти. Стандартные обои, присутствующие сразу после установки, расположены в папке C:WindowsWebScreen.
Однако, мало кого интересуют обои по умолчанию, чаще бывают интересны те, что ОС загружает из Интернета. Их вы можете обнаружить в папке %LocalAppData%PackagesMicrosoft.Windows.ContentDeliveryManager_cw5n1h2txyewyLocalStateAssets
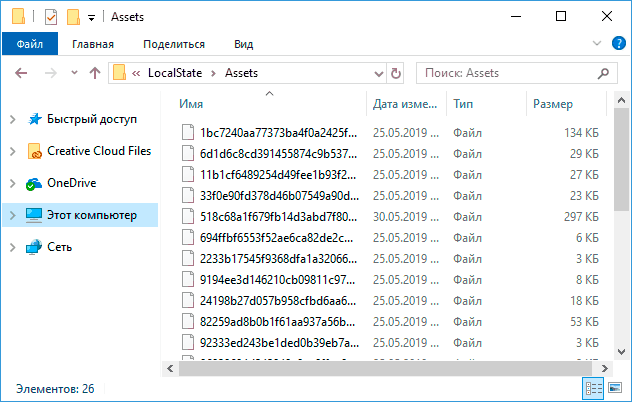
Просто скопируйте и введите указанный путь в адресную строку проводника, откроется папка, содержащая множество файлов без расширения. Вы можете скопировать их куда-либо и установить для этих файлов расширение .jpg, либо просто открыть с помощью какого-либо графического редактора или программы для просмотра фото.
В указанной папке обычно хранится множество файлов обоев, но, одновременно, там есть и другие, ненужные изображения, не являющиеся фонами экрана блокировки. Если вы хотите добавить расширение .jpg сразу для всех из них и скопировать в папку «ИзображенияLockScreen», можно создать и использовать следующий bat файл (см. Как создать bat-файл):
Настройка обоев рабочего стола — довольно простая тема, почти все знают, как поставить обои на рабочий стол Windows 10 или изменить их. Все это хоть и изменилось по сравнению с предыдущими версиями ОС, но не так, чтобы могло вызвать существенные сложности.
Но некоторые другие нюансы могут быть не очевидны, особенно для начинающих пользователей, например: как изменить обои на не активированной Windows 10, настроить автоматическую смену обоев, почему фото на рабочем столе теряют качество, где они хранятся по умолчанию и можно ли сделать анимированные обои на рабочий стол. Всё это — предмет данной статьи.
Качество обоев на рабочем столе
Одна из частых жалоб пользователей — плохое качество обоев на рабочем столе. Причинами этого могут служить следующие моменты:
- Разрешение обоев не соответствует разрешению вашего экрана. Т.е. если ваш монитор имеет разрешение 1920×1080, следует использовать обои в том же разрешении, без использования опций «Расширение», «Растянуть», «Заполнение», «По размеру» в настройках параметров обоев. Оптимальный вариант — «По центру» (или «Замостить» для мозаики).
- Windows 10 перекодирует обои, которые были в отличном качестве, сжимая их в Jpeg по-своему, что приводит к более плохому качеству. Это можно обойти, далее описано, как это сделать.
Для того, чтобы при установке обоев в Windows 10 они не теряли в качестве (или теряли не столь существенно), вы можете изменить один из параметров реестра, который определяет параметры сжатия jpeg.
- Зайдите в редактор реестра (Win+R, ввести regedit) и перейдите к разделу HKEY_CURRENT_USER Control Panel Desktop
- Кликнув правой кнопкой мыши в правой части редактора реестра создайте новый параметр DWORD с именем JPEGImportQuality
- Дважды кликните по вновь созданному параметру и задайте ему значение от 60 до 100, где 100 — максимальное качество изображения (без сжатия).
Закройте редактор реестра, перезагрузите компьютер или перезапустите проводник и заново установите обои на рабочий стол, чтобы они отобразились в хорошем качестве.
Второй вариант использовать обои в высоком качестве на рабочем столе — подменить файл TranscodedWallpaper в C: Users имя_пользователя AppData Roaming Microsoft Windows Themes вашим оригинальным файлом.
Меняем стандартные обои на Windows 7?
- Для начала следует зайти в «Персонализацию». Для этого на рабочем столе клика кликаем правой кнопкой мыши и в самом низу появившегося окна выбираем нужный нам пункт «Персонализация».

- Затем выбираем понравившуюся нам тему из предложенных системой. Кликаем.

- Для настройки картинки выберите пункт «Фон рабочего стола» в самом низу окошка.

- Давайте посмотрим, какие опции нам здесь доступны. Если вы выбрали одну из стандартных тем, вы также сможете подобрать, какие образы показывать.
Можете оставить галочку на каком-то одном изображении, чтобы обои на рабочем столе не менялись. Или же можете оставить все, или 2-3, и тогда картинки будут периодически сменять друг друга.

- Положение изображения. Из появившегося меню вы можете подобрать, каким образом картинка будет отображаться на рабочем столе. Можете поэкспериментировать и попробовать каждый вариант. Но я советую вариант «Заполнение».

- Также вы можете выбрать, как часто вы хотите систему менять изображения на вашем устройстве. Для этого просто выберите нужный вам промежуток времени.

Чтобы изменения вступили в силу, не забудьте «Сохранить изменения».Вот мы и узнали, как поменять стандартные обои на рабочем столе.
Если по какой-то причине при клике мышкой на рабочем столе у вас не появляется «Персонализация», то открыть ее можно другим способом.
- Зайдите в «Пуск» и найдите там «Панель управления».

- Далее выберите опцию «Оформление и персонализация». Затем откроется окно, где нужно выбрать «Персонализация»


- Далее у вас откроется такое же окно, как если бы вы запускали «Персонализацию» с рабочего стола.

И теперь вы знаете, что делать.Но что же делать, если вам не нравятся «системные» картинки, а вам хочется чего-то особенного, чего-то, что отражает ваши хобби или увлечения? На такой вопрос тоже есть ответ.
Как установить обои на рабочий стол для Windows 7 через настройки персонализации
Выполнить смену обоев можно с помощью раздела «Персонализация», которая, кроме этого, также может установить какую-либо тему для указателей, элементов интерфейса и окон, а также поменять системные звуки и заставку.
Обратите внимание! В операционной системе Виндовс 7 есть несколько фоновых картинок, которые можно установить на свой рабочий стол, но разнообразием там не пахнет. Если ничего из предложенного не соответствует предпочтениям, то можно за пару минут установить свою картинку в высоком качестве. Взять ее можно у друга или знакомого, а также просто скачать в Интернете.
Самый простой способ заключается в том, что нужно просто перейти в системный диск, найти там свое имя пользователя и выбрать папку «Мои документы» или «Изображения». Там будут храниться картинки, как стандартные, так и скачанные, если по умолчанию скачивание графических файлов настроено именно в эту директорию. Остается найти нужную картинку и нажать по ней правой клавишей мыши, выбрав пункт «Сделать фоновым изображением рабочего стола». После этого можно перейти на рабочий стол и проверить изменения.
Есть и другой способ. Он основан на использовании раздела «Персонализация». Как и в предыдущем случае, необходимо заранее найти и скачать картинку, которая понравится, а затем выполнить ряд действий, описанных ниже:
- Свернуть все окна и попасть на рабочий стол.
- Перевести курсор на любую свободную от ярлыков программ, файлов и папок рабочего пространства точку.
- Нажать правой клавишей мыши и выбрать пункт контекстного меню «Персонализация».
- Найти внизу раздел «Фон рабочего стола» и нажать по нему.
- В новом окне сверху кликнуть на «Обзор» и указать путь к скачанной картинке, выбрав ее.
- Выполнить некоторые настройки по желанию и сохранить изменения.
К сведению! Настройки включают в себя положение изображения (растяжение, сжатие, размножение), а также таймер, меняющий картинки, если выбрано больше одного фона сразу. Первая настройка нужна, если разрешение картинки не соответствует разрешению монитора.
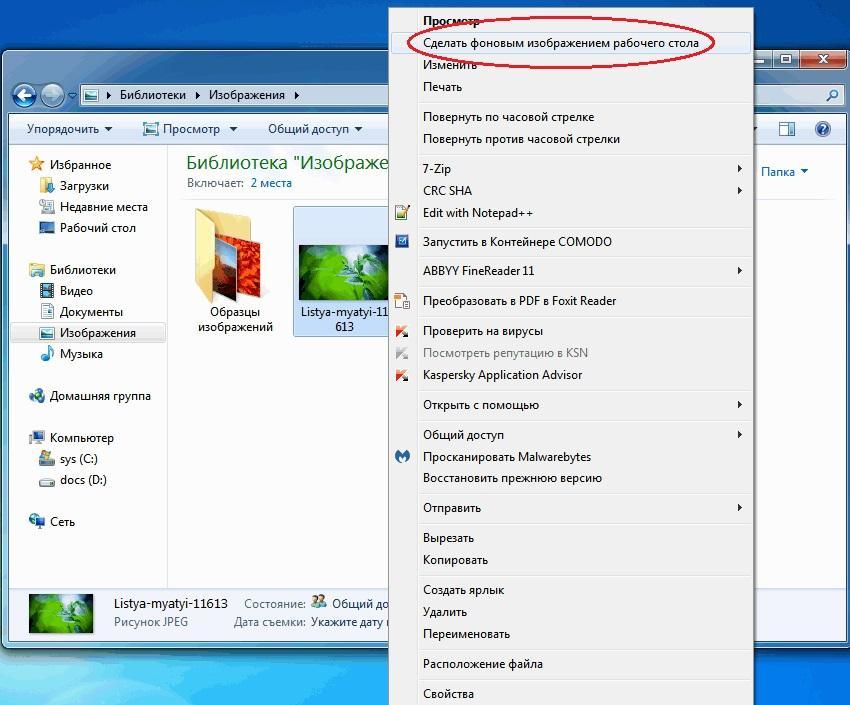
Соответствующий пункт контекстного меню в отношении картинки помогает менять фон
Где хранятся обои экрана блокировки
Стандартные изображения фона экрана блокировки вы найдете в папке «Screen». Если в настройках фона экрана блокировки, выбран вариант «Windows: интересное», то операционная система Windows 10 загружает на компьютер изображения из интернета. Эти изображения можно использовать не только в качестве заставки экрана блокировки, их можно сделать фоном Рабочего стола.
Загруженные изображения, которые используются в качестве фона экрана блокировки, находятся по такому пути:
В папке «Assets» находятся файлы, загруженные на компьютер. Скопируйте файл из этой папки в удобное место на своем компьютере. Далее переименуйте файл, дайте файлу какое-нибудь имя с расширением «.jpg», например, «картинка.jpg».
После этого, вы можете использовать данное изображение в качестве фона Рабочего стола.
Где находятся обои для рабочего стола Windows 10
Стандартные обои для рабочего стола Windows 10 можно посмотреть по адресу в проводнике Локальный диск C:WindowsWeb. Проводник можно открыть нажав сразу две клавиши WIN+E.

Папка где хранятся обои рабочего стола Windows 10
В этом месте находятся три папки 4K, Screen, Wallpaper.
- В папке 4K находится стандартная картинка Windows 10 в разных разрешениях.
- В папке Screen находятся обои которые обычно используются в качестве фона при блокировке входа в систему.
- В папке Wallpaper находятся различные обои которые можно использовать в качестве фона рабочего стола.
Обои которые используются в данный момент можно посмотреть по адресу Локальный диск C: Users имя_пользователя AppData Roaming Microsoft Windows Themes CachedFiles.

Папка в Windows 10 где картинка рабочего стола используется в данный момент
Также посмотреть какие обои для рабочего стола виндовс 10 используются в данный момент можно в Редакторе реестра. Запускаете Редактор реестра нажав на клавиатуре одновременно две клавиши WIN+R, вписываете в открывшееся окно команду regedit.exe и нажимаете ОК.

В Редакторе реестра можно посмотреть где находится картинка рабочего стола
В левой части Редактора реестра раскрываете ветвь HKEY_CURRENT_USER — SOFTWARE — Microsoft — Internet Explorer — Desktop — General. Нажимаете на последний пункт General. После этого в левой части находите параметр WallpaperSource. Значение этого параметра указывает на точный адрес обоев которые используются в данный момент.












