Как вернуть корзину
Иногда возникают случаи, когда значок корзина, в которые должны попадать удаленные файлы сама странным способом исчезает с рабочего стола. Это может произойти по нескольким причинам:
- неожиданное устранение или удаление корзины пользователем с рабочего стола
- удаление корзины приложением или скаченной программой
- вирусная атака
Опасности в таком исчезновении ярлыка корзины с рабочего стола — нет, ведь сама программа продолжает выполнять все свои функции и корректно работать. Удаляется непосредственно ярлык, который можно восстановить и сделать это можно сразу несколькими способами.
Файлы после удаления из корзины
Когда компьютер удаляет файл, он удаляет ссылку на файл. После удаления ссылки (заголовка, оглавления) на файл, компьютер больше его не видит. Пространство, занятое файлом больше не зарезервировано за ним, и любой новый файл может быть сохранен на его месте.
Что это значит? Файл больше не читается компьютером. Тем не менее, он еще находится на жестком диске, по крайней мере, пока другой файл не будет сохранен на том же месте.
Поскольку файл технически еще существует, значит он может подлежать восстановлению, используя специальное программное обеспечение, которое возобновит заголовок файла, и позволит компьютеру снова его увидеть. Такое ПО работает, только если другой файл или данные еще не были сохранены поверх удаляемого файла.
Восстановление удаленных файлов из корзины
Иногда бывает так, что вы удалили какие-нибудь файлы в корзину, а через некоторое время они вам понадобились. Эти файлы легко восстановить. Для этого достаточно открыть корзину, найти ваш файл, навести на него указатель мыши и нажав правую кнопку мыши выбрать из открывшегося контекстного меню пункт Восстановить. При этом методе восстановление файлов из корзины производится в те папки из которых они были удалены и при этом если папка тоже была удалена то она заново создаётся.

Можно ли восстановить файлы из корзины
Но бывает так, что вы очистили содержимое корзины и в таком случае выше указанный метод работать не будет. В этом случае произвести восстановление удаленных файлов из корзины можно используя для этого стандартные средства Windows или специальные программы например такую как Recuva. Но в этом случае после восстановления ваша корзина пуста будет, а файлы переместятся в указанную вами папку.
Восстановить удаленные файлы из корзины после очистки можно с помощью включённого в Windows приложения Восстановления. В Windows имеется опция которая называется Защита системы. На многих пиратских операционных системах она отключена и её необходимо включить чтобы в будущем можно было восстановить удаленное корзины после очистки или полностью всю систему. Включается она в настройках компьютера. Для этого нужно открыть проводник, навести курсор на Этот компьютер и нажав правую кнопку мыши выбрать пункт Свойства. В открывшихся свойствах компьютера нужно в левой части окна нажать на Защита системы.

Как восстановить папку удаленную из корзины
Откроется окно под названием Свойства системы в котором нужно перейти на вкладку Защита системы. На этой вкладке выбираете диск и нажимаете кнопку Настроить. Откроется окно под названием Защита системы для Локальный диск.

Как восстановить файлы из корзины после очистки
В этом окне ставите точку у пункта Включить защиту системы, с помощью ползунка выделяете 4% места под создание точек восстановления и нажимаете кнопку ОК. Теперь у вас будет работать защита системы и вы сможете восстановить удалённые файлы прямо в папку из которой они были удалены в корзину, а также и из корзины.
Для восстановления удалённых файлов нужно будет найти ту папку из которой был удалён нужный вам файл. Наводите в проводнике курсор на неё и нажимаете правую кнопку мыши и в открывшемся контекстном меню выбираете пункт Свойства и в них переходите на вкладку Предыдущие версии.
Выбираете из списка ближайшую по дате версию и нажимаете кнопку Восстановить. После этого файл должен будет оказаться в вашей папке. Однако таким образом восстанавливать файлы можно не на всех операционных системах например в Windows 8 вкладка Предыдущие версии отсутствует, а в Windows 10 она имеется.
Если же вы удалили файл из корзины, а Защита системы у вас оказалась отключенной то вам поможет только специальная программа для восстановления файлов из корзины такая как Recuva. Запустив Recuva открываете Настройки и на вкладке Общие нажимаете на Запуск мастера.

Как восстановить удаленное из корзины используя Recuva
В открывшемся мастере Recuva нажимаете кнопку Далее. Потом ставите точку у пункта Все файлы и нажимаете кнопку Далее.

Как восстановить очищенную корзину
Затем ставите точку у пункта В Корзине и нажимаете кнопку Далее.

Как восстановить удаленные файлы из корзины Windows программой Recuva
Ставите галочку у пункта Включить углублённый анализ и нажимаете кнопку Начать.

Как восстановить корзину после очистки
Через некоторое время программа Recuva найдёт все ранее удалённые файлы из папки Корзина. Зелёным цветом будут отмечены не повреждённые файлы которые легко восстановятся, жёлтым которые возможно тоже восстановятся, а красные уже не восстановятся.

Папка куда восстанавливаются файлы из корзины
Отмечаете галочками нужные вам файлы и нажимаете кнопку Восстановить. Откроется окошко в котором вам нужно будет указать папку в которую будут помещены восстанавливаемые вами файлы, а нажав кнопку ОК файлы будут помещены в выбранную вами папку где вы их сможете посмотреть.
Программа для восстановления удаленных с корзины файлов R-Studio
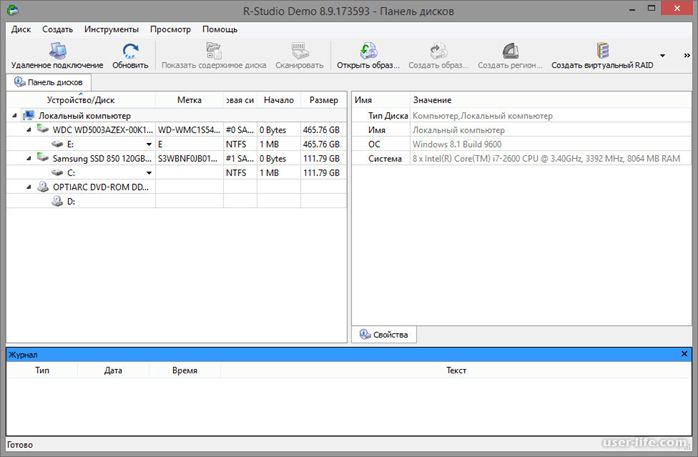
Утилита платная, но есть возможность скачать программу для восстановления корзины бесплатно – в этом случае объем восстанавливаемой информации ограничен 33 Мб. Приложение возвращает удаленную информацию любых форматов – текстовые файлы, видео, музыку, подходит для восстановления фото из корзины, реанимирует поврежденные сегменты.
Для восстановления информации после очистки корзины с помощью R-Studio выполните следующие действия:
- Скачайте, загрузите приложение для восстановления корзины.
- Выберите в стартовом окне диск для сканирования (диск, с которого информация была удалена), дважды кликните по нему левой кнопкой.
- Укажите вид сканирования, нажмите «сканировать». Процесс занимает до 15 минут в зависимости от объема информации на выбранном источнике.
- По окончании сканирования нажмите «структура на диске». В левой части окошка появится дерево папок, просмотреть их содержимое можно, кликнув по папке – список имеющихся в ней объектов откроется в правой части, отметьте «галочкой» нужные.
- Щелкните «восстановить помеченные».
- Выберите место для сохранения помеченных объектов, нажмите «да».
После завершения процесса все найденные и помеченные файлы окажутся в указанном месте.
Как восстановить удалённую корзину
С любой операционной системой время от времени могут случаться определенные проблемы в работе. Независимо от того, пользуетесь вы все еще старой доброй Windows 98 или самой новой на сегодняшний день Windows 7, у вас, наверняка, случались сбои в системе. К примеру, ситуация, когда исчезает корзина с рабочего стола, наверное, знакома многим. Причин этому может быть несколько. Тот же сбой в системе или же небрежность пользователя, который по случайности удалил корзину с рабочего стола.

- Как восстановить удалённую корзину
- Как восстановить файлы из очищенной корзины
- Как восстановить удаленные из корзины файлы
- — Компьютер с ОС Windows (XP, Windows 7).
Если у вас операционная система Windows 7, и корзина на рабочем столе отсутствует, сделайте так. По неактивному участку рабочего стола нажмите правой кнопкой мышки. Появится контекстное меню. В этом меню выберите параметр «Персонализация». Появится окно настройки интерфейса операционной системы, в котором в правом верхнем углу выберите пункт «Изменение значков рабочего стола». Возникнет дополнительное окно настройки. В разделе «Значки рабочего стола» отметьте флажком «Корзина». После нажмите «Применить» и сохраните настройки, нажав ОК. Теперь ранее удаленная корзина опять будет отображена на рабочем столе.
Для владельцев компьютеров с операционной системой Windows XP подойдет такой способ восстановления корзины на рабочем столе. Нажмите «Пуск». Выберите строку «Выполнить» и введите в ней команду gpedit.msc. Появится окно, в котором второй раздел называется «Конфигурация пользователя». В этом разделе выберите компонент «Административные шаблоны». С правой стороны окна дважды щелкните мышкой по компоненту «Рабочий стол». Затем опять дважды кликните мышкой по параметру «Удалить значок корзина с рабочего стола». После этого отметьте параметр «Не задано» и нажмите «Применить». Закройте все активные окна и перезагрузите компьютер. После его перезагрузки корзина опять будет доступна на рабочем столе.
Если предыдущий способ вам не помог, то можно просто создать ярлык корзины. Откройте «Свойства папки» и выберите вкладку «Вид». Затем снимите флажок возле пункта «Скрыть системные файлы». Далее на панели инструментов выберите «Папки». Затем в появившемся списке найдите «Корзина» и перетащите ее на рабочий стол. После того как ярлык корзины будет на рабочем столе, сделайте системные папки опять скрытыми. Для этого установите флажок возле этого пункта обратно.
R.Saver простая и функциональная утилита для восстановления файлов
R.Saver – бесплатная программа предназначенная для восстановления файлов с флеш-накопителей, винчестеров и прочих устройств хранения данных. Если у Вас пропали действительно важные документы, то данная утилита от российской лаборатории R.Lab способна вернуть их.
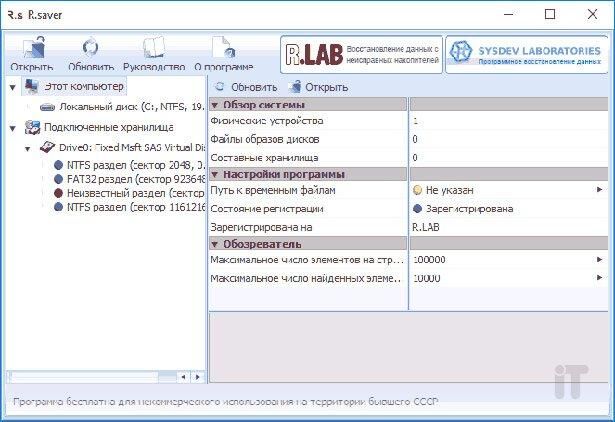
Инсталлировать программу нет необходимости – скачали, запустили, просканировали и восстановили удаленные данные. Интерфейс на русском языке, поэтому разбираться с опциями утилиты долго не придется. Как для бесплатной программы, R.Saver очень даже не плохо справляется со своей задачей. Однако, если требуется профессиональное восстановление данных, то рекомендую все таки воспользоваться R-studio.
Надеюсь, моя инструкция поможет Вам в восстановлении удаленных файлов из корзины Windows. Если у Вас получилось осуществить восстановление или же что то не получилось, то смело пишите в комментариях, я постараюсь помочь в сложившейся ситуации. Спасибо за внимание!
Посмотрите видео для лучшего восприятия:











