Инструменты для захвата и обработки скриншотов
Рано или поздно каждый прогрессивный пользователь высокотехнологичных гаджетов сталкивается с необходимостью зафиксировать изображение на экране своего устройства с дальнейшим сохранением картинки в виде самостоятельного файла или в качестве вставки в документ, электронное письмо, программу для редакции изображений. Такой моментальный снимок в народе называется «Скриншот», а процесс снятия снимка экрана – «Сделать скриншот» или «Принт-скринуть/Заскриншотить».
Овладеть знаниями, как делать screenshot – неплохое начало для новичков в освоение персонального компьютера, планшета или смартфона.
Освоение умениями делать снимок не всего экрана ПК, а только необходимой части его, позволяют пользователям сэкономить не только время для обработки результата «Принт скрина», но и снизить градус раздражённости у получателей скрина по электронной почте или в социальных сетях.
Навыки работы со специальными инструментами для снятия моментальных снимков и графической обработки полученных результатов обогатят творческий потенциал любого человека, от профессионального дизайнера до новичка-любителя.
ПК – Персональный Компьютер.
Скрин – тот же Скриншот, но на профессиональном сленге.
Как работает эта функция
Для того, чтобы создать скриншот, нужно просто нажать одну кнопку «PrtScreen». После нажатия кнопки скриншот будет сохранен в буфере обмена. Областью скриншота станет весь экран, а не конкретная выделенная область.
Закажи профессиональный ремонт ноутбука в Москве или продай его на запчасти!
Бесплатная диагностика и выезд курьера. Срочный ремонт. Гарантия. Недорого!
Звони! Тел.: +7 (903) 729-32-48 или напиши нам на email: zakaz@anout.ru
Если вы хотите выделит конкретную область экрана, то можно использовать одну из множества сторонних программ, такие как: joxi, яндекс диск, FastStone Capture.
Если вы не хотите использовать сторонние программы, найдите в поиске Windows программу «Ножницы». Она позволит выделять любой фрагмент на экране и сохранять его в то место, которое вы укажете. Просто нажмите «Создать» и выделите область экрана.
Программа LightShot
LightShot (по ссылке вы можете её скачать) – многофункциональная бесплатная программа для скриншотов. Имеет приложение для Windows, MacOS, Ubuntu и расширение для Google Chrome.
Преимущество приложения в том, что она работает и запускается автоматически в фоновом режиме, показывает размеры выделенного участка экрана, имеет набор инструментов для обработки (стрелки, подчёркивания, цветные маркеры и т. д.), возможность моментально в один клик загрузить скриншот в облачное хранилище и получить на него ссылку.
Также есть функция быстрого сохранения всего экрана. Удобно использовать для создания скринов в играх, фильмах, приложениях. Набором горячих клавиш, указанных в настройках, они автоматически сохраняются на рабочий стол или на сервер.

Рекомендую зарегистрироваться на сайте Лайтшота. Это нужно для того, чтобы скриншоты грузились в ваше облако, и в случае необходимости вы могли их там найти.
Скриншот в Windows
Снимок экрана компьютера в формате графического изображения называется скриншот. Получить такую картинку можно разными способами. Наиболее быстрый из их предусматривает использование встроенной в ОС схему.
Как сделать снимок
В операционной системе Виндовс для создания снимка предусмотрен простой алгоритм. Чтобы им воспользоваться, в правом верхнем углу клавиатуры следует найти кнопку PrintScreen. Одинарное нажатие на эту клавишу дает сохранение всего происходящего на мониторе.

Кнопка PrintScreen на клавиатуре
Если требуется зафиксировать лишь активное окно, необходимо использовать комбинацию Alt+PrintScreen. Одновременное нажатие этих клавиш позволит «отсечь» фон, поместив на картинку лишь верхнее окно.
Теперь остается «извлечь» снимок из памяти компьютера.
Как сохранить картинку
В новых версиях Windows найти скриншот нетрудно. Сразу после нажатия «снимающей» комбинации клавиш на экране появляется простенький редактор изображений. Сделанная картинка сохраняется в специальной папке, которую можно найти через «Проводник».

- В меню «Пуск» находим «Проводник». В меню «Пуск» находим «Проводник»
- Появляется список быстрого доступа, где выбираем раздел «Изображения».
- В предложенной папке находится искомая. Зачастую она называется «Снимки экрана» или «ScreenShots». В ней находятся сохраненные в Виндовс 10 скрины. Сохраняются они в формате картинок, поэтому подлежат редактированию, копированию и прочим манипуляциям.
В Виндовс 7 и его предшественниках подобной функции нет.
Примечание! Изображение экрана сохраняется не в виде графического файла, а непосредственно в буфере обмена. Простыми словами, компьютер «помнит» сделанный снимок и хранит его таким образом.
Однако оперативная память — не место для важных документов. Как только в буфер обмена будет помещена новая информация, например, скопирован текст, скриншот тут же исчезнет. Зафиксированная информация стирается и при перезапуске ОС или выключении компьютера.
Таким образом, сохраненный с помощью стандартной схемы снимок необходимо тут же извлечь из «оперативки». Самый простой способ — использование графического редактора. Например, того же стандартного Paint. В зависимости от конкретного ПО может использоваться особый алгоритм, но в большинстве случаев достаточно применить стандартное сочетание клавиш Ctrl+V.

При помощи комбинации клавиш Ctrl+V вставляем скриншот в программу Paint
После того, как на экране появится скриншот, его редактируют либо сразу сохраняют на жестком диске. Можно выбрать любое из доступных расширений, а также указать необходимую папку для сохранения.
Ножницы
В Виндовс 7 есть еще одна функция для сохранения изображения. Чтобы ее найти, переходим в меню «Пуск» на вкладку «Стандартные». Находим пункт «Ножницы» и выбираем его.

В меню «Пуск» выбираем вкладку «Стандартные» и находим пункт «Ножницы»
Как только необходимая область экрана выбрана, изображение открывается в небольшом редакторе. Его можно изменить и сохранить. По умолчанию программа сохраняет картинку в папке «Изображения» в документах пользователя. Можно выбрать и другой путь для файла.
«Оверелей» для тех, кто использует Steam
Вообще «Оверлей» – это масштабный встроенный интерфейс, который даёт доступ к большому количеству функций своей площадки, но всё же главное в нём то, что с его помощью можно делать скриншоты. И это настолько удобно, что если вы пользуетесь площадкой Steam, тогда нет никакого смысла думать о сторонних приложениях или встроенных функциях Windows 10.
Для снятия скриншота в Steam игре достаточно:
, чтобы сделать скриншот (при желании клавишу можно переназначить в настройках во вкладке «В игре»).
2) После того, как закончите играть, следом появится всплывающее окошко, где будут представлены все снятые изображения.

Кроме того, если перейти во вкладку «Вид», можно полюбоваться или воспользоваться последними скриншотами. Плюс там же можно открыть скриншот с помощью файлового менеджера Windows, либо загрузить их в облако Steam, если хочется воспользоваться скриншотами уже с другого устройства.
Ну и напоследок отметим, что в настройках можно выбрать вариант «Сохранить несжатую копию» (прямо под пунктом, где можно изменить клавишу для снимка в игре), благодаря чему все скриншоты можно сохранять в сжатом без потерь качестве файле формата «PNG», а не в «JPG».

Особенности Lightshot
- Интерфейс. Предсказуемая навигация за счет органичного контекстного меню и всплывающих подсказок, представленных на русском языке (дополнительно предусмотрено около 20 языковых пакетов, включающих европейские и азиатские переводы), заметно облегчают подготовку скриншотов и помогают новичкам адаптироваться к функционалу за считанные минуты.
- Наполнение. Возможности легко разделить на три части. Первая связана с редактированием. Скриншоты легко обрабатывать с помощью текста, линий, прямоугольников и квадратов, маркера и карандаша. Из любого исходника можно собрать отдельную и необычайно наглядную инструкцию.Вторая часть контента сосредоточена вокруг публикации или же передачи подготовленных через Lightshot изображений. E-mail, социальные сети, мессенджеры, комментарии на форумах – поделиться подготовленной инструкцией можно почти в любом месте, да еще и за считанные секунды (придется лишь в панели быстрого доступа разобраться). Дополнительно предусмотрена печать изображений со стандартными параметрами.Третья часть функционала – облачное хранилище. При желании все скриншоты можно синхронизовать с аккаунтом на официальном сайте. Исходники сразу же попадут на личную страницу и станут доступны для просмотра, редактирования или использования через браузер с любого компьютера.На перечисленных китах Lightshot и держится, из-за чего и обгоняет конкурентов и серьезно цениться в нише программного обеспечения, захватывающего изображение с экрана.
- Обновления. Над апдейтами разработчики экспериментируют с завидной регулярностью. После релиза появилась и поддержка Linux, и отдельная версия Lightshot специально для браузеров, и даже графический редактор PIXLR X, представленный на сайте, и тот превратился в подобие онлайн-Photoshop с кучей функций.И куда же без технической поддержки. Вылеты, ошибки, неполадки – все проблемы давно остались в прошлом.
- Настройки. Панель с параметрами хотя и не слишком разнообразна, все же разрешает проработать кучу деталей, начиная с используемых горячих клавиш, заканчивая Proxy-серверами для обхода региональных ограничений и соединения с официальными серверами.
Концепция Lightshot функционально и концептуально пересекается с классическими «Ножницами», появившимися еще в Windows Vista. Схожая принцип выделения нужной области на экране, те же горячие клавиши, та же боевая безотказность – разработчики из Skillbrains взяли за основу идеи Microsoft, а сверху приправили дополнительными функциями, вроде прямой передачи файлов через мессенджеры, социальные сети или e-mail, графической обработки фрагментов встроенными инструментами и взаимодействия с облачным хранилищем. Нововведения выглядят и ощущаются свежо – взаимодействовать с интерфейсом, готовить десятки скриншотов за раз и легко сортировать медиатеку «Ножницы» точно не смогут, а Lightshot расправиться с поставленными задачами за считанные секунды.
Как в Windows сделать скриншот при помощи экранной клавиатуры
Одним из инструментов категории специальных возможностей, имеющихся в Windows, является экранная клавиатура. Она окажется полезной для людей, которые испытывают проблемы с использованием физической клавиатуры или когда вам нужно ввести текст, но ваша клавиатура по каким-то причинам не работает. Однако вы также можете воспользоваться этим решением для доступа к клавише Print Screen. Откройте экранную клавиатуру, набрав в окне поиска рядом с кнопкой «Пуск» слово «клавиатура».
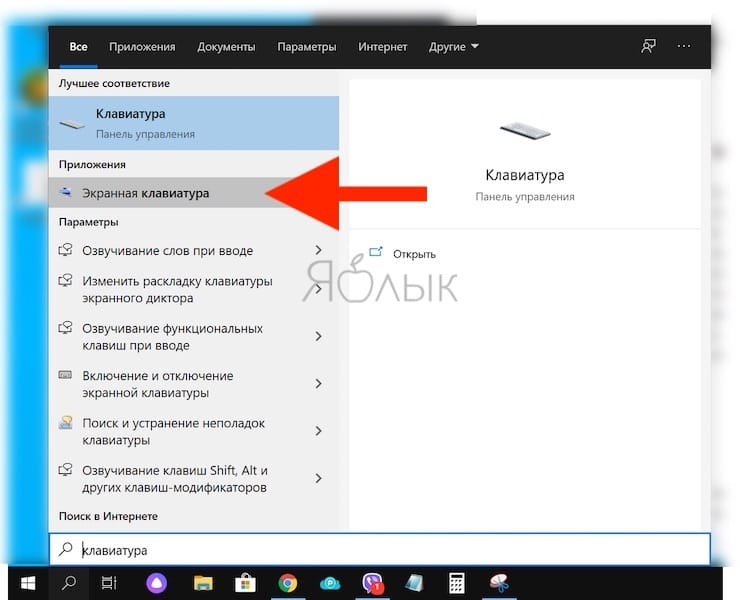
После запуска утилиты появится обычное окно приложения Windows, внутри которого окажется изображение клавиатуры. Нажмите клавишу PrtScn на правой ее части, и ваша система отреагирует точно так же, как если бы вы нажали кнопку Print Screen на реальной клавиатуре.
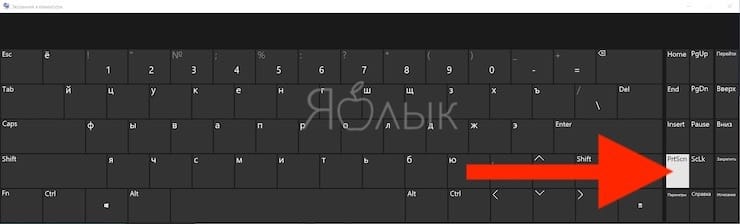
Вот только у такого решения есть недостаток – снимок экрана будет сделан вместо с открытым окном виртуальной клавиатуры.
Как выбрать сервис для скриншотов
На что обращать внимание:
Тип софта: программа для ПК, онлайн-сервис, расширение для браузера.
Основные возможности: скрин всего экрана, скрин выделенной области, скрин окна браузера, скрин с прокруткой, обрезка.
Дополнительные возможности: встроенный редактор скринов, цветокоррекция, функция размытия и подсветки, запись видео с экрана, экспорт в другие сервисы (например, в PowerPoint, Word или отправка на печать).
Цена: бесплатный или платный.
Скриншот экрана на компьютере c Windows 10, 8, 7 или Xp
В каждой из версии Windows есть программы, установленные по умолчанию, с их помощью вы легко сделаете скриншот или снимок экрана.
Я расскажу о наиболее популярных инструментах:
Клавиша “принт скрин” + программа “Paint”
Для начала найдите клавишу Print screen ( возможны такие варианты PrtScr, PrtSc или Print Scrn). Чаще всего она находится в окрестности клавиши F12.

Отлично кнопка найдена! Теперь откройте то что хотите заскринить (запечатлить), это может быть программа например 1С, Word, Excel kb, либо это может быть обычный и вы хотите сохранить чек об оплате.
Я покажу как сделать скриншот на примере рабочего стола:
Все сверните, видите рабочий стол теперь нажимайте, клавишу Print Screen либо Alt + Print Screen. Если хотите сделать фотографию всего экрана. В этот момент вы не услышите звука затвора и не увидите никакой анимации. У вас даже может сложиться впечатление, что ничего не произошло, но вы ошибаетесь. Нажав кнопку Print Screen вы сделали снимок экрана и он уже ждет когда вы его вставите в рисунок.
После того, как снимок экрана оказался в буфере, нельзя копировать какую-либо информацию, прежде чем вы его сохраните. В противном случае, произойдет потеря.
Чтобы увидеть получившийся скрин его нужно вставить в программу, способную отобразить графику. Например в Paint можно не только отобразить, но и внести изменения, а вот в программе Word, PowerPoint да и в Excel – только просмотр.
Я воспользуюсь простым в использовании графическим редактором Paint. Проще говоря, программой для редактирования изображений.
Вставляю скриншот в редактор с помощью комбинации клавиш “Ctrl + V” или кнопки “Вставить” в левом верхнем углу.
Комбинация клавиш, их одновременное нажатие Ctrl + V , работает абсолютно в любых программах. Если у вас не получается, воспользуйтесь привычной вставкой с помощью компьютерной мыши.

Чаще всего вам будет нужна только определенная часть изображения, воспользуйтесь инструментами – Выделить и Обрезать – на картинке выше выделены красными прямоугольниками.
Вот и все вы уже почти научились, осталось только сохранить наш Скриншот.
Как сохранить скрин на компьютере:
Щелкаем на надпись Файл → Сохранить как → выбираем формат изображения. Лично я сохраняю в JPEG, так как он наиболее популярный.
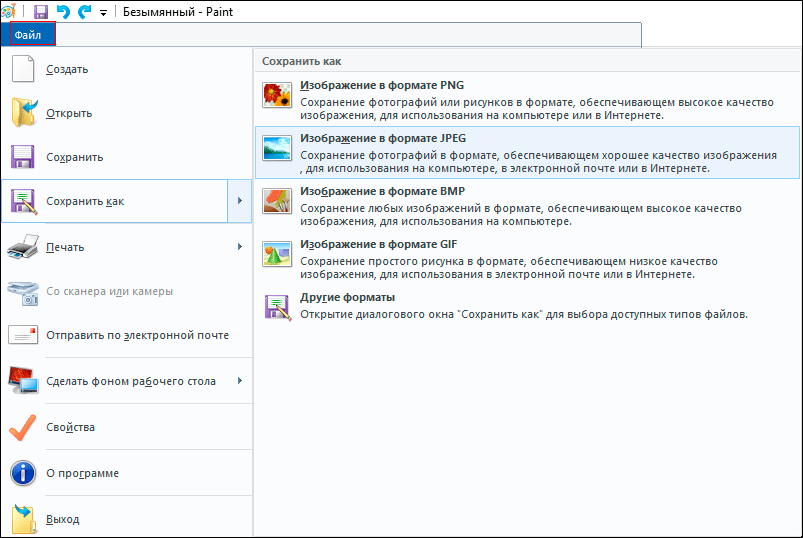
Далее нам надо выбрать место куда будем сохранять скриншот. В моем случае – это будет рабочий стол, и изменяем название Безымянный.jpg на понятное, чтобы легко найти при необходимости.

Не забываем кликнуть левой кнопкой мыши Сохранить.
Могу заявить это практически самый сложный способ, остальные будут очень простые.
Программа Ножницы
Вот способ гораздо проще, нам надо найти программу ножницы – воспользоваться поиском Windows:
- Нажать на значок лупы, рядом с кнопкой “Пуск”
- Ввести слово “Ножницы”
- Щелчком правой кнопкой мыши или кнопкой Enter/Ввод запустить приложение
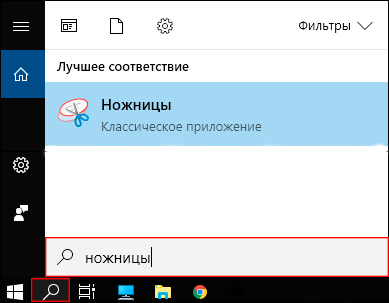
В Windows 7 надо проделать почти тоже самое:

Запускаем программу Ножницы и нажимаем Создать и выделяем область, снимок которой хотим сделать. По умолчанию стоит режим – Прямоугольный.
Если не поучиться с первого раза не переживайте.
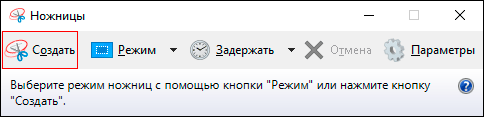
- Произвольная форма – контур скриншота рисуется от руки с помощью мышки
- Прямоугольник – выделяет прямоугольную область
- Окно – делает снимок по нажатию мыши на нужное окно. Удобно, когда открыто сразу несколько программ не на весь экран. Кликом мыши можно выбрать запечатлеть только одну из них.
- Весь экран – делает фото всего, что вы видите в мониторе перед собой
Предположим, что вам нужно сделать скрин переписки в Вк:
- Зайдите в диалог и найдите нужные сообщения
- В программе “Ножницы” нажмите “Создать”
- Выделите область, снимок которой хотите сделать
После чего у вас получится:
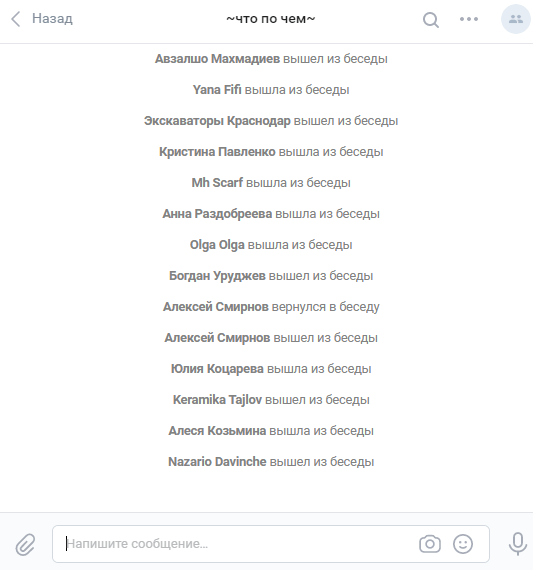
Кстати, с помощью инструментов Перо и Маркер можно делать надписи и пометки на скриншоте. А допущенные ошибки стирать Резинкой.
Как сохранить скриншот экрана на компьютере?
Для того, чтобы сохранить изображение на компьютер необходимо:
- Нажать Файл в программе ножницы, в верхнем левом углу
- Сохранить как…
- Выбрать место, куда сохранять файл
- Изменить имя, если необходимо
Далее нам надо выбрать место куда будем сохранять скриншот. В моем случае – это опять будет рабочий стол, и опять изменяем название Безымянный.jpg на понятное, чтобы легко найти при необходимости.

Если вы попытаетесь закрыть программу “Ножницы”, не сохранив изображение, всплывет диалоговое окно с предложением это сделать.
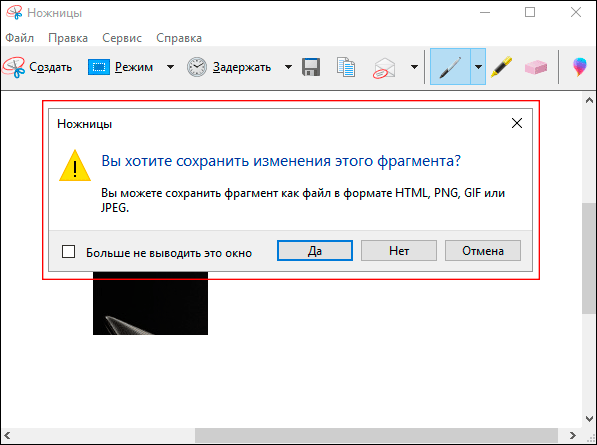
Это тоже можно расценивать, как еще один вариант сохранения.
Как сделать скриншот без программ:
На мой взгляд самый простой способ, без всяких заморочек.
Для того, чтобы получить скриншот экрана без использования различных встроенных или установленных программ, необходимо одновременно нажать клавиши Win + Print Screen.

После чего скриншот, без звуковых и визуальных эффектов, автоматически сохранится в формате PNG по адресу: Этот компьютер → Изображения → Снимки экрана.
Можно перейти в эту папку для того, чтобы отредактировать, скопировать или отправить картинку.
Не забудьте придумать каждому фото уникальное название, иначе получится вот такое безобразие:













