Резервное копирование iPhone
Сегодня сложно встретить человека, не использующего мобильный телефон. Вместе с тем следует признать, что iPhone — это гораздо больше чем просто телефон. Это наша почта, календарь, выходы в Интернет, переписка с друзьями, развлечения и т.д. И все это, особенно пароли, нужно где-то хранить на случай, если ваш смартфон выйдет из строя, потребуется вернуть его к заводским настройкам в случае каких-то неприятностей или вы решите перейти на новую модель
Сегодня сложно встретить человека, не использующего мобильный телефон. Вместе с тем следует признать, что iPhone — это гораздо больше чем просто телефон. Это наша почта, календарь, выходы в Интернет, переписка с друзьями, развлечения и т.д. И все это, особенно пароли, нужно где-то хранить на случай, если ваш смартфон выйдет из строя, потребуется вернуть его к заводским настройкам в случае каких-то неприятностей или вы решите перейти на новую модель.
Так как пользователи в основном не следят за резервными копиями и не умеют, да и не хотят их создавать, компания Apple пошла по другому пути. Резервное копирование выполняется автоматически, причем доступны два варианта, где создавать копии: на локальном ПК или в «облаке» (Apple iCloud), см. экран 1. Какой путь выбрать, что удобнее? Давайте порассуждаем.
.jpg) |
| Экран 1. Создание резервных копий |
Помните, какой из двух вариантов резервного копирования выбрать, решать вам и только вам. iTunes или iCloud? А может, оба варианта сразу? Решайте, исходя из соображений удобства, безопасности, надежности, конфиденциальности и т.д. В данной статье мы обсудим оба варианта, однако, подчеркиваю, решать будете только вы сами. У каждого из методов есть свои преимущества и недостатки.
Windows
Если в являетесь пользователем операционной системы Windows, вы можете найти резервные копии.
Важно: для того чтобы вы могли найти папку с резервными копиями вам нужно сделать некоторые настройки отображения папок. А именно, сделать видимыми скрытые файлы и папки. Сделать можно так: панель управления -> параметры папок -> вкладка вид -> поставьте галочку “Показывать скрытые файлы”.
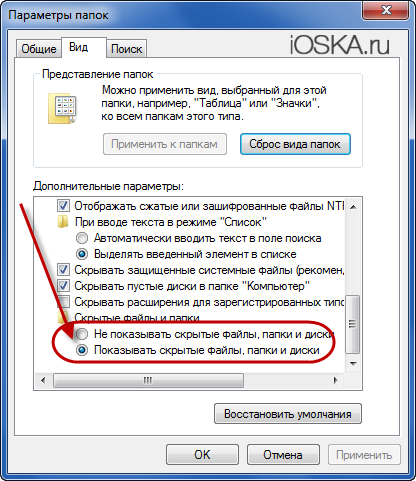
Все пути разбиты на версии операционной системы:
Windows 7, 8, 10
В данной версии операционной системы для поиска резервных копий iPhone или iPad воспользуйтесь следующим путем. Резервная копия хранится:
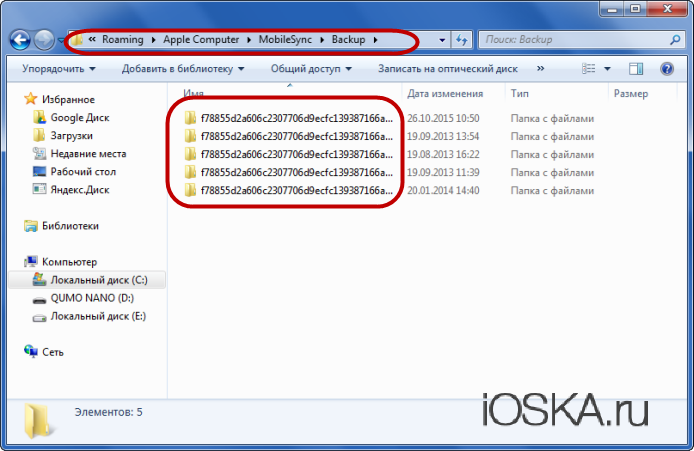
Windows XP
Если на вашем компьютере установлена старая версия – Windows XP, то путь хранения резервных копий iPad или iPad:
C:Documents and Settingsимя_пользователяApplication DataApple ComputerMobileSyncBackup
Windows Vista
Если вы являетесь пользователем операционки Windows Vista, то найти прошивки вы можете по следующем пути:
C:Documents and Settingsимя_пользователяAppDataRoamingApple ComputerMobileSyncBackup
Итак, теперь вы знаете, как и по каким путям вы сможете найти резервные копии iPhone или iPad на вашем компьютере.
Выбираем место хранения копии
Есть два возможных варианта сохранения резервной копии iPhone. Вы можете ее хранить:
- с помощью iTunes (используется компьютер);
- через iCloud (в облаке, на серверах Apple).
Надо выбрать что-то одно. Копия может храниться в одном из этих мест, нет возможности их дублировать.

Этот процесс в новых и старых iTunes будет отличаться.
В старых iTunes нужно сделать следующие шаги:
- подключить к компьютеру устройство;
- найти его в колонке слева, где находиться выбор разделов;
- в открывшемся окне девайса пройти вниз до пункта «Резервное копирование»;
- определиться в выборе пути выполнения копирование (iCloud, или классическая копия на компьютере);
- дождаться, завершения процесса копирования.

В iTunes 11 этот процесс автоматизирован, но если вдруг вы отключили эту функцию, то надо произвести некоторые манипуляции.
В новых iTunes (11 версия) нужно:
- устройство подключить к компьютеру;
- найти устройство, ориентируясь на его имя;
- начать Резервное копирование, нажав на Создать копию сейчас.

Немножко полезной информации
По умолчанию iTunes сохранит файлы резервной копии по следующему пути.
Место хранения iTunes в Windows XP: Documents and Settings (имя пользователя) Данные приложения Apple Computer MobileSync Backup Место хранения iTunes в Windows Vista / Windows 7/8/10: Users (имя пользователя) AppData Роуминг Apple Computer MobileSync Backup
iTunes настроен на перенос всех резервных копий в путь, показанный выше, и мы не можем выбрать сохранение этих файлов резервных копий на другой диск напрямую.
Как перенести резервную копию iPhone на другой диск
Чтобы поменять положение папки с резервными копиями, переместив ее на другой диск, потребуется выполнить следующее:
- Закрыть iTunes.
- Скопировать папку, где хранятся данные, в то место, куда ее нужно переместить.
- Оба адреса расположения скопировать и вставить в блокнот, после чего сохранить.
- Предыдущую папку на системном диске удалить.
- Запустить командную строку «сmd.exe» от имени администратора. Сделать это можно через главное меню пользователя с помощью поиска программ.
- Далее нужно ввести команду формата MKLINK/D, указав сначала адрес, откуда перенесли папку, а после – адрес, где она должна лежать.
- После этого повторно нужно запустить iTunes, проверив наличие нужных файлов.
Важно! Такой путь подойдет для системы PC не ниже Vista, для XP существует бесплатная утиллита Junction.
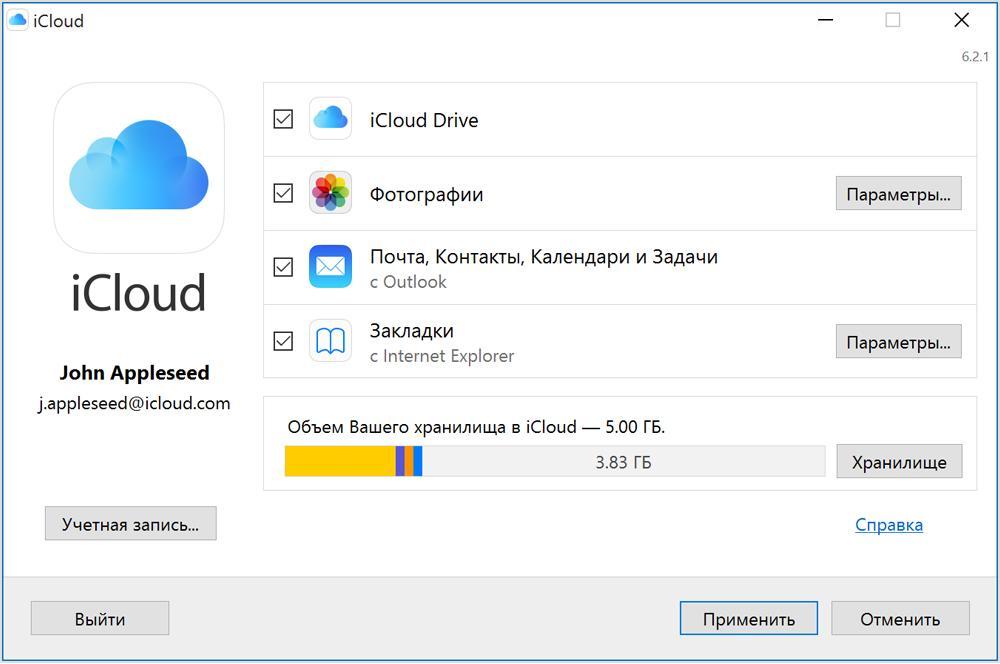
1 Где хранятся резервные копии iTunes / iPhone в Windows
Метод 1: Для пользователей Windows расположение резервных копий iPhone зависит от используемой версии операционной системы Windows.
Для Windows XP дважды щелкните следующие папки:
Документы и настройки в системный диск> (имя пользователя)> Данные приложения > Компьютер Apple > MobileSync > Восстановление
Для Windows Vista / 7 / 8 / 10 расположение резервной копии iTunes должно быть:
Пользователи в системный диск> (имя пользователя)> AppData > роуминг > Компьютер Apple > MobileSync > Восстановление
Обратите внимание, что если вы не смогли найти AppData Папка, в основном, она скрыта. В этом случае вам нужно иметь Показывать скрытые файлы включен на вашем компьютере.

Метод 2: Кроме того, вы можете просто использовать Search Bar чтобы найти резервные копии вашего iPhone в операционной системе Windows.
Пожалуйста, следуйте инструкциям ниже:
использование Search Bar на ПК с Windows> введите % Appdata% > нажмите на ReturnOK > перейти в папку Компьютер Apple > MobileSync > Восстановление

Где я могу найти файлы резервных копий iTunes на ПК?
Способ 1. Проверьте папку резервного копирования
Различные файлы резервных копий в Windows 10 находятся в C: Users USERAppData Roaming Apple Computer MobileSync Backup.
Способ 2: список всех файлов резервных копий
Второй способ найти список резервных копий требует простых шагов, как это следует.
ШАГ 1 . Найдите панель поиска. Нажмите Панель поиска рядом с кнопкой «Пуск».
ШАГ 2 . В строке поиска введите % appdata% или % USERPROFILE% (если вы загрузили iTunes из магазина Microsoft).
ШАГ 3 . Нажмите Вернуться.

ШАГ 4 . Дважды нажмите эти папки: «Apple» или «strong>« Apple Computer », и перейдите на MobileSync . и Резервное копирование.
Теперь у вас должен быть список всех ваших файлов iTunes.
– СВЯЗАННО: Как исправить сбои iTunes в Windows 10, 8
Что нужно сделать, чтобы не испортить файлы резервных копий iTunes
Чтобы избежать повреждения файлов резервных копий, важно выделить две вещи:
- iTunes сохраняет резервные копии в папке внутри папки «Пользователи». Местоположение резервной копии в Windows 10 уже выделено в предыдущем абзаце. Несмотря на то, что вы можете скопировать папку Backup, вы никогда не должны перемещать ее на другой диск, внешний диск или сетевой диск.
- Не изменяйте, не перемещайте, не переименовывайте и не извлекайте содержимое из файлов резервных копий, так как эти действия могут повредить файлы. Например, чтобы восстановить файл резервной копии, вам нужно вернуть его в исходное расположение. В противном случае файл не будет работать. Резервные копии – это безопасная копия всего вашего устройства. Следовательно, даже если вы можете просматривать содержимое файлов резервных копий или получать к ним доступ, они обычно не сохраняются в удобочитаемом формате.
Как найти резервную копию на компьютере Mac
Чтобы найти бэкап на Макбуке делаем следующее:
- Щелкаем на Лупу в графе Меню.
- Вводим в строку следующий текст ~/ Library / Application Support / MobileSync / Backup /
- Жмем кнопку Ввода.
Для поиска конкретной резервной копии, нужно проделать следующие шаги:
- Открываем АйТюнс, щелкаем АйТюнс и выбираем меню Настроек.
- Выбираем Устройства, где хранятся бэкапы iphone.
- Зажимаем и держим кнопку Control, кликаем на требуемом бэкапе, кликаем на Показать в Finder
Куда делать резервные копии с iPhone: подведем итоги
Как видите, помимо iCloud, есть несколько вариантов для хранения резервных копий iPhone, и у каждого из них свои преимущества и недостатки. Если вам негде хранить огромное количество фото и видео и вас не смущает то, что их просматривают алгоритмы машинного обучения, вам подойдет резервное копирование в безлимитное хранилище на Google Диске или Яндекс.Диске. Это и самый простой из доступных вариантов: достаточно один раз настроить автозагрузку файлов в облако.
Если не хотите, чтобы ваши фото и видео смотрели роботы, имеет смысл копировать файлы на компьютер. А если вам при этом нужно иметь их под рукой в компактном виде — попробуйте подружить свой iPhone с флешкой или внешним жестким диском. Со временем это, скорее всего, станет проще. Ну а чтобы ваши файлы точно никто не украл и не испортил, защищайте свои устройства. У нас для этого есть бесплатное защитное решение, совместимое со всеми популярными операционными системами — iOS, Android, Windows и macOS.












