Как переместить (вернуть) системные папки профиля пользователя? Windows 7/8/10
При изменении расположения системных папок профиля пользователя вы неправильно указали путь, и теперь не можете вернуть папки назад? Эта инструкция поможет вам, если у вас Windows XP, 7, 8 или 10.
С помощью этого метода можно переместить системные папки на другой диск.
Как увидеть в проводнике скрытые файлы и папки?
Некоторые директории и файлы разработчик Виндовс 7 скрыл от неопытных пользователей, чтобы они случайно не стерли из памяти компьютера важные для ОС файлы и папки.
Чтобы они появились можно воспользоваться несколькими различными способами. Ниже представлен пример реализации задуманного через «ПУ» (Панель управления).
С целью отображения в окне проводника скрытого контента потребуется исполнить всего несколько следующих последовательных шагов:
- Запустить «ПУ» (Легче всего открыть меню «ПУ» в компьютере на Виндовс 7 через кнопку «Пуск», как показано на скриншоте ниже);
- В появившемся окне «ПУ» найти вкладку «Оформление и персонализация» и перейти в нее;
- Далее следует войти в закладку под наименованием «Параметры папок»;
- Появится небольшое меню, в котором по умолчанию открыта закладка «Общие». В ней ничего не надо трогать, а сразу перейти в соседнюю вкладку под названием «Вид»;
- Поставить отметку в графу, отмеченную цифрой «1» и обведенную красным цветом на рисунке ниже;
- Затем клацнуть по виртуальной клавише с надписью, «Применить» (она обозначена номером «2» на скриншоте выше);
- Готово. Теперь в проводнике отображается все содержимое папок, включая скрытый контент;
- Сейчас можно выйти из запущенного меню, клацнув «Ok» (кнопка обозначена цифрой «3») и закрыть все открытые окна.
Примечание: После завершения работы со скрытыми каталогами и файлами рекомендуется вновь исполнить вышеперечисленные действия, но единственным отличием инструкции будет то, что во время выполнения этапа под номером «5» следует не поставить и наоборот убрать отметку с графы «Показывать скрытые файлы, папки и диски».
Обмен файлами между пользователями на одном ПК
Для совместного использования файлов и папок между различными пользователями одного и того же компьютера с помощью общих папок вы должны скопировать элементы, которыми хотите поделиться в папку Public или её подкаталог.
Любой пользователь с учетной записью на ПК сможет получить доступ к общим папкам и всем файлам, которые они содержат.
Важное замечание: доступ к общим элементам не может быть ограничен для отдельных пользователей и нельзя определить разные уровни доступа – всё доступно всем.
Постановка задачи
И так есть всем известная программа 1С. Бывают случаи, что необходимо пользователю производить очистку локального кэша. Для этого был написан специальный скрипт. Необходимо его скопировать нужным пользователям на рабочий стол, чтобы они могли его выполнять в нужный момент. Если людей 1 или два, то проблем нет, если же их сотни, да и еще добавляются новые, то правильный вариант, это автоматизация. И глупо было бы не использовать функционал групповых политик, раз уж мы в домене Active Directory.
Первым делом у вас должна быть сетевая папка из которой будет производится копирование файла или каталога. В моем случае, это сетевая шара \DC01shareClearCache1C.js, где лежит нужный мне скрипт очистки кэша 1С. Вот этот файл мне нужно поместить на рабочий стол пользователя или компьютера. Почему может потребоваться положить файл на общий рабочий стол компьютера. Очень часто бывает, что есть компьютеры, где нет постоянного пользователя, там сотрудники могут работать по сменам и пересаживаться на удобное для них место, и проще применить политику один раз на компьютер, чем таскать за собой по всем, но тут уже все зависит от задачи, лично я применяю ее для пользователя, для меня, это более безопасно.
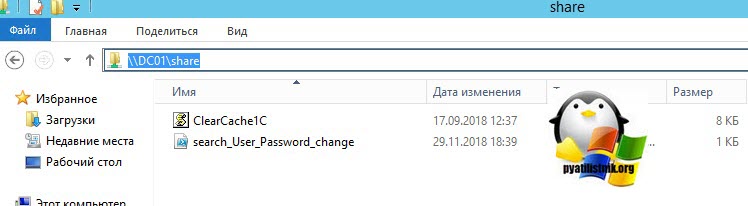
Далее вам необходимо создать отдельную группу безопасности, в которую вы будите помещать пользователей и компьютеры, к которым нужно будет применять политику, это делается для фильтрации. Напоминаю, что все это делается в оснастке Active Directory — Пользователи и компьютеры.
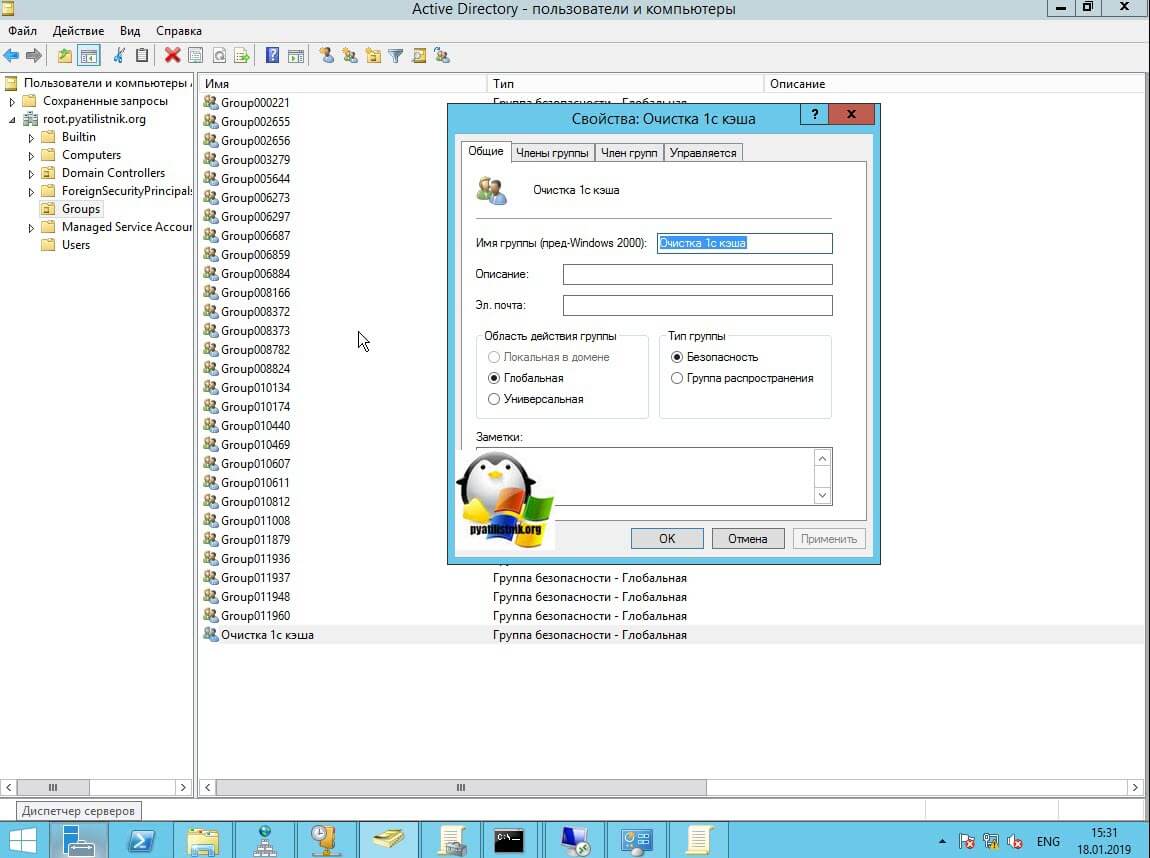
Открываем редактор групповой политики и создаем там новую, я назвал ее «Копирование файла на рабочий стол». Давайте ее изменим, задав нужные параметры.
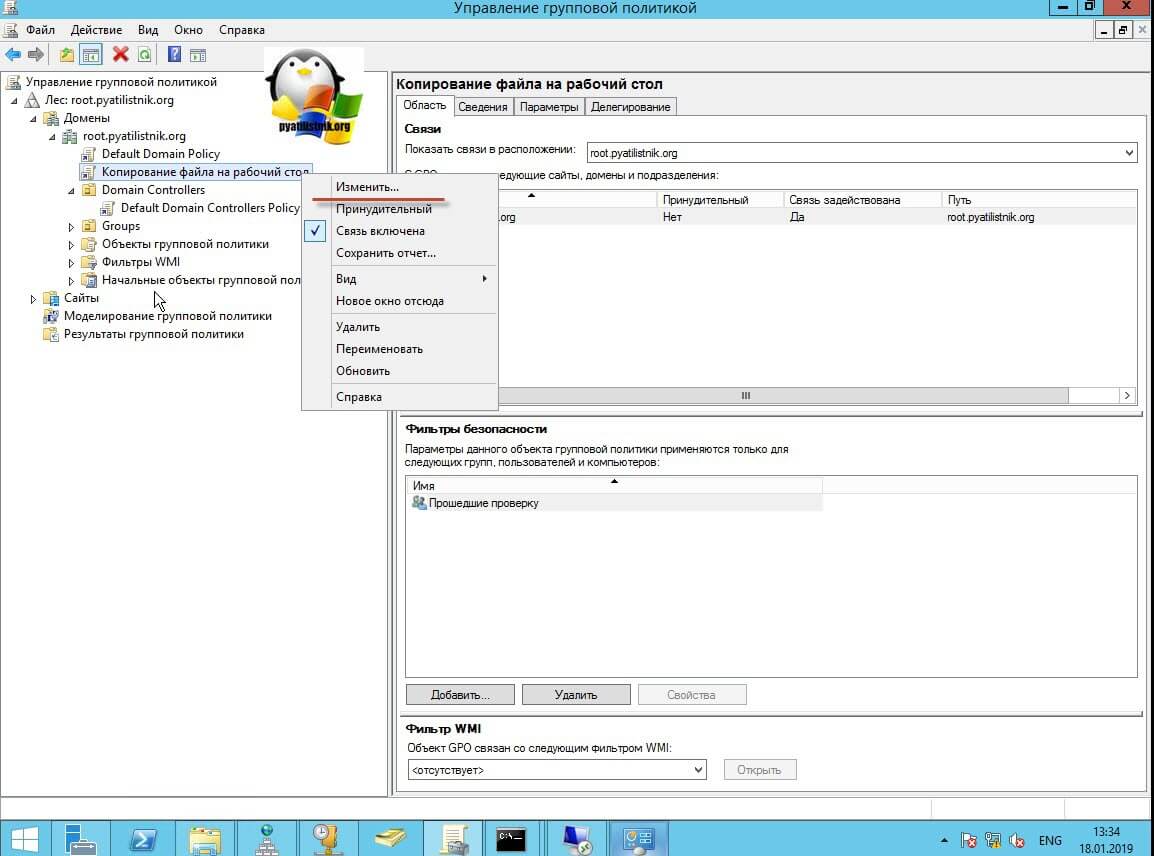
Тут как вы знаете есть политики для компьютеров и отдельные для пользователей, все зависит от вашей задачи по распространению. В моем примере я на первом этапе применю политику на сотрудника, по имени Геннадий Барбоскин. Переходим по пути:
Щелкаем тут правым кликом и из контекстного меню выбираем пункт создать файл.
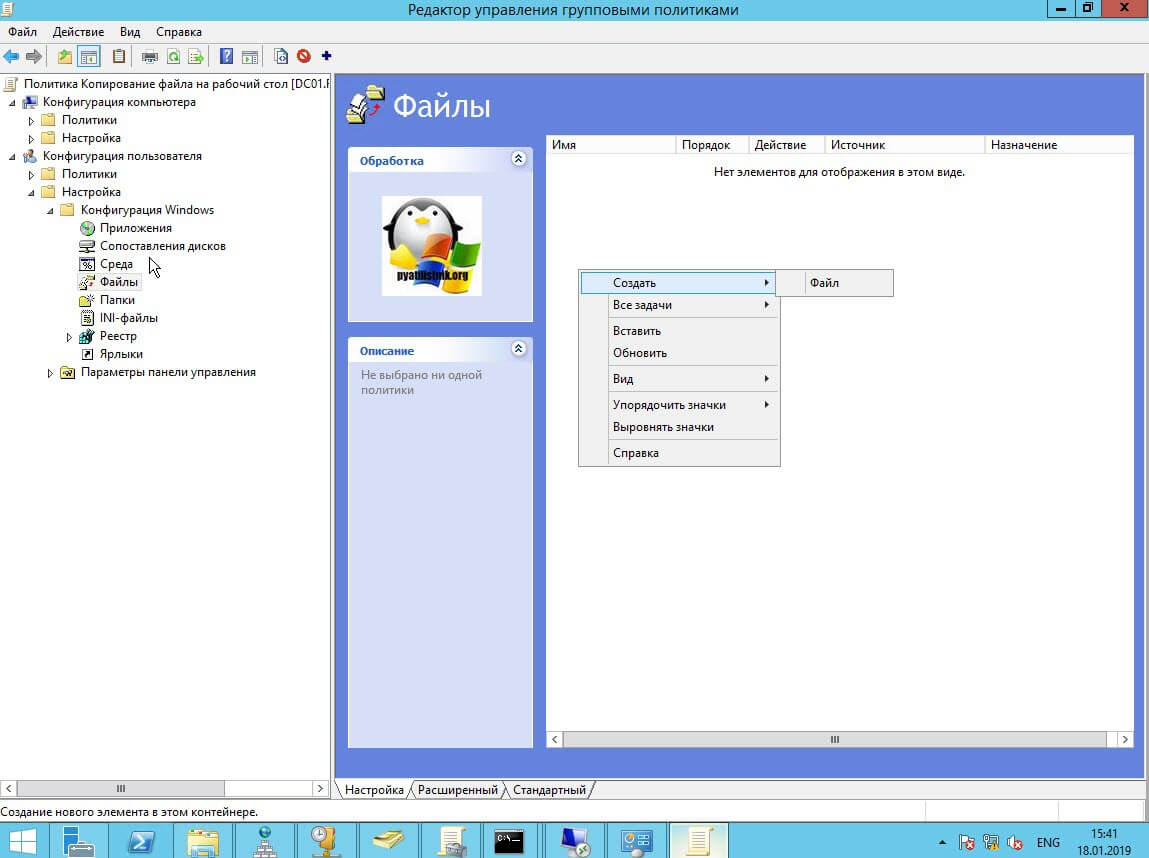
Тут у вас будет три действия:
- Во первых вам нужно понять, что будет с файлом. В пункте действие, вам нужно указать, будет ли он создан, обновлен, заменен или удален.
- После того, как вы определились с действием, вы должны указать исходный путь, откуда нужно скопировать файл, я в примере указал сетевую шару. Обратите в пути прописывается все полностью до файла с расширением.
- И конечно же задаем конечный путь, тут можно указать как обычный путь в виде C:Temp, либо же как у меня, с использованием переменных сред Windows , где %HOMEPATH% означает домашний каталог пользователя и полный путь %HOMEPATH%Desktop, как раз и приведет на рабочий стол, независимо от логина пользователя. Так же пишем в пути еще и полное имя файла и его расширение, обратите внимание, что если у вас файл источника на английском языке, то это не мешает его на конечном пути сделать на русском, для удобства отображения.
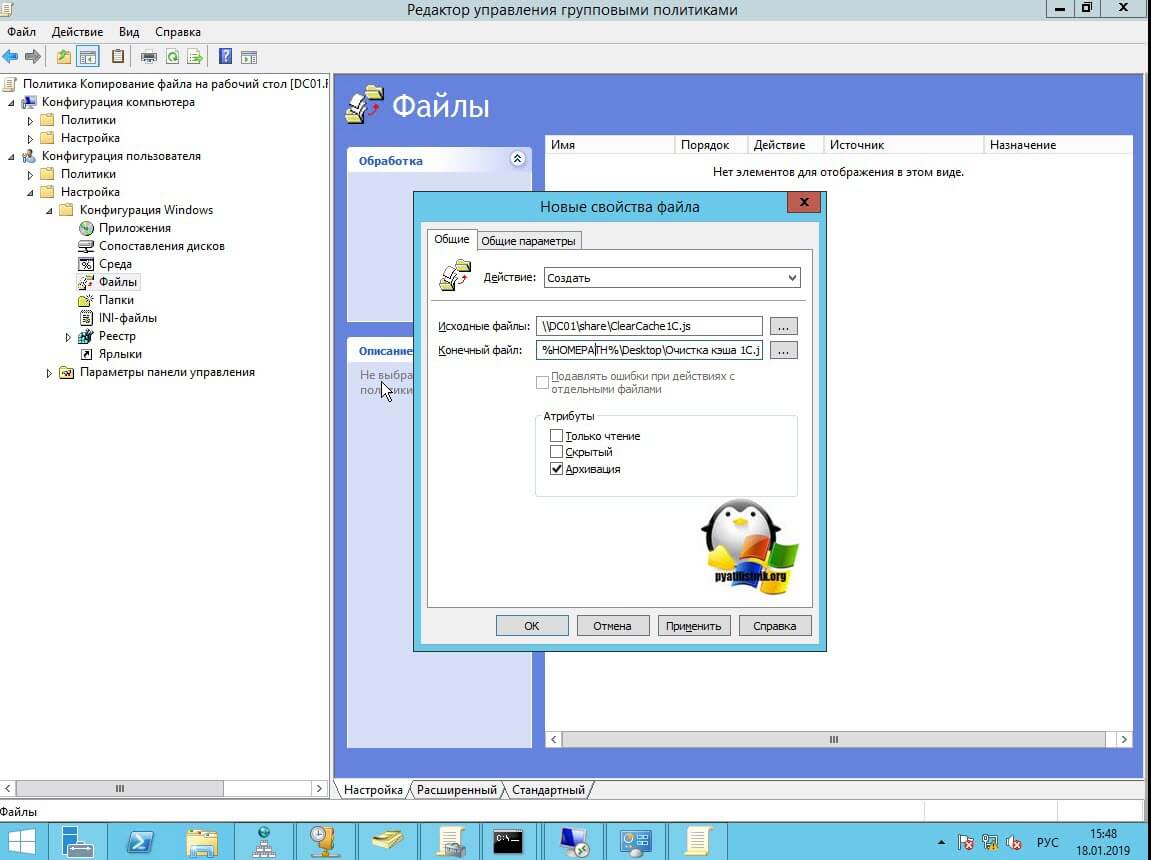
В списке файлов у вас будет задание имеющее порядковый номер 1, которое будет производить копирование файла из сетевой папки на рабочий стол пользователя.
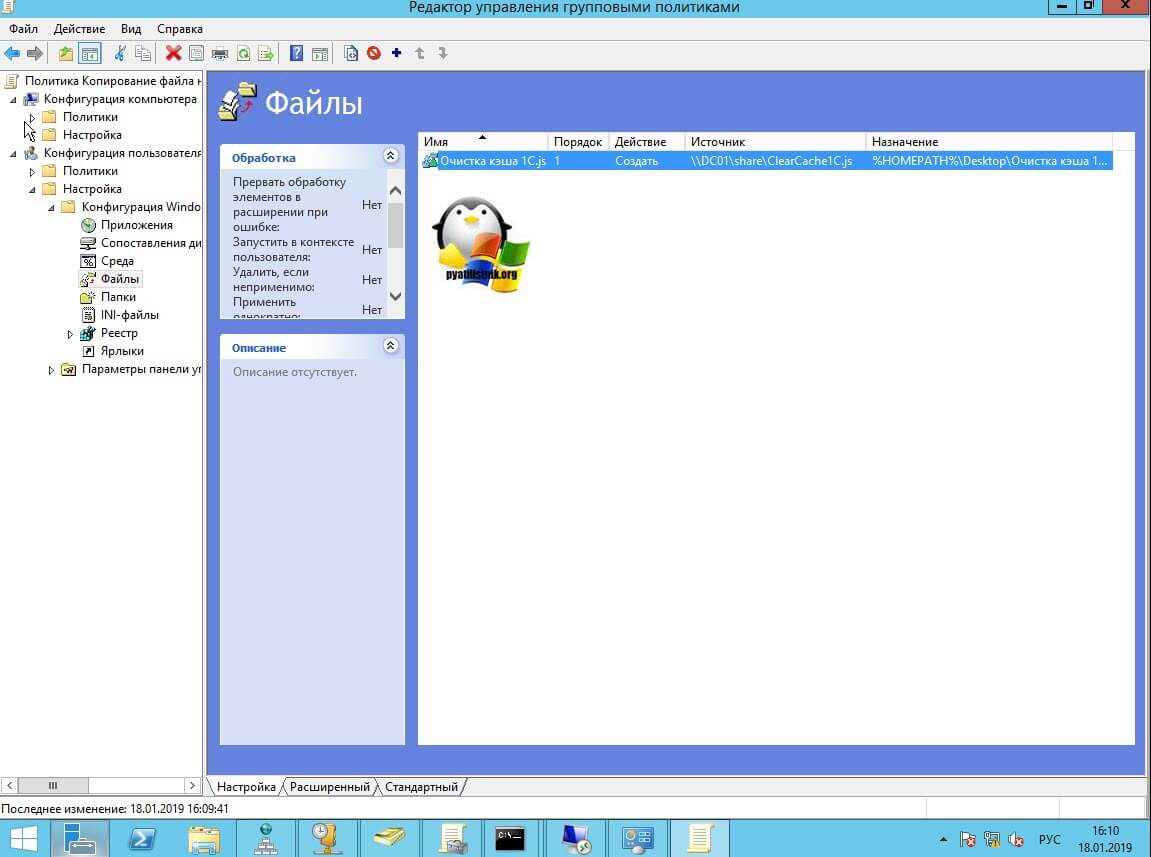
Так же хочу обратить ваше внимание на вкладку «общие параметры», тут вы найдете вот такие пункты:
- Остановить обработку элементов в этом расширении при возникновении ошибки
- Выполнять в контексте безопасности вошедшего пользователя (параметр политики пользователя)
- Удалить этот элемент, когда он более не применяется
- Применить один раз и не применять повторно
- Нацеливание на уровень элемента
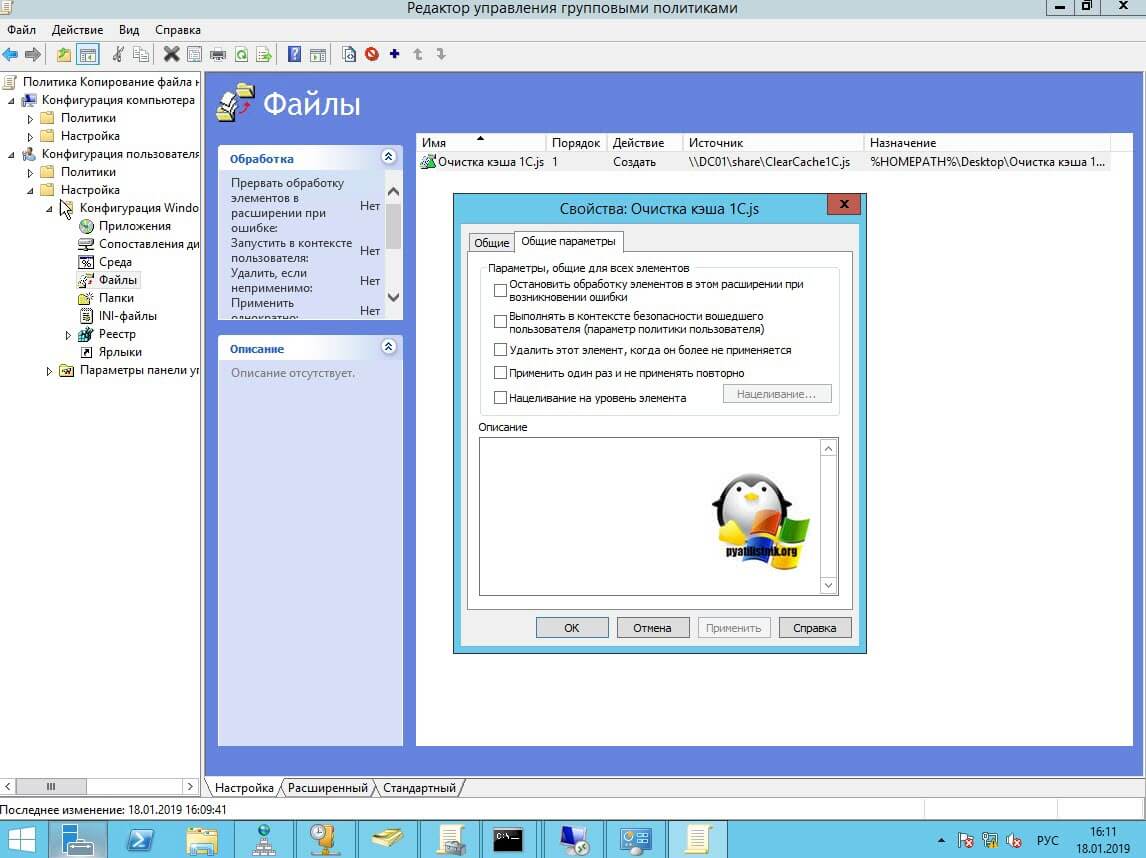
Далее вам необходимо применить данную политику к нужной группе, для этого в редакторе политик, выберите нужную и в поле «Фильтры безопасности» нажмите кнопку «Добавить». В открывшемся окне найдите вашу группу, у меня это «Очистка кэша 1С».
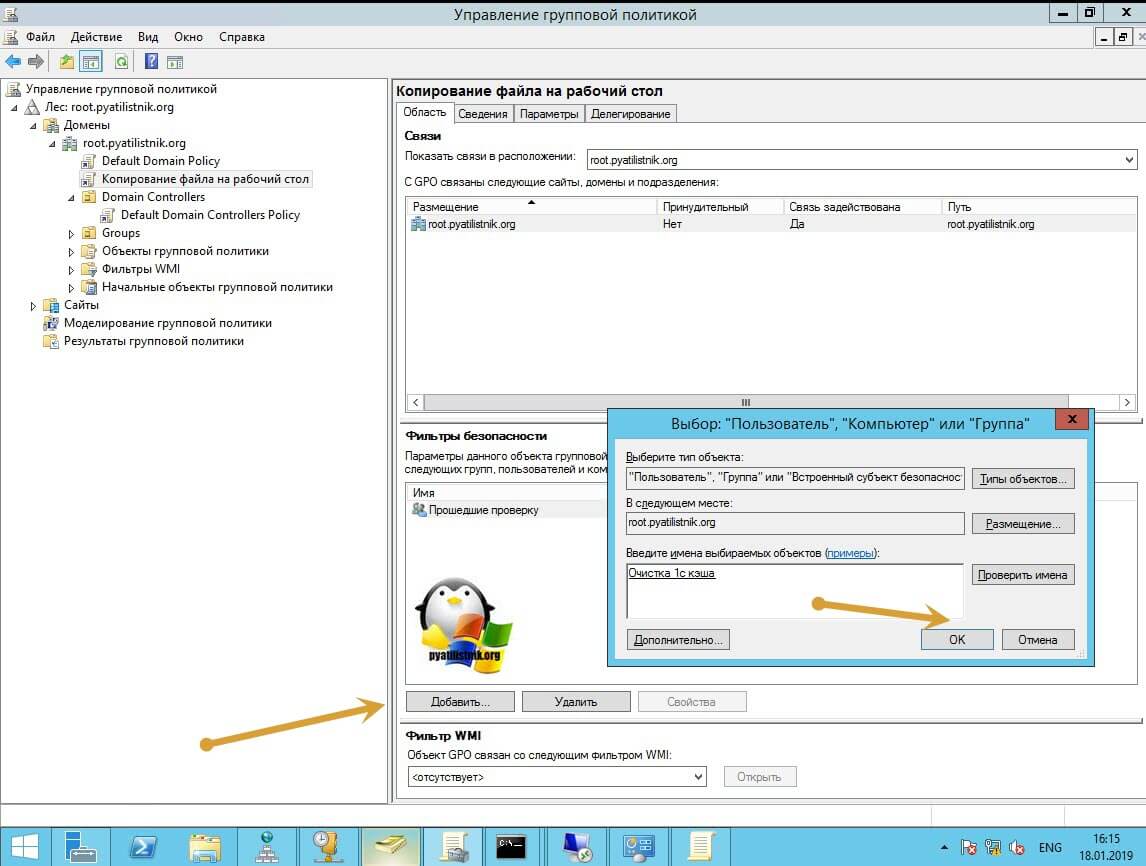
Когда вы добавили нужную группу ф фильтр, необходимо удалить из нее группу «Прошедшие проверку».
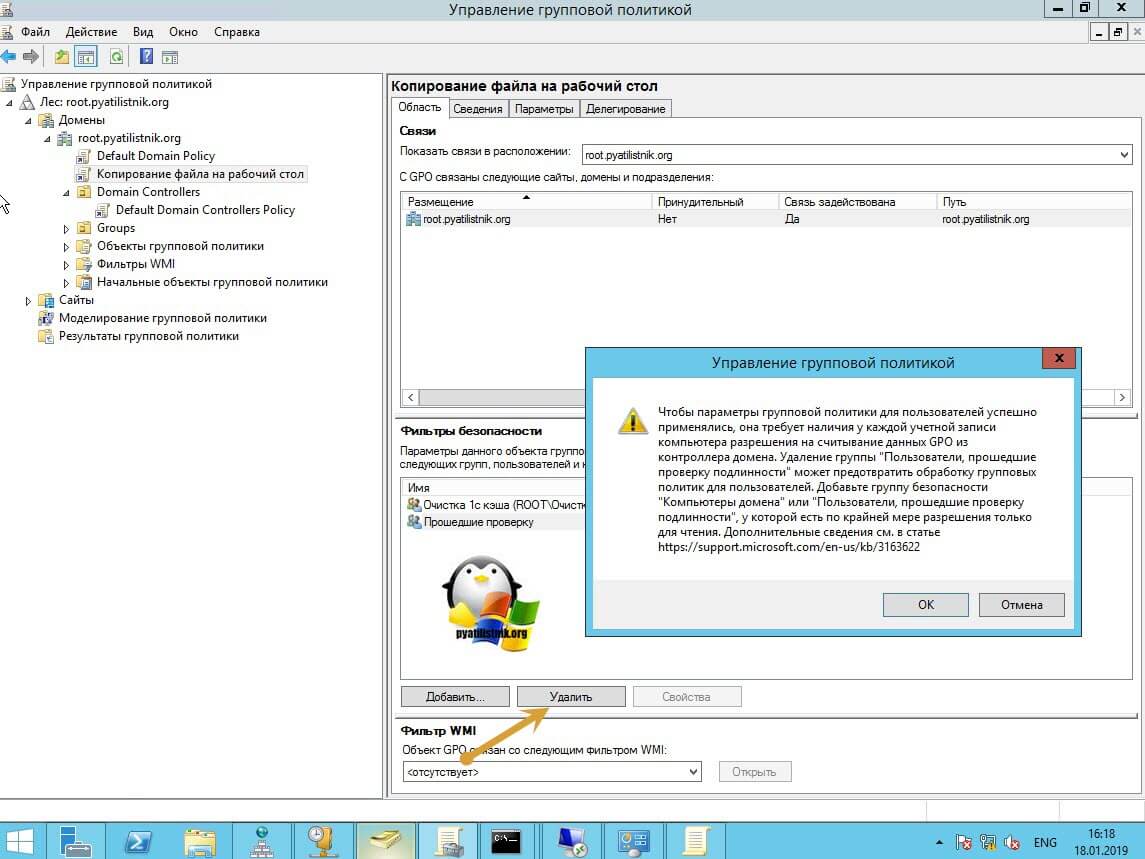
Если вы делаете политику на пользователя, то политика не применится, так как ее не сможет прочитать компьютер, для этого вам необходимо на вкладке «Делегирование» добавить группу содержащую нужные компьютеры или же группу «Компьютеры домена»
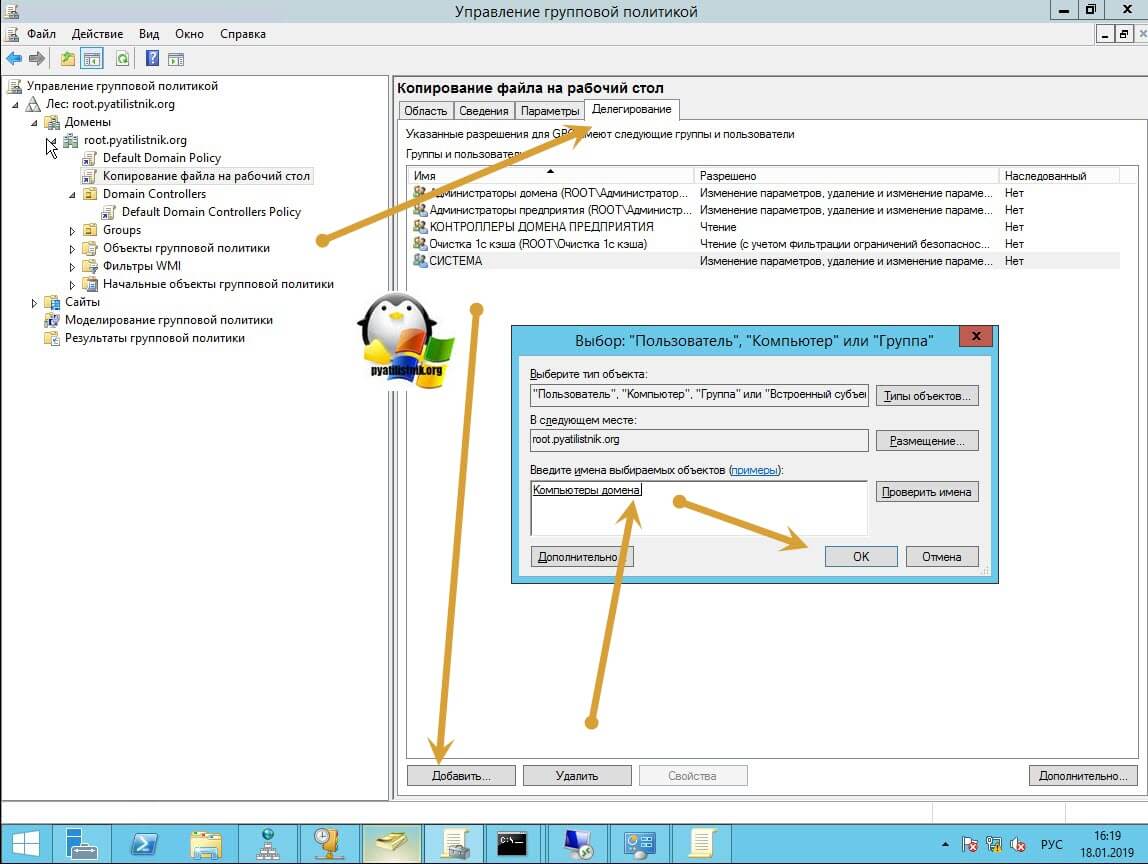
Далее задайте уровень чтения, этого будет достаточно.
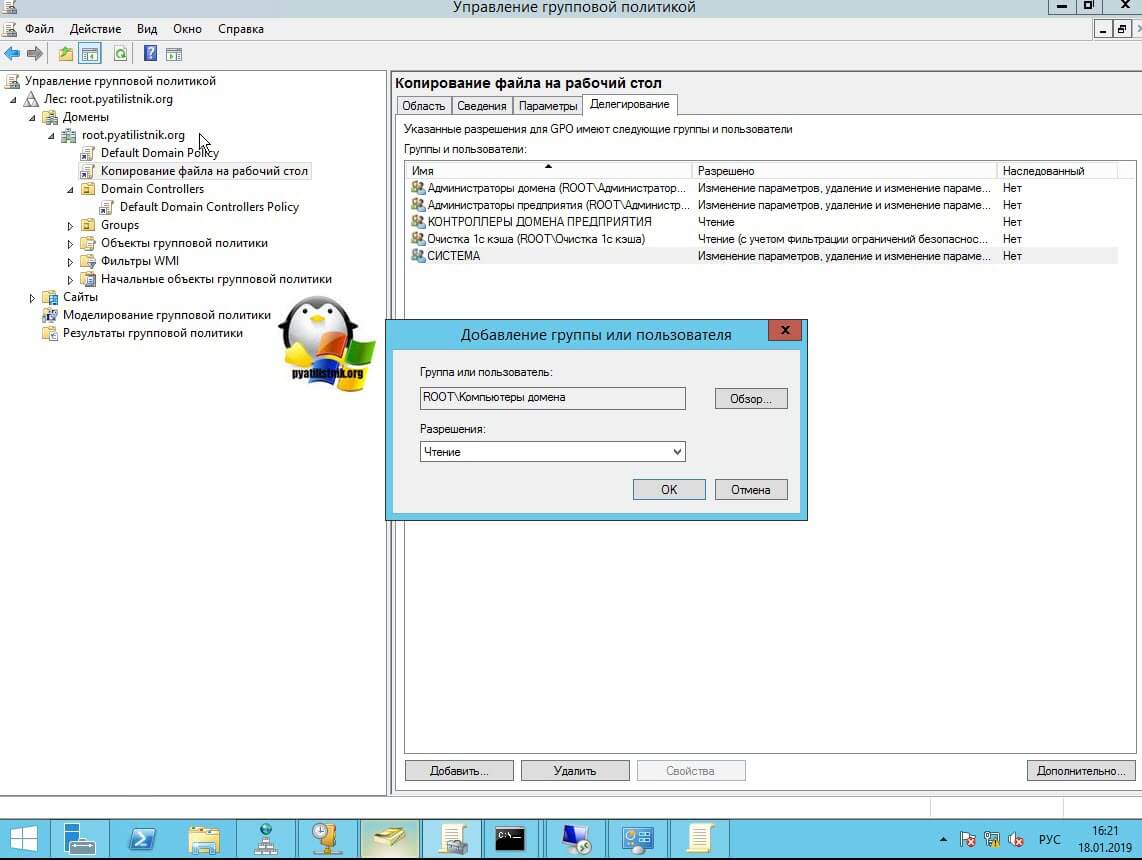
Пробуем применить политику. Перелогинимся пользователем Барбоскин Геннадий на рабочей станции и проверим, с копировался ли файл на рабочий стол.
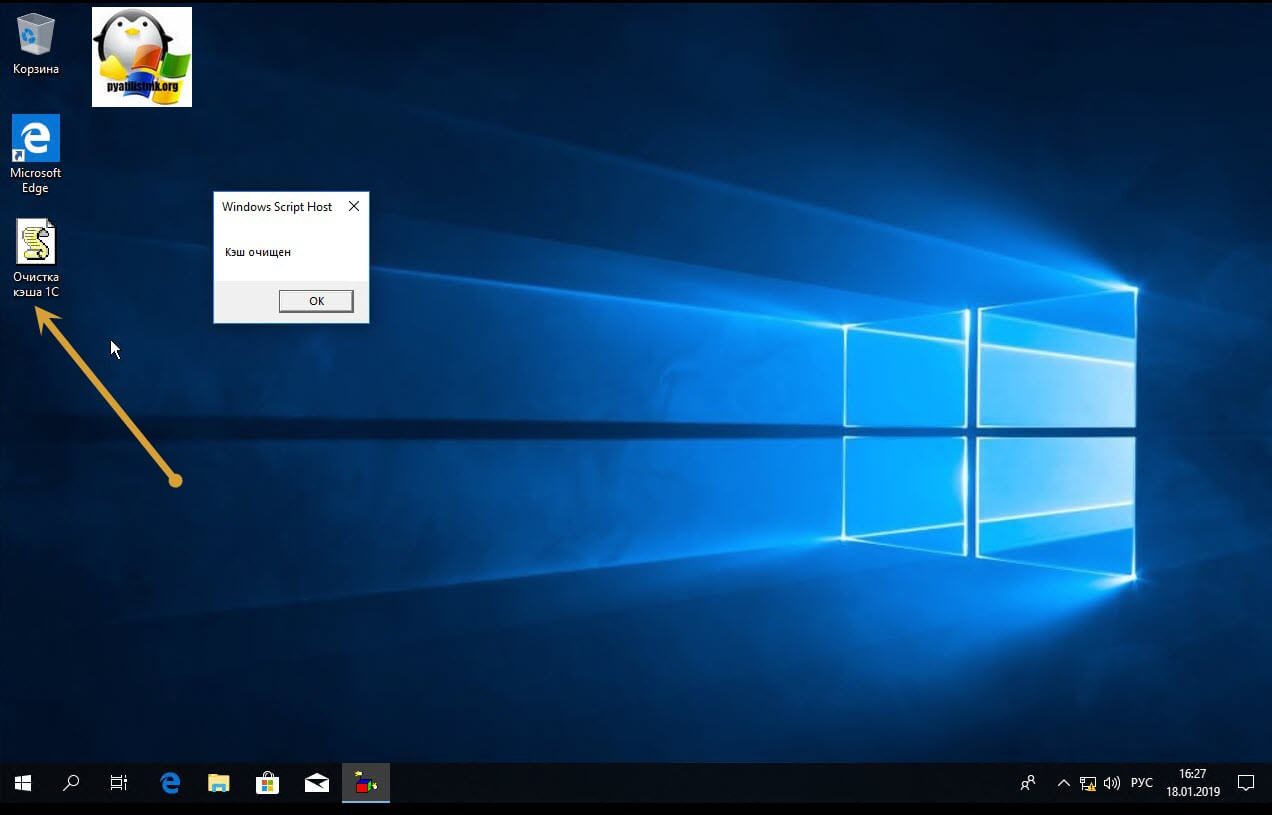
загружаемся и видим, что на рабочем столе отображается скопированный скрипт из сетевой шару, пробую его запустить. Как видим, все отлично отрабатывает. Теперь пользователю в нужный момент нужно просто его выполнить и его проблема будет решена.
Теперь покажу небольшие нюансы копирования файлов на компьютер, например на рабочий стол. Путь политики там такой же:
Указываю, что также хочу пользователю скопировать файл на рабочий стол и беру для этого все тот же путь с переменной %USERPROFILE%DesktopОчистка кэша 1С.js
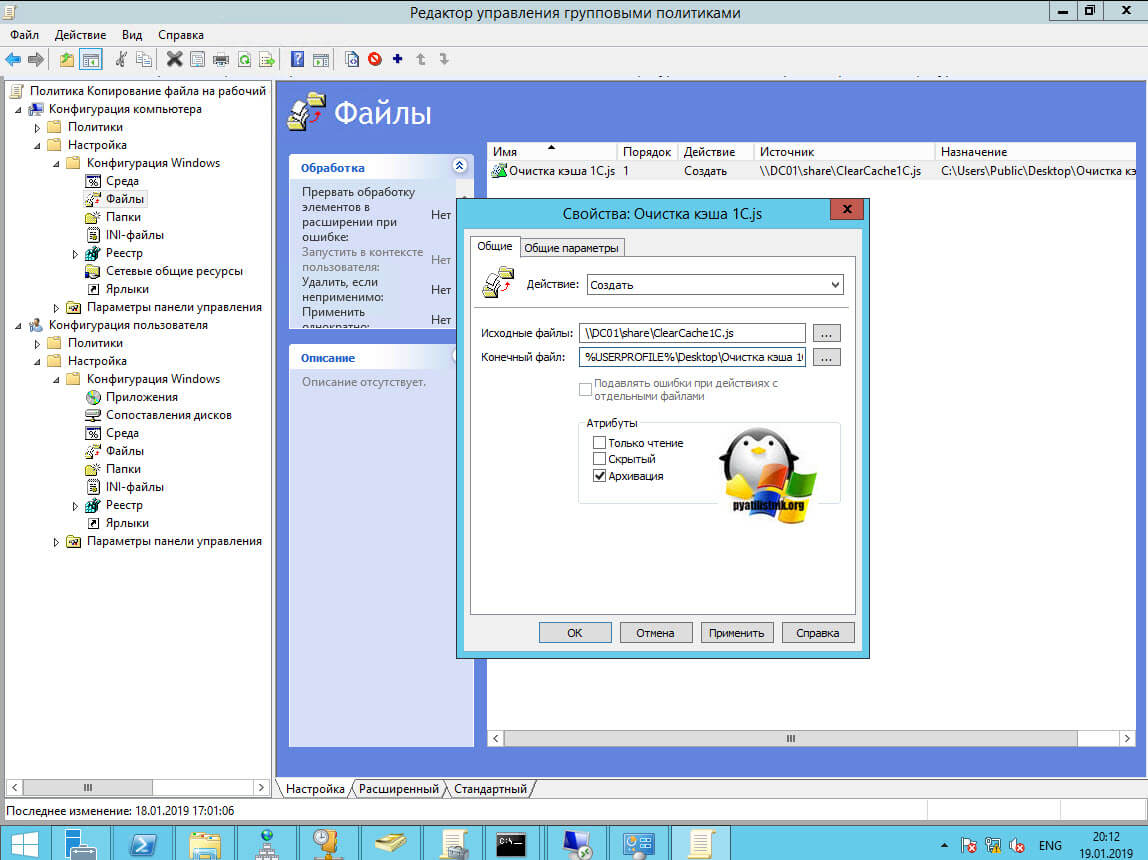
Не забываем отфильтровать политику, удалив из нее авторизованные пользователи и добавив нужную группу, в моем примере, это «Компьютеры домена».
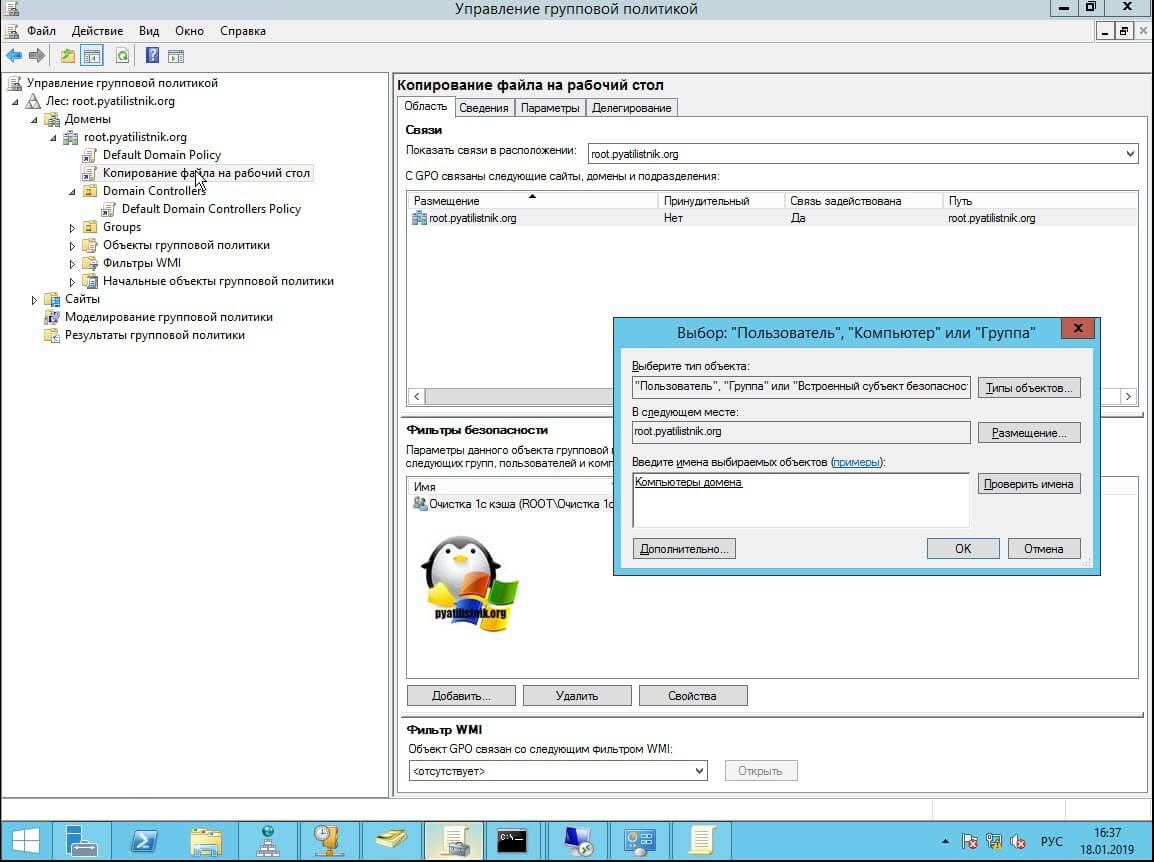
В итоге у вас политика отработает, но вот на рабочий стол у вас файл скопирован не будет, точнее он скопируется на рабочий стол общего профиля, из которого создаются новые рабочие столы. Вы его найдете по пути C:UsersDefaultDesktop, заведомо до этого включив скрытые файлы в Windows.
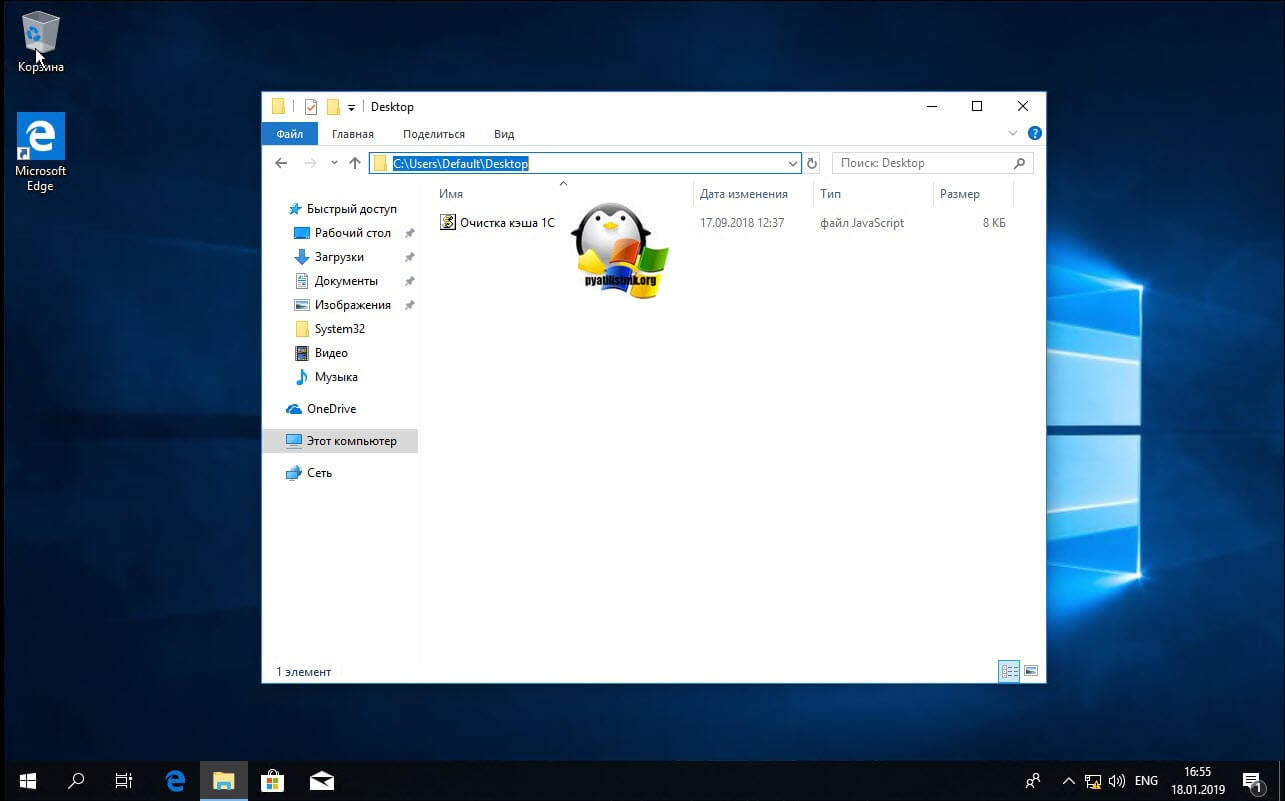
Чтобы это обойти, вам нужно в настройках политики изменить путь на C:UsersPublicDesktopОчистка кэша 1С.js (C:UsersPublicDesktop соответствует пути C:ПользователиОбщиеОбщий рабочий стол)
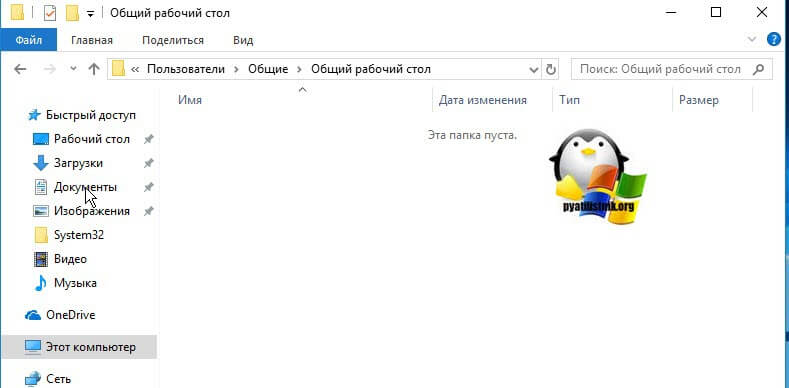
Пробуем опять перезагрузиться и видим, что все отлично скопировалось. Вот так вот средствами групповой политики вы можете автоматизировать данный процесс. На этом пост можно считать полностью завершенным, с вами был Иван Семин, автор и создатель IT портала Pyatilistnik.org.
Создание сетевой папки
Если у вас на компьютере есть два жёстких диска (ну или 2 локальных диска, например «диск C:» и «диск D:») то лучше использовать не тот на котором установлен Windows, и на котором больше свободного места. Не забудьте оценить сколько гигабайт памяти вам понадобится для работы в течение следующего года и позаботиться о том, чтобы на выбранном диске её было достаточно.
- На выбранном диске создаем обычную папку, ее можно назвать «Сетевая папка», «Сервер» или как вам вздумается.
- Нажимаем на ней правой кнопкой мыши и заходим в «Свойства».
- В открывшемся окне убираем галочку на пункте «Только для чтения» и переходим во вкладку «Доступ». Далее нажимаем на расширенная настройка.














Сетевая папка отрыта! Но как в нее попасть!?
Где она находится?
Чтобы проверить информацию, занесенную в папку «Пользователи» («Users»), необходимо правильно найти ее расположение. Элемент с указанным названием автоматически записывается на диск «С», путь – С:Users. Существует несколько основных способов, с помощью которых можно получить доступ к нужной папке:
- через поисковую строку (обозначается значком лупы, находится в меню Пуск или рядом с иконкой «Win» на панели быстрого запуска);
- открыть Проводник, в поле назначений прописать путь к папке, подтвердить операцию клавишей «Enter».

Прежде чем вносить изменения и осуществлять перенос раздела «Users», необходимо ознакомиться с определенными ограничениями и требованиями:
- раздел, куда планируется перенести элемент «Пользователи», должен работать через файловый реестр типа NTFS;
- не следует вносить корректировки и осуществлять перенос, если внутри раздела сохранены данные другой операционной системы;
- если профиль создан до появления текущей операционной версии, некоторые ссылки могут перестать работать после переноса данных.

Последний пункт относится к ссылкам, созданным еще до появления вариации типа Виста. В большинстве случаев изменений подобного формата не происходит.
Как избавиться от файлов desktop.ini? Могу ли я удалить их?
Удаление файлов desktop.ini не рекомендуется, даже если это не вредно. Поскольку их единственная роль — хранить некоторые параметры визуальной настройки, их удаление не повредит вашей установке Windows. Единственным последствием этого действия является то, что их папка теряет свой внешний вид при отображении в Windows, но вы можете еще раз настроить ее, и снова появится desktop.ini. Если вы не хотите, чтобы файлы Desktop.ini находились где-либо на вашем компьютере, лучше всего скрыть системные файлы, защищенные Windows. Для этого откройте окно «Параметры проводника». Наиболее удобный способ — использовать поле поиска на панели задач, чтобы ввести ключевые слова «параметры папки» и нажать «Параметры проводника». Затем перейдите на вкладку «Вид», где можно включить «Скрыть защищенные системой файлы (рекомендуется)» или выберите «Не показывать скрытые файлы, папки или диски»в разделе «Дополнительные настройки». Когда закончите, нажмите OK.

Файлы desktop.ini теперь скрыты от глаз и больше не беспокоят вас.
Теперь мы знаем, что такое файлы desktop.ini и почему на нашем рабочем столе их два. Прочитав это руководство, не стесняйтесь поделиться с нами, хотите ли вы сохранить их или нет. Что ты с ними сделал? Вы их удалили или следовали нашим рекомендациям и решили скрыть их от глаз? Дайте нам знать в комментариях ниже.
Папка «Пользователи» исчезла, как такое может быть?
Бывает такое, люди замечают, что данная папка исчезает и её на видно в привычном месте. Так происходит довольно часто. Если этой папочки нет на привычном месте, значит система сделала её «Скрытой». Убрать элемент скрытности можно самому, без посторонней помощи специалиста. Давайте рассмотрим, как её найти (данные шаги подходят для ОС Windows 7, 8.1, 10):
- Входим через «Проводник» на системный диск;
- Затем выбираем меню «Вид»;
- Далее справа нужно выбрать ярлык «Параметры»;
- После этого у нас откроется отдельное окно, где нам следует выбрать меню «Вид». Затем, прокрутить бегунок вниз.
- Внизу нужно убрать галочку от строки «Скрывать защищенные системные…» и поставить чикбокс над строкой «Показывать скрытые файлы…». Затем нажимаем «Применить» и ОК;
- Теперь можно войти в «Проводник» и посмотреть, появилась папочка, или нет?
- Затем, нам нужно пройти по знакомому адресу, и мы видим, что папочка «Пользователи» находится на прежнем месте.
Есть и более быстрый способ открыть скрытые элементы:
Эффект будет таким же, как через «Проводник», но более быстрым.
Вывод: как вы видите, понять, где находится папка Users в Windows 10 довольно просто. Советую поступать с данной папкой осторожнее. Ведь недаром система сделала её «Скрытой»? Успехов!












