
Если вам потребовалось узнать, сколько оперативной памяти (RAM) установлено на вашем компьютере или ноутбуке, а также получить дополнительную информацию о ней: текущую частоту, количество занятых слотов RAM, тип, модель или напряжение — это можно сделать как встроенными средствами системы, так и с помощью сторонних бесплатных программ (в последнем случае можно получить более подробную информацию).
В этой инструкции подробно о различных методах определить, сколько Гб оперативной памяти установлено на ПК или ноутбуке, а также некоторые дополнительные сведения, которые могут оказаться полезными. Если вас интересует, как узнать, сколько памяти поддерживает ваш компьютер, этой темы я касался в отдельном материале: Как увеличить оперативную память ноутбука (актуально и для настольных компьютеров). Также полезно: Можно ли ставить оперативную память разного объема, частоты, напряжения.
- Как узнать сколько Гб оперативной памяти на компьютере средствами Windows
- Определение объема RAM с помощью сторонних программ
- Просмотр информации об установленной памяти в БИОС/UEFI
- Видео инструкция
Определение объема оперативной памяти компьютера или ноутбука средствами Windows
Windows 10, 8.1 и Windows 7 предоставляет простые утилиты для просмотра параметров компьютера, в том числе аппаратных характеристик, касающихся объема оперативной памяти. Сначала о способе для всех последних версий ОС, а затем отдельный метод для Windows 10.
- Нажмите клавиши Win+R на клавиатуре (клавиша Win — клавиша с эмблемой ОС), откроется диалоговое окно «Выполнить», введите в него msinfo32 и нажмите Enter.

- Будет запущено окно сведений о системе. В нем, в первой же вкладке вы увидите пункт «Установленная оперативная память» и её размер в Гб. Это и есть информация о том, сколько RAM на вашем компьютере.

Более подробная информация, касающаяся аппаратных характеристик установленной оперативной памяти здесь отсутствует. Но часто для начинающего пользователя этой информации оказывается достаточно.
Если у вас установлена Windows 10, то вы можете использовать следующий метод и получить более подробные сведения об установленной памяти RAM:
- Откройте диспетчер задач (для этого можно нажать правой кнопкой мыши по кнопке «Пуск» и выбрать соответствующий пункт в открывшемся контекстном меню). Если внизу окна диспетчера задач вы видите кнопку «Подробнее», нажмите по ней. Если нет — перейдите на вкладку «Производительность».

- На вкладке «Производительность» выберите пункт «Память». В итоге, в правом верхнем углу вы увидите общий объем установленной оперативной памяти и её тип (DDR4, DDR3 и др.), а в колонке внизу справа (может обрезаться при малом размере окна) — частоту (в разделе «Скорость», и количество использованных гнезд (слотов) памяти.

Учитывайте, что информация о количестве использованных слотов может оказаться неверной (особенно для ноутбуков): иногда, при наличии всего 2-х слотов оперативной памяти, система «видит» 4.
Использование сторонних программ, чтобы узнать, сколько Гб оперативной памяти установлено
Сторонние программы определения объема памяти и других характеристик компьютера хороши тем, что позволяют получить более подробные сведения о различных параметрах RAM. Существует множество различных программ просмотра характеристик компьютера, но в контексте этой статьи я рекомендовал бы использовать бесплатную CPU-Z, скачать которую в виде установщика или portable-версии в ZIP-архиве можно с официального сайта https://www.cpuid.com/softwares/cpu-z.html

После запуска программы перейдите на вкладку «Memory». Здесь в разделе «General» вы увидите основную информацию об установленной памяти (некоторых параметров я специально не касаюсь, как излишних в контексте статьи):
- Type — тип памяти.
- Size — общий размер оперативной памяти.
- Channel — в каком режиме работает память. Обычно: Single (одноканальный) или Dual (двухканальный).
- NB Frequency — текущая частота контроллера памяти (не то же самое, что частота памяти и не совсем для начинающих). Иногда пункт может быть не активным (на старых системах) и не отображать сведений.
Текущую актуальную частоту памяти вы можете видеть в разделе Timings — DRAM Frequency. Она может «прыгать» и быть в два раза меньше, чем заявленная частота в характеристиках вашего модуля RAM — это нормально (частоту в два раза выше мы получаем за счет работы двухканального режима, но в этом поле все равно будет отображаться фактическая частота), небольшое отличие от «круглых» числе в меньшую сторону также нормально и зависит по большей части от процессора компьютера или ноутбука.
Отдельно, на вкладке SPD в CPU-Z, выбрав конкретный слот слева вверху, вы можете получить информацию о характеристиках каждого установленного модуля памяти: из основного (для начинающих) — тип, максимальная частота, производитель, модель модуля памяти (в разделе Part Number), объем модуля памяти, напряжение (внизу, в таблице в пункте Voltage).

Есть и другие программы, позволяющие получить столь же подробную информацию. Из популярных, но не вполне бесплатных — AIDA64.
Установленная память в BIOS или UEFI компьютера или ноутбука
Информацию об установленной оперативной памяти можно найти и в БИОС (UEFI) вашего ПК или ноутбука (см. Как зайти в БИОС/UEFI в Windows 10).

В БИОС разных производителей и разных версий эти сведения находятся в различных расположениях: иногда на главной странице (Main), иногда — в отдельных разделах наподобие System Information или RAM (DRAM) Configuration. На ПК в этих разделах обычно бывает доступна информация об объеме установленной памяти, частоте и напряжении (а также дополнительные сведения и настройки).
Видео инструкция
И простое видео, где наглядно показаны первые два способа узнать, сколько RAM установлено на вашей системе.
Надеюсь, инструкция была полезной. Если что-то осталось не до конца ясным, жду ваших комментариев.
А вдруг и это будет интересно:
- Windows 10
- Android
- Загрузочная флешка
- Лечение вирусов
- Восстановление данных
- Установка с флешки
- Настройка роутера
- Всё про Windows
- В контакте
- Одноклассники
Почему бы не подписаться?
Рассылка новых, иногда интересных и полезных, материалов сайта remontka.pro. Никакой рекламы и бесплатная компьютерная помощь подписчикам от автора. Другие способы подписки (ВК, Одноклассники, Телеграм, Facebook, Twitter, Youtube, Яндекс.Дзен)
27.08.2019 в 10:09
Очень интересно и нужно.
07.01.2020 в 16:28
Спасибо большое за полезную и наглядную статью. С вами все сложное становится простым))
15.08.2020 в 12:35
Спасибо большое все что нужно узнал сразу же
Где посмотреть оперативную память на windows 7
Средство проверки памяти Windows 7 тестирует оперативную память компьютера на предмет неисправностей и затем выводит на экран результаты проведенных тестов.
Подготовка к проверке оперативной памяти
Проверка оперативной памяти осуществляется во время перезагрузки компьютера. Поэтому перед началом проверки нужно сохранить все открытые документы и закрыть программы. Также мы рекомендуем вам распечатать эту статью перед началом проверки оперативной памяти.
Запуск Средства проверки памяти Windows 7
Запустить Средство проверки памяти Windows 7 можно несколькими способами:
1. Открыть Пуск, ввести в поисковую строку mdsched и нажать клавишу Ввод .
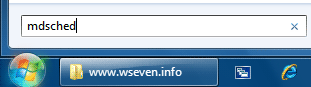
2. Открыть Панель управления -> Все элементы панели управления -> Администрирование и дважды щелкнуть значок Средство проверки памяти Windows.

Затем в открывшемся окне Проверка компьютера на предмет неполадок с памятью выберите Выполнить перезагрузку и проверку.
Настройка проверки
Рекомендуется сначала провести проверку памяти с установками по умолчанию.
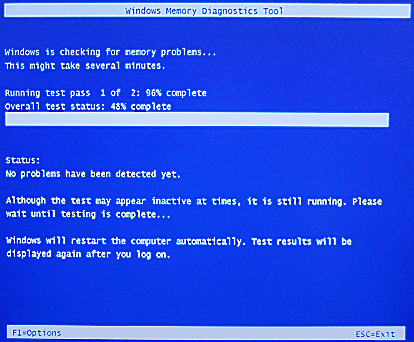
Если в ходе такой проверки не выявятся ошибки, то можно снова запустить Средство проверки памяти Windows 7 и нажать клавишу F1 , чтобы настроить более детальную проверку.
Всего существуют три режима проверки памяти:
1. Basic (Основной), включающий в себя тесты:
- MATS+
- INVC
- SCHCKR (со включенным кэшированием)
Проверка памяти в Основном режиме обычно продолжается несколько минут.
2. Standard (Стандартный), при котором кроме тестов Основного режима проводятся также тесты:
- LRAND
- Stride6 (со включенным кэшированием)
- SCHCKR3
- WMATS+
- WINVC
Проверка памяти в Стандартном режиме может продолжаться около часа.
3. Extended (Расширенный) – включает все тесты Стандартного режима, плюс тесты:
- MATS+ (со включенным кэшированием)
- Stride38
- WSCHCKR
- WStride-6
- CHCKR4
- WCHCKR3
- ERAND
- Stride6 (с выключенным кэшированием)
- CHCKR8
Проверка памяти в Расширенном режиме может занять несколько часов.
Также можно включить или выключить использование кэша процессора для выбранного режима проверки и назначить количество проходов (от 0 до 99). По умолчанию Средство проверки памяти Windows 7 проводит все назначенные тесты дважды (2 прохода). Если задать количество проходов равным 0, то проверка будет продолжаться до тех пор, пока вы сами её не остановите.
Для перемещения по меню настроек используйте стрелки ( Вверх — Вниз ) и клавишу Tab . После настройки кэширования и режима проверки памяти нажмите клавишу F10 , чтобы сохранить изменения и начать проверку.
Процесс проверки можно остановить в любой момент, нажав клавишу Esc .
В режиме отключенного кэширования компьютер будет реагировать на нажатия клавиш с некоторой задержкой.
Результаты проверки памяти
Прежде всего, нужно помнить, что Средство проверки памяти Windows 7 не может диагностировать ВСЕ неисправности оперативной памяти.
Если проверка прошла успешно, то после загрузки Windows 7 вы увидите примерно такое сообщение:

В этом случае, вероятно, ваша оперативная память в порядке.
Если в ходе тестирования выявились ошибки или тесты вообще не удалось пройти, то один или несколько модулей оперативной памяти, скорее всего, повреждены.
Если у вас несколько модулей оперативной памяти, проверяйте их поочередно.
Если у вас несколько модулей памяти и Средство проверки памяти Windows 7 выявляет неисправность в каждом из них, то возможно, повреждена материнская плата. Чтобы убедиться в этом, попробуйте вставить модуль, в исправности которого вы полностью уверены и снова запустите Средство проверки памяти Windows 7. Если будут обнаружены ошибки, значит проблема, скорее всего, в материнской плате.
Несколько простых советов
1. Прежде чем покупать новые модули, попробуйте просто вынуть установленные модули из слотов и снова их вставить. Перед извлечением модулей выключите компьютер, отсоедините провода питания и все остальные внешние устройства от системного блока.
2. Прежде, чем извлекать модули, нейтрализуйте собственное статическое электричество: выключите компьютер, отключите кабели питания, подождите несколько секунд и прикоснитесь к металлической части корпуса системного блока.
3. Перед извлечением модулей оперативной памяти, внимательно посмотрите, не закреплены ли они защелками. Если защелки есть, то сначала аккуратно отстегните их.
4. После извлечения модулей, несколько раз осторожно протрите их контакты обычной стирательной резинкой (если останутся крошки резины, аккуратно стряхните их кисточкой). Со временем на контактах появляется изолирующий налет (окисление в результате взаимодействия с воздухом), препятствующий нормальной передаче тока.
5. Для извлечения и вставки модулей не требуется больших усилий. Если требуются усилия, значит вы что-то делаете неправильно. Прилагая большие усилия, вы можете повредить модули оперативной памяти и материнскую плату.
6. Если какое-либо оборудование вашего компьютера разогнано, отключите разгон и еще раз проверьте оперативную память.
7. Если вы не знаете, где находятся модули оперативной памяти, то найдите слоты RAM в документации к своей материнской плате.
- Монитор стабильности системы Windows 7
- Отчеты об ошибках Windows 7
- Средство устранения неполадок в Windows 7
- Системный монитор Windows 7
- Удаление операционных систем из Диспетчера загрузки Windows 7
- Отключение лишних элементов панели управления Windows 7
- Windows 7 SP1 (KB976932): как скачать и установить
- Копирование музыки с аудио CD средствами Windows 7
- Область переходов Windows 7
Комментарии (3) к “Средство проверки памяти Windows 7”
| Антон | 17.12.2009 в 18:00 |
Все оно конечно замечательно, но вот только при данной проверке я не могу прервать тестирование, жму Esc, он заново начинает проверку, пробовал дождаться окончания, после 99% проверка начинается заново, я четыре круга ждал (нескуолько часов)программа зацикливается и ничего не помогает, как прервать процесс и запустить систему не знаю. Количетво проходов ставил на 1 после окончания проверка запускается заново с двумя проходами.
| Артем | 10.01.2010 в 00:47 |
Добрый …
не нашел где написать свой вопрос … но может мне кто нито поможет
есть такая проблема … после запуска каких либо программ у меня не очищается оперативная память .. точнее дело обстоит так .. запуская я игру выхожу и у меня 50% (общий объем 4гига) как было занято так и остается .. причем в диспечере нет ни одного процесса что б занимал так много.. если я запускаю пограммы типа оперы и прочего .. данные по памят колеблятся типа 50 – 51 – 53 – 50 и все равно значение не возращается к 20-28 .. систему переустанавливал … винда лиц … память менял …
| Артем | 10.01.2010 в 01:05 |
забыл добавить
когда значение использования памяти доходит до 70% на любые действия выходит ошибка – нехватает системных ресурсов … и только перезагружать приходится …
5 способов, как узнать частоту оперативной памяти (RAM, ОЗУ) и где посмотреть
Зачем нужно смотреть на частоту RAM? Что этот показатель дает, рассказывает руководство. В нем также описывается пять простых методов, которые помогут определить этот параметр на ПК с Windows.

Что такое частота ОЗУ
Double Data Rate — показатель, который определяет быстроту передачи информации. Это число операций, которые проделывает оперативная память по определенному каналу в один миг. Указывается такой параметр в мега трансферах — MT.
Частотное значение указывается в характеристиках ОЗУ всегда. Выглядит это так: DDR3-1333. Четыре цифры после тире и есть параметр скорости.
Что дает частота оперативной памяти
Чем выше значение, тем быстрее ОЗУ передает данные на обработку другими компонентами. Получается, что это оказывает влияние на производительность всей сборки.
Следует знать, что показатель мега трансферов в секунду не является отражением тактовой частоты, поскольку DDR показывает увеличенную в два раза скорость. Количество тактов — это в два раза меньше. Так, DDR3-1333 функционирует на 666 МГц.
Также надо учитывать, что обычно указывают максимальную быстроту. И если поставить в компьютер две планки с разным частотным показателем, то ПК будет работать в соответствии с «потолком» более медленной планки.
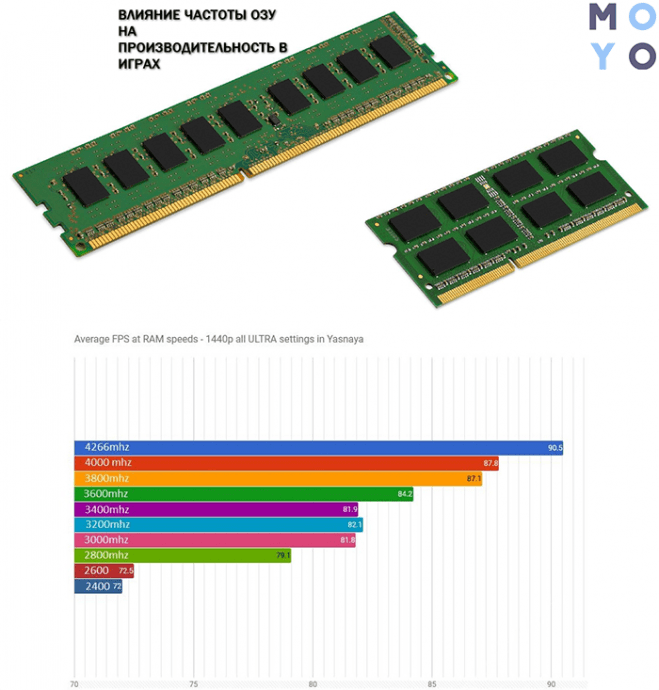
Однако такое снижение производительности — одно из самых безопасных последствий. А бывает, что это дает совсем неприятные ошибки работы операционки. Вот почему советуют приобретать равные по параметрам модули.
Совет: При покупке ОЗУ необходимо проверить ее совместимость с платой, а именно максимумы объема и скорости, а также тип.
Как узнать частоту оперативной памяти
Показатель можно посмотреть в Виндовс:
- В поиск системы набрать cmd, чтобы запустить окно команды.
- Ввести wmic memorychip get Speed и подтвердить действие ENTERом.
Если у пользователя в PC установлено несколько модулей, этим способом можно узнать показатель каждого.
Также можно воспользоваться специальными программами.
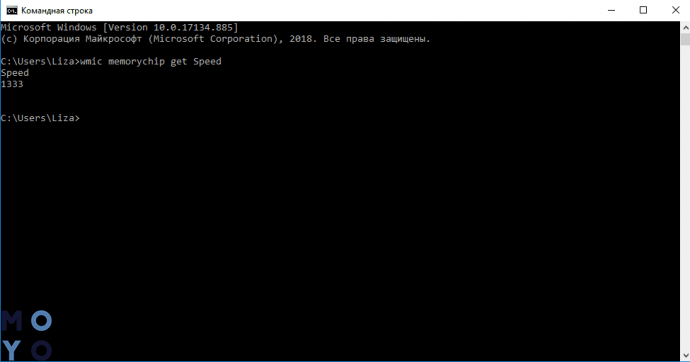
Софт расположен в публичном доступе на официальном сайте. Платить за него не нужно.
Как определить частоту работы оперативы с помощью CPU-Z:
- Запустить программу и на главном экране найти «SPD».
- Отыскать параметр «Max Bandwidth». Он покажет как максимальную скорость, так и фактическую.
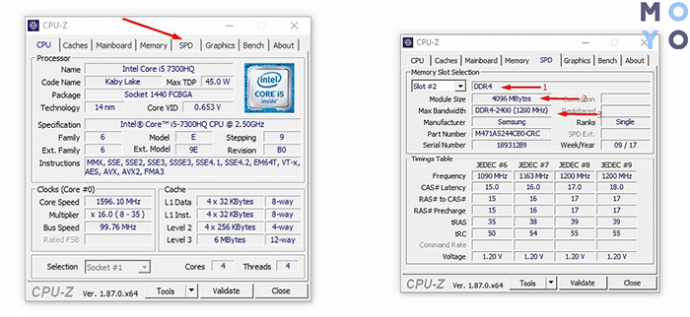
AIDA64
Один из самых эффективных тестировщиков состояния компонентов. Есть бесплатный вариант с меньшим количеством функций, чем в платной версии.
Как узнать частоту ОЗУ с помощью AIDA64:
- Открыть ПО.
- Найти «Системная плата».
- Перейти в «SPD» и отыскать нужную информацию в «Скорости памяти».
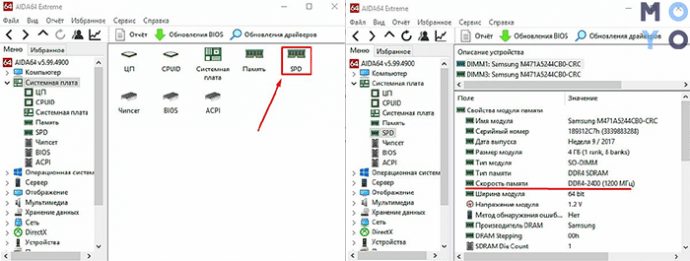
Посмотреть в Биосе
Еще один хороший метод. Но он для продвинутых пользователей. Без знаний в подсистему лучше не заходить, чтобы случайно не ухудшить работу системы.
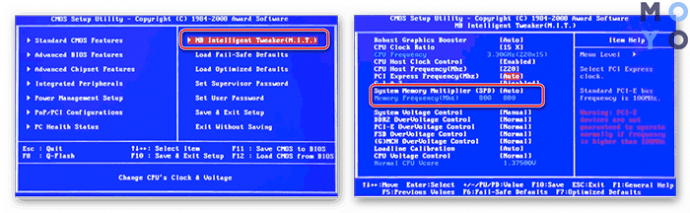
Возможно ли разогнать частоту
Обычно, разгонять оперативную память не нужно, ведь БИОС автоматически определяет необходимую частоту ее работы.
Но когда нужно повысить производительность, ОЗУ можно разогнать. Нужно лишь помнить: частоту следует повышать максимум на полшага за раз. А потом — тестировать RAM. В противном случае можно сильно повредить компоненты.
Примечание: При разгоне оперативы часто требуется настраивать и другие параметры, как тайминги и напряжение.

Как делать:
- Войти в Биос, как описано выше.
- Зайти в расширенные настройки.
- Найти пункт «Memory Frequency». Стоит помнить, что он может называться по-другому. В имени раздела должно быть «Memory», «Mem» или «DRAM».
- Повысить значение частоты на 0,5 шага.
- Сохраниться и перезапустить ПК.
- Протестировать ОЗУ в Виндовс с помощью опции «Проверка памяти». Ее можно найти по поиску в системе или в разделе «Администрирование».
Важно! Завышение частоты ведет к увеличению тепловыделения. Возможно, понадобится дополнительное охлаждение.
На быстродействие PC (personal computer) влияет скорость функционирования оперативы. Определить ее легко как с помощью конкретного софта, так и используя системные средства. RAM также можно разогнать, чтобы ускорить ПК. Однако действовать нужно очень аккуратно, чтобы ничего не повредить.
Где посмотреть оперативную память на ноутбуке?
Как узнать модель оперативной памяти Windows 10?
Нажмите клавиши Win+R на клавиатуре (клавиша Win — клавиша с эмблемой ОС), откроется диалоговое окно «Выполнить», введите в него msinfo32 и нажмите Enter. Будет запущено окно сведений о системе. В нем, в первой же вкладке вы увидите пункт «Установленная оперативная память» и её размер в Гб.
Где можно посмотреть оперативную память на компьютере?
В левой части окна вы увидите иконку «Мой компьютер» или «Этот компьютер». Нажмите на нее правой кнопкой мыши, а затем выберите опцию «Свойства» в самом низу появившегося списка. По центру окна вы увидите надпись «Установленная память (ОЗУ):». Здесь будет указан объем оперативной памяти на компьютере.
Как узнать какой тип оперативной памяти в ноутбуке?
Наиболее перспективным вложением средств считается приобретение ноутбука с памятью четвертого поколения DDR4 и тактовой частотой 2133 МГц. Но можно использовать и более бюджетные варианты с SO-DIMM модулями частотой 1333/1600 Мгц. Оптимальным объемом памяти для ноутбуков сегодня считается 8-16 Гб.
Сколько памяти может быть в ноутбуке?
На ноутбуке или стационарном компьютере, конечно, нужно больше. 4 ГБ – минимально достаточный объем, базовый вариант для машин под управлением Windows и Chrome OS. 8 ГБ – хороший вариант для Windows и macOS. Достаточно для (почти всех) игр.
Как узнать серийный номер оперативной памяти?
Чтобы узнать серийный номер оперативной памяти, воспользуйтесь инструкцией ниже:
- Откройте Командную строку от имени администратора.
- Введите команду wmic memorychip get devicelocator, serialnumber и нажмите клавишу Enter.
- Найдите серийный номер оперативной памяти под строкой SerialNumber.
Как узнать какая у меня видеокарта на Windows 10?
Первое, что следует попробовать, чтобы посмотреть, какая видеокарта на компьютере — зайти в диспетчер устройств и проверить информацию там. Самый быстрый способ сделать это в Windows 10, 8, Windows 7 и Windows XP — нажать клавиши Win + R (где Win — клавиша с эмблемой ОС) и ввести команду devmgmt. msc.
Как узнать информацию об оперативной памяти?
Наиболее просто это сделать следующим образом:
- Нажать правой кнопкой мыши на значок «Мой компьютер» в проводнике и выбрать «Свойства». Откроется окно, где будет обозначен объем установленной оперативной памяти;
- Нажать на клавиатуре сочетание клавиш Windows+R и ввести команду msinfo32, после чего нажать Enter.
Как узнать сколько оперативной памяти занято на компьютере?
Как посмотреть сколько занято оперативной памяти? Нажимай Windows, набирай в окне (найти программы) «диспетчер задач» , и там ты увидишь сколько ОЗУ используется в настоящий момент.
Как узнать сколько свободного места на компьютере?
Чтобы проверить место на диске, откройте “Мой компьютер”, кликните на интересующий вас диск правой кнопкой мыши и нажмите “Свойства”. В открывшемся окне вы увидите, сколько места на жёстком диске.
Какой фирмы лучше выбрать оперативную память?
10 лучших производителей оперативной памяти1Kingston4Patriot Memory5Samsung6Corsair7G.SkillЕщё 5 строк
Какие бывают виды оперативной памяти?
Самые известные типы оперативной памяти — SIMM, DIMM, DDR, DDR2, DDR3.
- SIMM — настоящее ископаемое. …
- FPM использовался до первого пентиума включительно, это было в 1995 году. …
- DIMM. …
- DDR2 — более новый вариант DDR. …
- DDR3 — ещё более новый тип памяти, работает ещё быстрее и ещё круче.
Какие бывают виды памяти в компьютере?
Виды памяти, использующиеся в компьютере
- Оперативная память. Из нее процессор берет программы и исходные данные для обработки, в нее он записывает полученные результаты. …
- Кэш-память. Для ускорения доступа к оперативной памяти на быстродействующих компьютерах используется
- ВIOS (постоянная память). …
- CMOS (полупостоянная память). …
- Видеопамять. …
- Функции памяти:
Сколько нужно оперативной памяти 2020?
Мы видим, что 16 Гбайт оперативной памяти оказывается достаточно для всех игр, используемых в статье. При этом только Battlefield V перевалил за отметку в 12 Гбайт. Получается, комплект ОЗУ объемом 16 Гбайт — это идеальный набор для игрового ПК в 2020 году.
Как узнать параметры своего компьютера?
Нажмите кнопку «Пуск», затем «Выполнить» или нажмите сочетание клавиш Win + R. В поле апплета «Выполнить» введите команду «dxdiag» (без кавычек). Запустится окно диагностики DirectX. С основной вкладки «Система» можно узнать сведения о версии ОС, модели компьютера и BIOS, типе процессора и версии DirectX.
Как посмотреть память компьютера

- Как посмотреть память компьютера
- Как найти оперативную память в своем компьютере
- Как проверить объем оперативной памяти
- Как проверить память Windows 7
- Как посмотреть тип оперативной памяти
- Как определить память компьютера
- Как определить оперативную память

- Как узнать оперативную память компьютера

- Как посмотреть оперативную память

- Как узнать память у компьютера

- Как посмотреть объем оперативной памяти

- Как узнать размер оперативной памяти

- Как узнать об установленной оперативной памяти

- Как определить тип памяти на компьютере

- Как посмотреть тип памяти

- Как определить ОЗУ

- Как определить оперативную память в компьютере

- Как проверить оперативную память компьютера

- Как определить объем оперативной памяти

- Как проверить оперативную память

- Как посмотреть оперативку

- Как узнать количество оперативной памяти

- Как узнать память видеокарты

- Как посмотреть кэш память

- Как посмотреть характеристики своего компьютера

- Как узнать тип оперативной памяти

- Как узнать частоту оперативки

- Как проверить оперативную память на ошибки

- Как определить частоту оперативной памяти













