Где папка «Загрузки»
По просьбам посетителей отвечаю на вопрос где находится папка загрузки Windows 7, 8, XP.
Чтобы найти папку «Загрузки», нужно кликнуть по значку Моего компьютера и в левом меню увидите расположение:

Либо в адресной строке пишите <системная_буква>:Users<пользователь>Downloads
Либо переходите по пути Диск с Windows -> Пользователи

Это подходит для Windows Vista, Windows 7, Windows 8
В Windows XP она находится по пути Documents and Settings<пользователь>Мои документыDownloads
Разумеется я подразумеваю под <системная_буква>— тот диск, на котором у Вас установлена Windows (чаще всего это диск C )
А под <пользователь>— Ваше имя пользователя системы.
Вот как раз в эту папку и сохраняются все загрузки с интернета обычно.
Напоследок покажу ещё как можно изменить папку загрузок в браузере Internet Explorer.
Запускаем, переходим в верхнее меню Сервис -> Просмотреть загрузки (или просто жмем сочетание клавиш ctrl + J)




Ну всё. Теперь Вы знаете где находится и как найти папку «Загрузки» в Windows и при желании можете её изменить.
Инструкция по поиску
Если пользователь скачивает файлы с помощью браузера Internet Explorer, который находится по умолчанию в составе операционной системы Windows, то искать загруженный файл нужно так:
- для Windows XP: C:Documents and SettingsИмя пользователяМои документыЗагрузки,
- для Windows 7: C:UsersИмя пользователяDownloads.
Стоит отметить, что эти места не очень удобны для хранения скачанной информации, так как они расположены на диске С, то есть там же, где операционная система. В случае сбоя ее работы и необходимости переустановки все содержимое этих папок будет безвозвратно удалено. По желанию в целях предотвращения этого можно создать особую папку для всех загрузок и настроить свой браузер на закачивание файлов именно в эту папку.
Еще до начала скачивания файла в этом браузере можно сохранить файл в удобное место, нажав на кнопку «Сохранить как». Во вновь открывшемся окне нужно выбрать необходимую папку и нажать «Сохранить». Если сразу была нажата кнопка «Сохранить», то вопрос: «Куда сохранился файл?» – можно решить так: зайти в настройки браузера, выбрать строку «Посмотреть загрузки», и среди всего списка закачанных в разное время записей можно отыскать свежую информацию.
При использовании браузера Opera для загрузки файлов действовать нужно точно так же. А вот с браузером Mozilla Firefox дело обстоит немного сложнее. В этом случае для поиска закачанной информации нужно в меню браузера найти графу «Инструменты», а в ней выбрать строку «Загрузки» и в данном окне найти нужный файл. Google Chrome сохраняет загруженную информацию на своей панели управления, расположенной в низу страницы, или же можно ее найти в списке, выбрав в пункте «Настройки» строку «Загрузки».
Как найти файл на компьютере
Примечание : если наша статья не поможет Вам найти пропавший файл, воспользуйтесь специальной программой для поиска файлов на компьютере под названием FileSearchy.




— «Вид» снимаем галочку с пункта «Скрывать расширения для зарегистрированных типов файлов», нажимаем Применить и ОК.

Обратите внимание, теперь у многих файлов на вашем компьютере добавились после имени расширения.


Например мы потеряли фильм с расширением avi. В результатах поиска будут все фильмы находящиеся на вашем жёстком диске, вам останется только просмотреть список и выбрать потерявшийся видеофайл.


System.Size:>1000МБ, она означает — искать все файлы на компьютере объёмом более 1ГБ.

Поиск выдал двадцать видеофайлов среди которых был файл совсем без расширения, но название имел точно такое же как и у пропавшего фильма. Присвоив ему расширение .avi я решил проблему. Как оказалось позже, таким образом друзья решили надо мной подшутить и специально убрали расширение, думая что я не справлюсь и не найду пропавший файл.

Как найти скрытый файл на компьютере
Иногда в следствии системного сбоя или вирусной активности некоторым файлам операционная система может присвоить атрибут «Скрытый» и если в настройках системы не отмечен пункт «Показывать скрытые файлы и папки», то файлы свои вы не увидите и не найдёте их даже через «Поиск», хотя с ними в это время ничего не случится.
Для того чтобы скрытые файлы были видны в операционной системе идём в окно «Этот компьютер» и выбираем «Вид» — «Параметры» — «Изменить параметры папок и поиска»

— «Вид», затем отмечаем пункт «Показывать скрытые файлы и папки», Применить и ОК.

Примечание: На эту тему на нашем сайте есть подробнейшая статья.
Например вы потеряли текстовый файл напечатанный в любой текстовой программе для работы с текстом, например Microsoft Office Word, OpenOffice или блокноте. Думаю вы должны помнить хотя бы часть его содержания. У меня на компьютере есть файл с таким содержимым «Как найти файл на компьютере» вводим этот текст в поле поиска и жмём Enter, сразу находится файл содержащий этот текст.
Как скачать файл, найти скачанный файл и запустить
 После прочтения этой стать вы узнаете, как скачать файл и найти его месторасположение для дальнейшего запуска, а на примере будет участвовать популярный Архиватор WinRar, это очень нужная программа и обязательно должна быть у каждого на компьютере.
После прочтения этой стать вы узнаете, как скачать файл и найти его месторасположение для дальнейшего запуска, а на примере будет участвовать популярный Архиватор WinRar, это очень нужная программа и обязательно должна быть у каждого на компьютере.
Очень часто у новичков возникают проблемы со скачиванием файлов не то, чтобы не выходит скачать нет, тут то все получается, но вот потом где найти скачанный файл, вот тут появляется проблема.
Знакомая ситуация? Если да, тогда я покажу вам излюбленные места, где они любят скрываться от Вас!
Как скачать файл
Надеюсь, если читаете это руководство, у вас есть Браузер и подключение к сети Интернет.
И так как я уже говорил нам нужно будет скачать WinRar, для этого копируем данную ссылку https://www.win-rar.ru в поисковую строку вашего браузера, нажимаем Найти.

Появиться страница с сайтами выбираете тот, где написано Официальный сайт России порядок расположения будет отличаться, чем предоставлен на этом скриншоте.
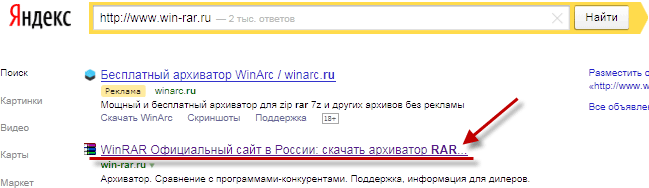
Здесь выбираете вкладку Загрузить, обратите свое внимание на вкладку Обучение там предоставлена краткая информация по применению, советую ознакомиться.

В этом окне Локализованные версии ищем Russian, нажимаем на нее для скачивания архиватора после чего он будет сразу закачан на ваш ПК.
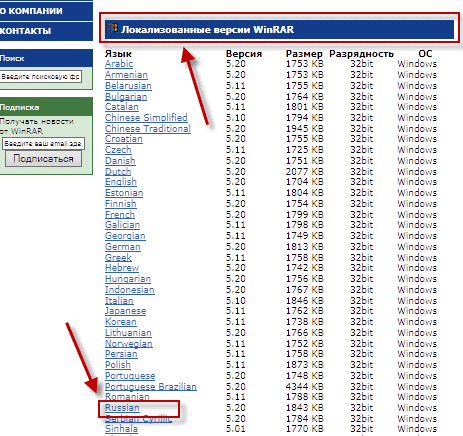
Как найти скачанный файл?
Вообще по умолчанию любой из браузеров уже настроен на путь сохранения, обычно это C:UsersИмя пользователя Downloads , если конечно его не меняли.
Находясь в любом из браузеров, при сочетании клавиш Ctrl + j открывается история загрузок, где также можно увидеть путь сохранения.
- Google Chrome
Так будет выглядеть история в этом браузере, все ясно без комментариев.

- Mozilla Firefox
Здесь производите клик правой кнопкой мыши по символу папки, в появившемся меню выбираете нужное действие.
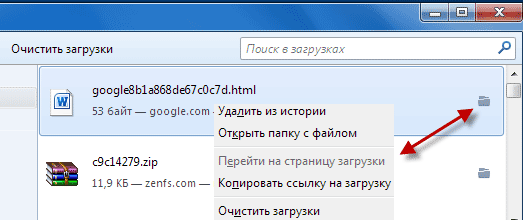
- Internet Explorer
При клике на ссылку Загрузки попадете именно в папку, куда загружаются все ваши файлы. Выполнить: означает начать установку сразу.
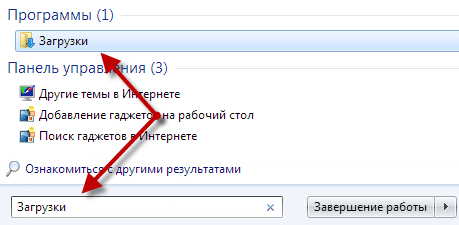
К сожаление другими браузерами я не пользуюсь, не могу предоставить скриншоты и описания, но уверен, разберетесь сами.
Следующие 4 способа выполняются с помощь главного Меню пуск путем копирования в строку поиска из ниже приведенных значений, если вам неизвестно как осуществлять поиск через данное меню тогда обязательно сначала прочитайте эту статью.
4 способа найти файл
1. %userprofile%AppDataLocalTemp – копируем, вставляем данное значение в поисковую строку Пуск. Кстати все, что вам ненужно и непонятно в данной папке можно смело удалять, что то лишнее вам не даст удалить сама Система.
В этой статье найдете подробную информацию про папки Temp и временные файлы какой вред они приносят.
2. Мои документы – копируем данную фразу, вставляем или вписываем в ручную.
3. Загрузки – копируем, вставляем или печатаем сами.
4. Если помните название файла, хотя бы несколько первых букв даже бывает достаточно всего одной чтобы найти искомый файл.
Следующий вариант – нужно просто, что то скачать, куда сохранится, значит там, все остальное находится.
Как запустить файл?
Ну, вот зная как скачать файлы с интернета, а потом как их найти на компьютере осталось узнать, как их устанавливать уверяю вас все очень просто!
Покажу на примере поиска папки «Загрузки» через поиск Главного меню, можете воспользоваться любым выше описанным способом.
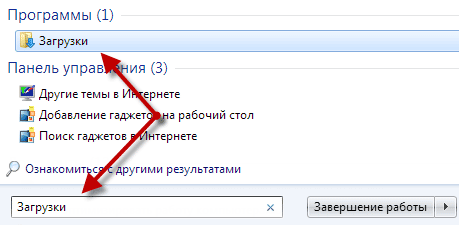
Входим в найденную папку в ней двойным кликом по файлу запускаем его.
Появиться окно о Лицензионном соглашении и сообщением о том, что это пробная версия через 40 дней закончится, на самом деле ничего не закончиться попросту по истечении указанного периода будет появляться окно, о просьбе купить программу его нужно будет всякий раз закрывать.
Теперь нам надо изменить папку назначения C:Program FilesWinRAR потому как нежелательно все устанавливать на системный диск, почему? Узнаете из этого урока, а еще научитесь разделять самостоятельно жесткий диск на разделы за считанные минуты базовой утилитой Windows.
Конечно можете сразу нажать кнопку Установить и перейти в конец статьи. Как найти файлы вы уже знаете в общем мой совет на ваше усмотрение.
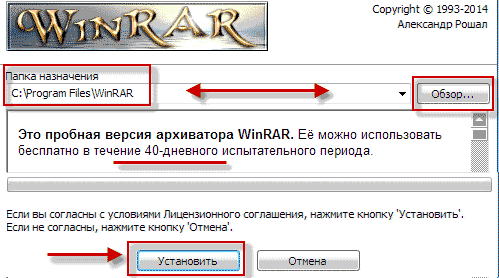
В окне обзора папок нажать Компьютер, выбрать нужный Локальный диск, где заблаговременно необходимо создать папку, куда будет установлена программа.
Это дает вам возможность контролировать загрузки, разбивая по категориям, например: программы с программами, музыка с музыкой и т.д.
Указав место назначение нажимаем Ok, а в первом окне Установить.
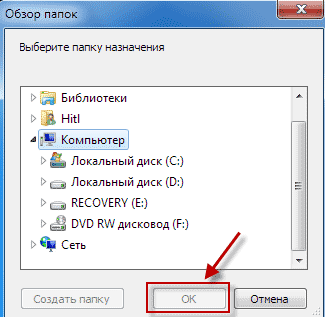
Вот так это выглядит у меня, отдельно созданная папка под названием Программы имеет соответственное содержимое.
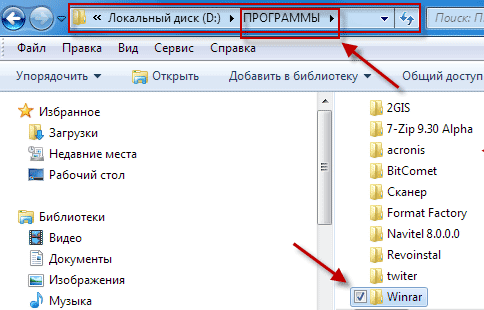
Здесь ни чего не трогаем ⇒ OK.
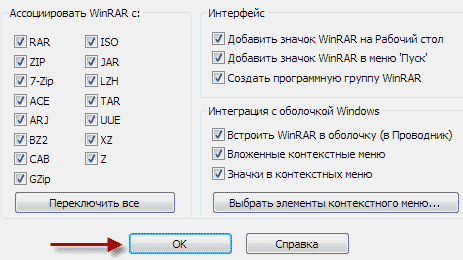
Нажать Готово.
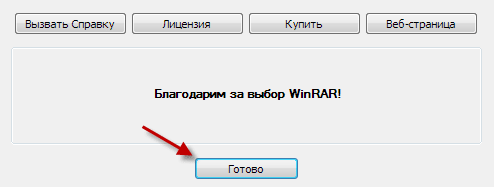
Поздравляю, установка завершена, архиватор WinRar ждет вас на рабочем столе, цель достигнута теперь как скачать файл найти и установить его для вас не будет проблемно.

Когда вы качаете файлы из интернета, то они по-умолчанию попадают в специальную папку, которая расположена в не очень удобном месте. В разных версиях Windows эти папки называются по-разному и расположены тоже в разных местах.
В Windows XP эта папка называется Downloads и обычно находилась либо среди системных файлов, либо в папке «Мои документы». Все зависело от сборки операционной системы. В Windows Vista/7/8/10 эта папка называется «Загрузка» и тоже спрятана. Найти ее можно через проводник.


Меня всегда удивляет, как новички еще умудряются найти свои скачанные файлы. Для чего разработчики засунули эту папку куда подальше? Не понятно. А мы с вами создадим свою папку для загрузок и поместим ее на рабочий стол.
Кликните правой кнопкой мыши по свободному от файлов полю и в выпадающем списке, выберите пункт Создать – Папку.

Переименуйте ее, как вам хочется. Я обычно называю ее «Загрузки». Теперь изменим вид этой папки, чтобы она была заметной. Для этого кликните правой кнопкой мыши по этой папке и в самом низу выберите Свойства.

В окне Свойства перейдите на вкладку Настройка, спуститесь в самый низ, и нажмите на кнопку «Сменить значок».

Выберите понравившийся вам значок для папки и нажмите кнопку ОК, потом Применить, и закройте окно Свойства.
Теперь переходим в свой браузер. Я покажу настройки для папки в четырех самых популярных из них: Google Chrome, Opera, Mozilla Firefox и Yandex.

В браузере Google Chrome
Начнем с браузера Google Chrome. В правом верхнем углу жмем на три горизонтальные полосочки

И выбираем Настройки

На странице с настройками спускаемся в самый низ и кликаем на ссылку Показать дополнительные настройки, и ищем блок Скачанные файлы.

Жмем на кнопку Изменить, и указываем нашу папку для загрузок.

Теперь можете закрыть окно настроек и все файлы будут закачиваться в нашу папку.
В браузере Opera
В верхнем левом углу жмем на кнопку Меню со иконкой браузера, и выбираем пункт Настройки. Можно открыть это меню горячими клавишами Alt + P

На странице настроек находим блок Загрузки, жмем на кнопку Изменить, и указываем нашу папку.

В браузере Mozilla Firefox
В правом верхнем углу жмем на три горизонтальные полоски или в самом низу окна браузера выбираем значок с шестеренкой Настройки.


На вкладке Основные, находим блок Загрузки, жмем на кнопку Обзор, и указываем нашу папку для загрузок.

В браузере Yandex
В левом верхнем углу жмем на три горизонтальные полоски и переходим на запись Настройки.

На странице настроек спускаемся в самый низ и жмем на кнопку Показать дополнительные настройки. Спускаемся ниже, находим блок Скачанные файлы, и жмем на кнопку Изменить.

В окне выбора файлов находим свою папку и указываем ёё.
Вот таким образом можно создать свою папку и изменить место загрузки файлов из интернета.
Смотрите видео по этой теме:












