Поиск загрузок в Windows 10
Для поиска загрузок на компьютере выполните следующие действия.
Выберите Проводник на панели задач или нажмите клавишу Windows + E.
В разделе Быстрый доступ выберите Загрузки.
Вы также можете найти папку Загрузки в разделе Этот компьютер.
Поиск папки для загрузок
Для начала стоит сказать, что в Windows 10 есть спец. папка «Загрузки», куда по умолчанию скачиваются все файлы (в том числе и из Chrome).
Чтобы найти эту папку : запустите проводник (сочетание клавиш +E), и в левом верхнем углу кликните по закрепленной ссылке «Загрузки» .
Альтернативный способ : нажать Win+R, в появившееся окно «Выполнить» ввести команду downloads и нажать Enter.

Папка загрузки в Windows 10
Чтобы изменить расположение этой папки на диске (т.е. перенести ее в другое место) — необходимо нажать по ней ПКМ (прав. кнопка мыши) и открыть ее свойства . Далее во вкладке «Расположение» задать новую папку и нажать кнопку «Переместить» .

Установка своей папки загрузки
Метод 2: откройте загруженные файлы Chrome
Если вы используете Chrome для загрузки файлов, вы можете легко найти папку «Загрузки» следующими способами:
- Откройте Chrome на своем компьютере.
- Щелкните меню с тремя точками и выберите Загрузки . Вы также можете увидеть ярлык в строке: Ctrl + J. Да, вы также нажимаете Ctrl + J для просмотра загруженных файлов, загруженных с помощью Chrome.
- Вы можете напрямую открывать загруженные файлы, нажимая на них.
- Пока вы не удалили загруженную задачу, вы можете увидеть Показать в папке ссылка под каждой задачей загрузки. Вы можете щелкнуть эту ссылку, чтобы открыть папку загрузки.
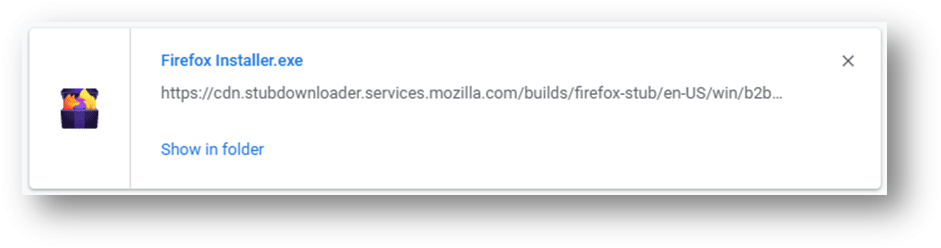
Как изменить папку загрузок для Chrome?
В Chrome есть папка для загрузки по умолчанию. Вы можете изменить его по своему усмотрению. Вот что вы можете сделать:
- Откройте Chrome.
- Идти к 3 точки> Настройки> Дополнительно> Загрузки .
- Вы можете увидеть место загрузки в средней части интерфейса. Вы можете нажать на + Изменить и затем выберите желаемое место на вашем компьютере, чтобы установить его в качестве папки для загрузки.
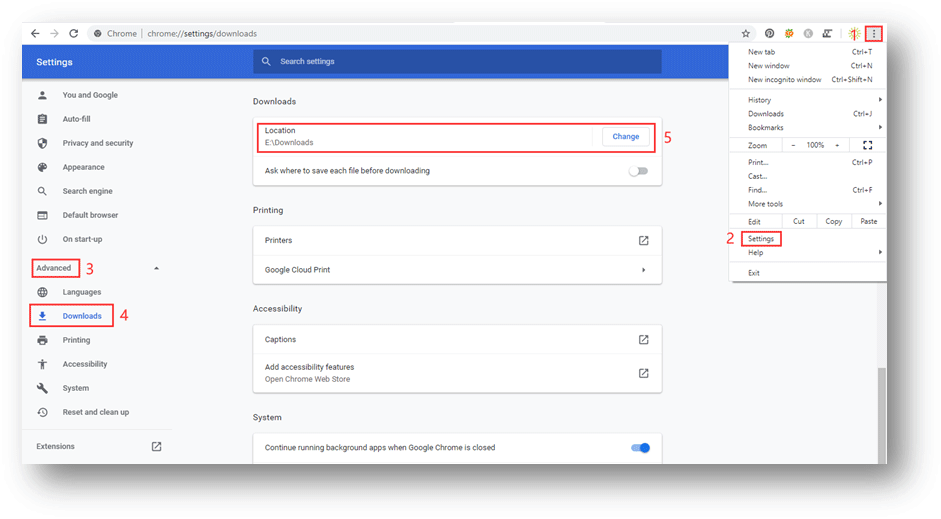
Как открыть папку скачанных файлов
wikiHow работает по принципу вики, а это значит, что многие наши статьи написаны несколькими авторами. При создании этой статьи над ее редактированием и улучшением работали авторы-волонтеры.
Количество просмотров этой статьи: 207 527.
Интернет, в основном, служит для скачивания файлов. В интернете можно найти практически все, а скачивать файлы вы, скорее всего, начнете с первых минут использования компьютера. Ваша операционная система будет пытаться сохранить все загрузки в одном месте, но, в конце концов, загруженные файлы могут оказаться разбросанными по всему компьютеру. Умение быстро найти скачанные файлы сэкономит много времени и избавит вас от лишней головной боли.

- Нажмите кнопку «Пуск» и выберите свое имя пользователя. По идее, вы увидите папку «Загрузки» в открывшемся окне.
- Откройте проводник Windows, нажав ⊞ Win + E . Папка «Загрузки» может быть в левой части окна в разделе «Избранное» или «Компьютер/этот ПК».
- Нажмите ⊞ Win + R и введите shell:downloads . Нажмите ↵ Enter , чтобы открыть папку «Загрузки».

- Если у вас есть дополнительный диск, который выступает в качестве хранилища файлов, проверьте, есть ли там папка для загрузок.

Поищите нужный файл. Если вы знаете название искомого файла, его можно быстро открыть, воспользовавшись поиском. Нажмите ⊞ Win и введите название файла. Через несколько секунд он должен появиться в результатах поиска.
Как найти загруженные файлы на андроид сразу после закачки
Все загруженные файлы на андроид вы можете видеть в специальной панели уведомлений. По другому она называется шторкой. Сразу из шторки можно производить с файлами любые необходимые операции:
- запустить воспроизведение видео;
- прослушать аудиозапись;
- смотреть картуинку;
- или начать установку файла apk.

Как поменять папку для загрузок скачанных файлов
По умолчанию файлы всегда скачиваются в папку «Загрузки», которая, как правило, располагается на диске C. Это не всегда удобно, так как свободного места на этом диске обычно меньше. При желании можно выбрать любое другое место на компьютере, в которое будут сохраняться скачанные картинки, музыка, документы и прочее.
В браузере Firefox
Чтобы изменить папку для загрузок в браузере Firefox, нужно зайти в меню, расположенное в правом верхнем углу, и в открывшемся списке выбрать пункт «Настройки». В появившемся окне листайте до блока «Файлы и Приложения». Рядом с полем, в котором указана текущая папка для загрузок, будет располагаться кнопка «Обзор», нажав на которую можно будет сменить стандартное место для скачивания файлов.
В браузере Google Chrome
Откройте меню, расположенное в верхней боковой панели, и выберите пункт «Настройки». В открывшемся окне внизу перейдите в раздел «Дополнительные настройки». Пролистав страницу вниз, вы увидите блок «Загрузки», в котором будет указана стандартная папка для загрузок, а рядом будет располагаться кнопка «Изменить».
В браузере Internet Explorer
Справа вверху нажмите на шестеренку, затем выберите пункт «Просмотреть загрузки». Далее откроется окно с загрузками, где в левом нижнем углу нужно будет нажать на кнопку «Параметры». В параметрах скачивания будет доступна кнопка «Изменить». Нажмите на нее и выберите нужное расположение на компьютере.
В браузере Microsoft Edge
Перейдите в меню, расположенное справа вверху, и выберите пункт «Параметры», (предпоследний снизу). Далее откроется меню с общими настройками. Пролистайте его примерно до середины, и вы увидите блок «Загрузки», в котором можно будет изменить папку для хранения загрузок.
В Яндекс.Браузере
Перейдите в настройки, доступные в верхней панели справа, и выберите раздел «Инструменты». В блоке «Загруженные файлы» нажмите на кнопку с названием текущей папки, в которую сохраняются скачиваемые файлы и выберите необходимое вам расположение.
Если вы хотите, чтобы в будущем браузер каждый раз спрашивал, куда необходимо сохранять скачиваемый файл, поставьте галочку рядом с функцией «Всегда спрашивать, куда сохранять файлы».
В браузере Opera
Откройте меню Opera, расположенное слева вверху, и перейдите к настройкам. На открывшейся после этого странице в самом низу расположен блок «Загрузки», в котором указано местоположение файла, а рядом размещена кнопка «Изменить».
Все браузеры по умолчанию сохраняют скачанные файлы в папку «Загрузки». В этом можно убедиться самостоятельно, перейдя в меню с настройками. Там же можно сменить стандартную папку для загрузок на любую другую. Во всех браузерах это делается примерно одинаково, за исключением Internet Explorer.
Пожалуйста, опубликуйте ваши мнения по текущей теме материала. Мы крайне благодарны вам за ваши комментарии, лайки, подписки, отклики, дизлайки!









