Где находится папка Temp?
В операционных системах Windows можно найти очень много различных папок, в которых находятся непонятные файлы. В абсолютном большинстве случаев эти папки нельзя трогать, так как они необходимы для нормального функционирования системы. В тоже самое время существуют такие папки, в которых собираются временные файлы. Из-за этого их размер увеличивается, заполняя собой свободное пространство на жестком диске.
Одной из них является папка Temp. В ней хранятся временные файлы, включая дистрибутивы, оставшиеся после установки программ и различных приложений. Теоретически, система сама должна потихоньку удалять временные файлы, однако это происходит далеко не всегда, что и приводит к разрастанию папки Temp.
Многие пользователи спрашивают — можно ли ее удалять? Нет, саму папку удалять не стоит, хотя сделать это действительно можно. Для того, что бы избавиться от временных файлов, рекомендуется периодически ее очищать.
В Windows 7 папка находится по адресу: Системный дискПользователиПользователь (ник)AppDataLocalTemp. У меня, кстати, она занимает совсем немного места:
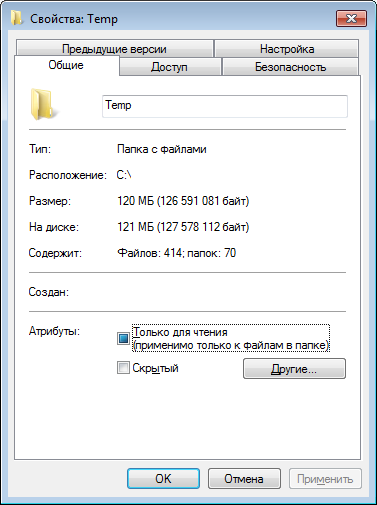
После этого заходите в папку, выделяете все файлы и удаляете их. Если вы переживаете за содержимое данной папки, то лучше удалите его с помощью специальной программы, например, CCleaner, о которой я в подробностях рассказывал ранее.
Можно ли очистить папку Temp в Windows 10?
По названию папки вы можете догадаться, что она содержит временные файлы. … Папка Temp может занять много места, но если вы используете Windows 10 1803 или Windows 10 1809, вы можете автоматически очистить папку Temp.
В самой операционной системе есть два места, куда принято складировать временные файлы. Перейти в них из Проводника можно по следующим адресам: %systemdrive%WindowsTemp. %userprofile%AppDataLocalTemp.
Разбираемся
- Папка Temp, неважно где находится — на ПК или на смартфоне, предназначена всегда для одной задачи — хранения временных данных.
- Но иногда эти временные данные занимают слишком много места. Почему? Все просто — файлы временные, поэтому должны удаляться со временем автоматически. Но это происходит не всегда. Итог — место на системном диске уменьшается.
- Но где находится системная папка Temp? Чтобы открыть эту папку — просто зажмите Win + R, вставьте C:WindowsTemp или %TEMP%. В первом и во втором случае откроются разные директории временных файлов.
- Но содержимое папок может быть скрыто, потому что файлы могут быть скрытые. Поэтому лучше сперва проверить, что Проводник отображает скрытые файлы — зажмите Win + R, вставьте control или control panel, нажмите ОК. Откроется панель управления. Здесь справа в верхнем углу выберите в меню Просмотр > Крупные значки. Далее найдите значок Параметры Проводника или просто Проводник, откройте, активируйте вкладку Вид, в самом низу нужно включить опцию Показывать скрытые файлы, папки и диски. После нажмите ОК. Все, теперь все что скрыто на диске — вы сможете увидеть.
- Но можно ли очистить временные файлы? На просторах интернета часто можно увидеть уверенный ответ Да. А я уверенно скажу — не спешите. Почему? Временные файлы это: раскованные данные при установке приложения, некоторые данные, которые используют текущие запущенные программы, данные браузера. То есть это могут быть файлы, которые в данный момент используются открытыми программами. Вывод — удалить можно, но при условии что вы закроете все программы. А лучше сделать перезагрузку ПК, не запускать программы, а что запущенные — закрыть. Тогда удаляйте. Перед удалением также можно создать точку восстановления на всякий случай.
- Идеально — не чистить вручную папку Temp, а использовать специальные утилиты очистки компьютера. Например самая популярная — CCleaner, которая сама знает какие файлы можно удалить безопасно без вреда системе.
Пример сколько может весить директория Temp:

И это еще не самый большой размер. Чтобы удалить — просто выделяем все файлы/папки, нажимаем правой кнопкой и выбираем Удалить:

Удаление нужно будет подтвердить:

А вот пример, когда файл используется какой-то программой — он будет заблокирован для удаления:

Также очистить временные данные можно используя команду cleanmgr, которую нужно вставить в окошко Выполнить (Win + R):

Если рассматривать директорию Temp, которая находится в Windows, то там часто мусора не так много, как в LocalTemp:
Как изменить расположение папки Temp (хранилище временных файлов) в Windows 10, 8.1, 8, 7, Vista
Товарищи, добрый день. Пока что, на начальном этапе заполнения сайта, я хочу максимально расписать статьи, которые могут понадобится новичкам. Хотя в Windows место расположение папки Temp в не самом простом месте, поэтому эта статья подойдет гораздо большем количеству людей.
Итак, чтобы изменить расположение папки, нужно для начала её создать. Поэтому выбираем новое расположение и создаем в ней папку, я из соображений максимально короткого пути создам папку в корне диска C с именем Temp.

Копируем путь до папки, у меня он будет выглядеть вот так: C:Temp и открываем свойства системы, в современных операционных системах жмем правой клавишей по углу «Пуск» и выбираем «Система», в семерка и висте, открываем Пуск, жмем правой клавишей по кнопке «Компьютер» и выбираем свойства.

Жмем по ссылке «Дополнительные параметры системы».

На вкладке «Дополнительно» в самом низу есть кнопка «Переменные среды», жмем по ней.

В верхней части окна доступны переменные среды. После установки некоторых программ, у вас их может быть больше, чем на скриншоте ниже. Нас интересуют только TEMP и TMP. Выбираем их по очереди и жмем «Изменить».

Вставляем в нижнее поле путь, который мы скопировали при создании новой папки для временных файлов. И жмем ОК.

После изменения обеих переменных перезапускаем компьютер.

Не забудьте удалить все файлы из старого расположения, для того чтобы в него попасть, откройте окно проводника и вставьте в адресную строку:
%userprofile%appdatalocaltemp
И нажмите Enter.

Вроде всё. Надеюсь эта статья оказалась вам полезной, нажмите одну из кнопок ниже, чтобы рассказать о ней друзьям. Также подпишитесь на обновления сайта, введя свой e-mail в поле справа или подписавшись на группу во Вконтакте и канал YouTube.
Какую папку можно удалить на диске С?
Что можно удалить, если диск переполнен
- Содержимое Корзины.
- Каталогов библиотек.
- Папок Temp и Downloaded Program Files в каталоге Windows.
- Кэш браузеров и некоторых сторонних программ.
- Эскизы значков.
- Журналы и дампы памяти для системных ошибок.
- Старые файлы утилиты Chkdsk.
- Отчёты об ошибках.
Для чего нужна папка Temp и где её расположить?

Работая в Windows, мы не замечаем, как система во время работы создаёт и удаляет множество временных файлов. Но чаще всего остаётся много «мусора». Хранятся временные файлы в папке Temp. По умолчанию эта папка находится в каталоге Windows. Настройки позволяют задать расположение папки для хранения временных файлов.
В Windows есть две системных переменных, указывающих системе расположение папки Temp – это TEMP и TMP. Необходимость в двух почти одинаковых по названию переменных обусловлена тем, что некоторые приложения требуют переменную TEMP, а другие – переменную TMP.
Сама папка по умолчанию в системе уже присутствует – в директории, где установлена Windows, а также в пользовательских профилях. И если нет крайней необходимости что-либо менять, то все дальнейшие инструкции неактуальны. Однако ничто не мешает изменить расположение папки Temp, чтобы упростить доступ к ней. Например, для удаления накопившихся временных файлов, которые система «забыла» стереть. Многие создают папку Temp в корне диска C. Рассмотрим, как это можно сделать. В первую очередь необходимо создать папку Temp.
В Windows XP жмём Пуск – Настройка – Панель управления – Система – вкладка Дополнительно – кнопку [Переменные среды].

В окне Переменные среды мы видим значения двух переменных TEMP и TMP – полный путь к папке Temp в пользовательском профиле.

Чтобы изменить значения, достаточно выбрать их в списке, нажать кнопку [Изменить] и ввести новый путь к папке Temp:

Пользовательскую переменную среды может добавить, изменить или удалить любой пользователь Windows.
В списке Системные переменные также нужно найти переменные TEMP и TMP и изменить их значения описанным выше способом.

Отметим, что все настройки системных переменных можно выполнять только под учётной записью Администратора.
По умолчанию в Windows XP системная папка Temp находится на диске С:WINDOWSTemp, а пользовательская папка Temp в C:Documents and SettingsИмя_пользователяLocal SettingsTemp. Для Висты этот путь другой: UsersИмя_пользователяAppDataLocalTemp
Если потребуется вернуть старые значения, то для пользовательской папки Temp вводим %USERPROFILE%Local SettingsTemp, а для системной %SystemRoot%TEMP











