Где на компьютере хранятся файлы с Whatsapp
Мессенджер Вотсап – один из первых мессенджеров, которые появились на современных смартфонах. Разработчики не стояли на месте и достаточно быстро создали браузерную и клиент-версию для ПК. Трудно переоценить популярность этого мессенджера, миллиарды человек по всему миру пользуются им ежедневно, общаются, пересылают данные и разный контент. В этом материале мы разберем, где этот контент оседает. А если конкретнее – где хранятся фото WhatsApp на компьютере и как их найти.
Ответ на этот вопрос зависит от того, какую версию мессенджера мы используем: браузерную или устанавливаемую.
Браузерная версия не требует установки (но требует синхронизации с мобильным WhatsApp) и открывается просто как обычная веб-страница. Клиентская программа WhatsApp для ПК скачивается, устанавливается, синхронизируется, а затем запускается как отдельное приложение.
Рассмотрим, куда попадают фото из Ватсап в каждой из этих версий.

Загрузка фото из WhatsApp
Из веб-версии
Итак, допустим, пользователь прислал фотографию и ее необходимо сохранить. Для этого необходимо пройти пару простых шагов:
- кликнуть левой кнопкой мыши на картинку, чтобы развернуть ее;
- нажать кнопку «Загрузить» в правом верхнем углу экрана (иконка со стрелкой вниз).
Куда Ватсап сохраняет фото на компьютер по умолчанию? В веб-версии это зависит только от настроек браузера.
Если вы не меняли настройки своего браузера, то вероятно скачанный файл попадет в папку: Локальный диск (С:) – Пользователи – Имя пользователя – Загрузки.
В любом браузере можно изменить эту директорию. Например в Хроме это делается так:
- три точки в правом верхнем углу – «Настройки»;
- «Дополнительные» – «Скачанные файлы»;
- «Папка» – «Изменить».
Там же можно поставить флажок «Всегда указывать место для скачивания», чтобы браузер каждый раз спрашивал вас, в какую папку вы хотите сохранить файл.

WhatsApp Web на ПК
Из WhatsApp для Windows
Сохранить картинку, полученную через установленный на компьютере Ватсап, можно тем же способом, что и в веб-версии: развернуть и нажать «Загрузить». А можно чуть иначе:
- навести курсор мышки на фото, но не кликать;
- обратить внимание на правый верхний угол фотографии, где появится такая галочка;
- нажать на эту галочку и выбрать «Загрузить».
Кстати, в веб-версии этот способ тоже работает.
Важное отличие установленной версии – она всегда спрашивает, куда сохранить файл. Да, по умолчанию она предлагает дефолтную папку «Загрузки», но без подтверждения ничего туда не отправляет.
Где найти фото из WhatsApp через компьютер
На эл.почту World-X поступило обращение от пользователя со следующей проблемой. После обновления смартфона до Android 10 ему не удалось найти папку WhatsApp на компьютере, которая ранее располагалась в корне внутренней памяти.

Напомним, что в папке WhatsApp находятся все полученные и отправленные файлы, включая пользовательские фото и видео. До Android 9 их можно было найти по следующему пути:
Внутренний общий накопитель → WhatsApp → M edia → WhatsApp Images или WhatsApp Video
Начиная с Android 10 расположение каталога изменилось. Теперь, чтобы просмотреть фото или видео с компьютера, следует перейти по иному пути:
Внутренний общий накопитель → media → com.whatsapp → WhatsApp → Media → WhatsApp Images или WhatsApp Video
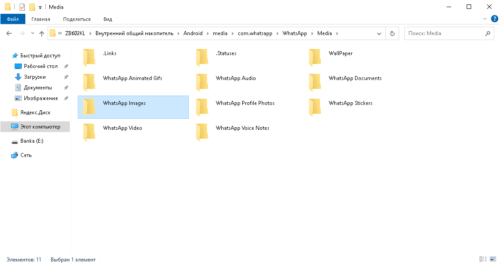
Не смотря на скрытое расположение папки WhatsApp в новых версиях операционной системы, структура каталогов приложения осталась неизменной. Поэтому найти фото из WhatsApp через компьютер будет совсем несложно.
Отправка электронным письмом
Перенести фото с мобильного на компьютер проще всего через электронную почту. Данный метод не требует присутствия серьезных технических навыков. Нужно лишь иметь рабочий e-mail, на котором можно в любой момент авторизоваться.
Чтобы перекинуть фото с Вацапа данным способом, придерживайтесь инструкции:
- Войдите в свою учетную запись в мессенджере.
- Перейдите в чат, из которого хотите загрузить фотографии.
- Зажмите нужное изображение пальцем и удерживайте, пока не появится дополнительное меню.
- Кликните на пункте «Поделиться».
- Откроется перечень возможных вариантов отправки. Выберите электронную почту.


На заметку:
Способ скачивания фото на компьютер из письма на e-mail варьируется в зависимости от выбранного почтового сервиса.
Как перенести фото с Ватсапа на компьютер
В этой статье, я объясню как скинуть сразу все фото и видео с Ватсапа на компьютер, ноутбук через шнур от зарядки.
Фотографии и видеоролики сделанные в мессенджере Ватсап, или присланные Вам друзьями и родственниками, сохраняются во внутренней памяти телефона.
Со временем, их может накопится достаточно много, из за чего объём свободной памяти телефона, планшета значительно уменьшится, или вообще переполнится.
Чтобы этого не случилось, необходимо переносить фото и видео из Ватсапа на компьютер.
Скинуть фото можно несколькими способами, но на мой взгляд самый удобный, через шнур от зарядки (USB шнур).
Как перекинуть фото с WhatsApp на компьютер через шнур от зарядки

1. Первым делом, нужно подключить телефон к компьютеру или ноутбуку через USB шнур.
2. После подключения телефона к компьютеру, автоматически включается режим зарядки телефона, нам необходимо изменить его на «Передачу файлов».
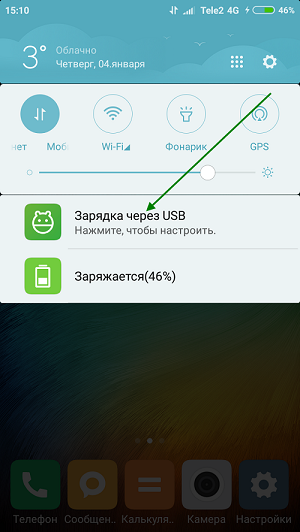
Для этого открываем панель уведомлений на телефоне (опускаем шторку), далее кликаем по пункту «Зарядка через USB».
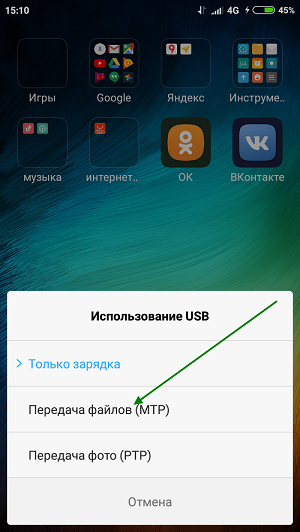
3. В открывшемся окне «Использование USB», выбираем пункт «Передача файлов».
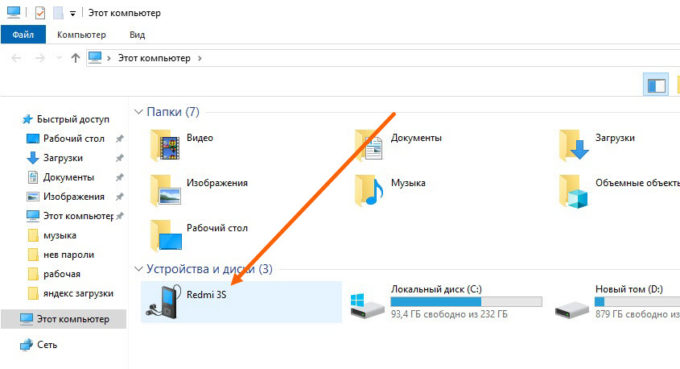
4. После выполнения этих действий, заходим в «Этот компьютер» на Виндовс 10, «Мой компьютер» на более ранних версиях Виндовс 7,8. Там мы видим что наш телефон отобразился, открываем его.
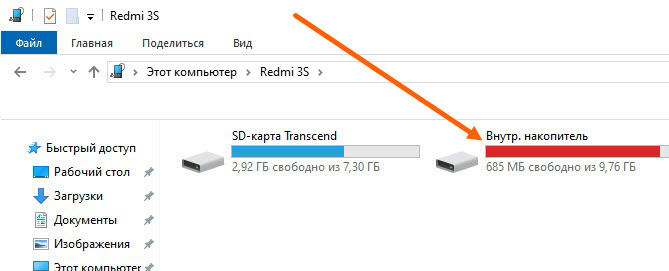
5. Далее переходим во «Внутренний накопитель».
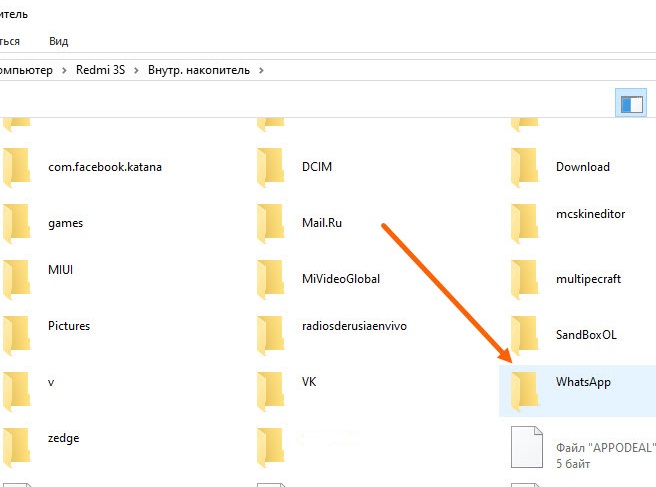
6. Во внутреннем накопителе, находим и открываем папку «WhatsApp».
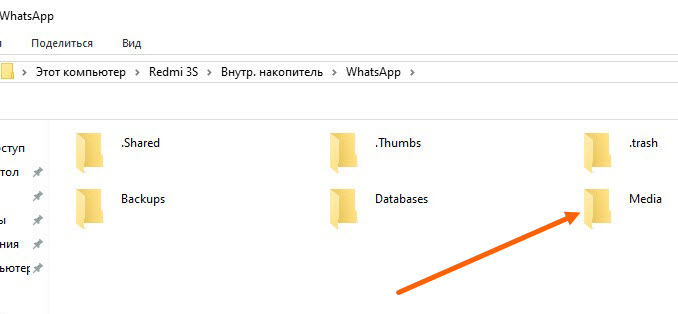
7. Далее переходим в папку «Media».
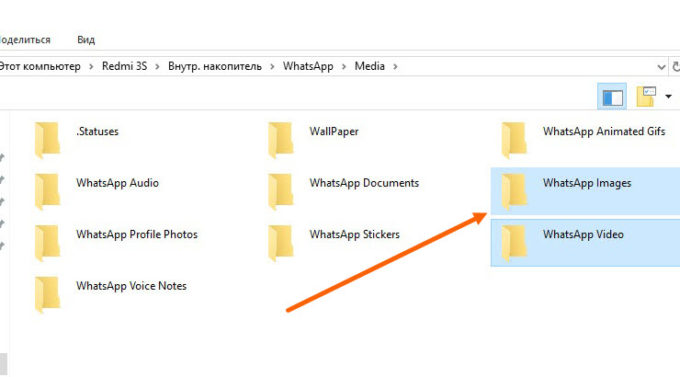
8. Здесь нас интересуют две папки «WhatsApp images» в ней находятся все фотографии мессенджера Ватсап и папка «WhatsApp video» в ней располагаются все видео ролики. Так как нам нужны фотографии, заходим в папку «WhatsApp images».
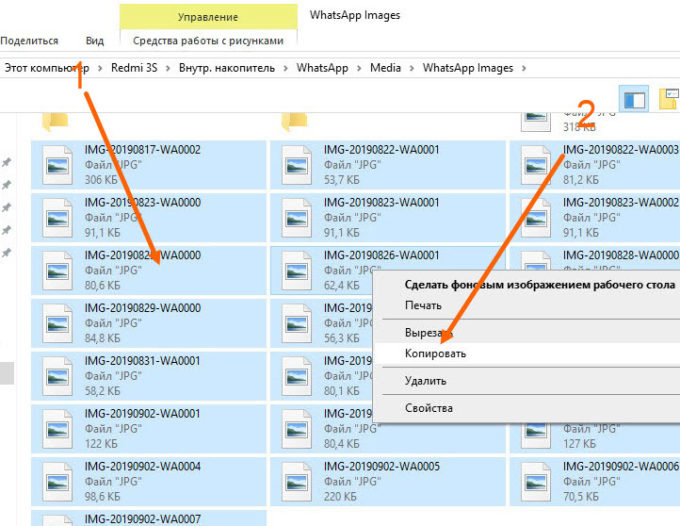
9. Выделяем все фотографии, после копируем их. Внимание не закрывайте эту папку, иначе не произойдёт копирование.
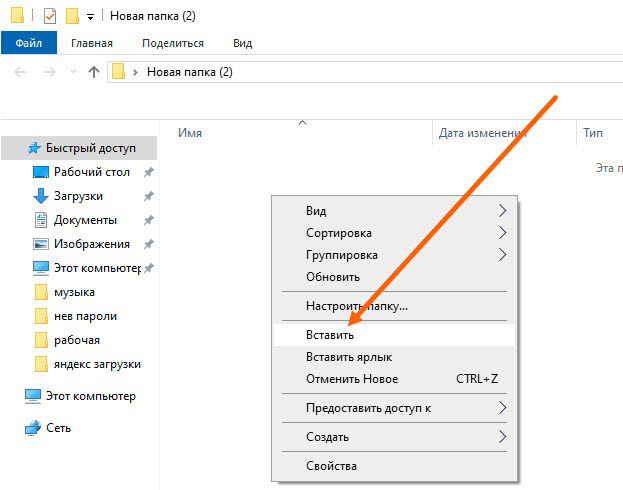
10. Вставляем скопированные фотографии, в любую папку на компьютере.
Q 1. Где хранятся изображения WhatsApp на iPhone / Android?
По умолчанию все изображения, полученные через WhatsApp, автоматически сохраняются в приложении «Фотографии» вашего телефона. Некоторые пользователи изменят путь к хранилищу, открыв приложение WhatsApp> перейдите в «Настройки»> «Чаты»> отключите «Сохранить в фотопленку». После этого изображения или видео WhatsApp будут сохраняться в памяти WhatsApp вместо камеры.
Если вы не можете найти изображения WhatsApp в приложении «Галерея», значит, где-то есть проблема. К счастью, различные простые исправления могут гарантировать, что вы начнете видеть недостающие изображения в приложении Галерея. Ознакомьтесь с этими проверенными и проверенными методами, чтобы найти недостающие изображения WhatsApp.
Метод 1. Включите видимость мультимедиа в WhatsApp
В некоторых случаях эта проблема вызвана настройками видимости мультимедиа в самом приложении. Итак, все, что вам нужно сделать, это изменить настройки. Для этого необходимо предпринять следующие шаги:
Запустите WhatsApp на своем устройстве и нажмите трехточечное меню в правом верхнем углу экрана. Вы увидите различные варианты, нажмите «Настройки».
Щелкните переключатель перед надписью «Media Visibility», и он будет включен. При этом для всех контактов будет включена видимость мультимедиа, и вы сможете видеть все фотографии WhatsApp в приложении Галерея.
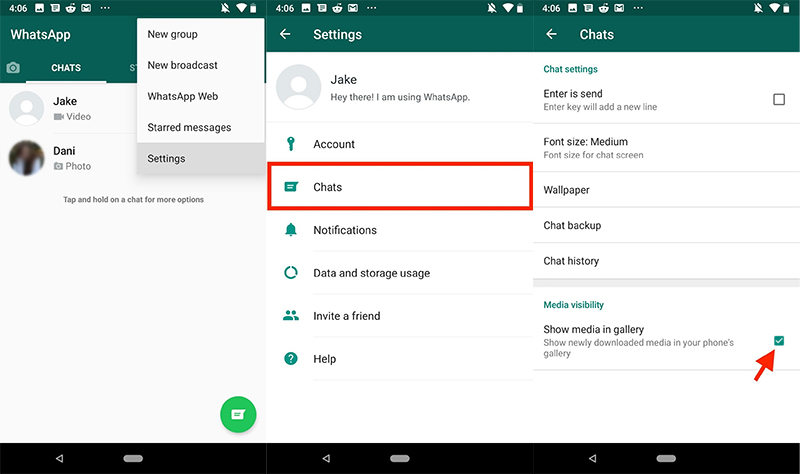
Метод 2. Включите WhatsApp для автоматического сохранения изображений в Camera Roll
Если у вас есть iPhone, этот метод для вас. Обычно загруженные изображения WhatsApp не отображаются автоматически на устройствах iOS. Итак, вы должны вручную сохранять каждое изображение в Camera Roll вашего устройства. Кроме того, вы можете перейти в настройки WhatsApp, чтобы включить опцию «Сохранить в Camera Roll». Вы можете сделать это, выполнив следующие действия.
- Откройте WhatsApp на своем устройстве.
- Посмотрите в нижний правый угол своего устройства и нажмите значок «Настройки».
- Перейдите в «Настройки чата».
Нажмите переключатель перед «Сохранить в фотопленку» или «Сохранить входящие медиафайлы», если он еще не включен.
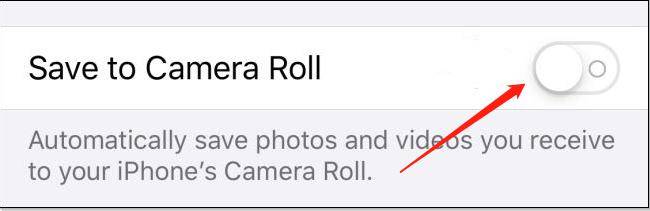
Благодаря этому вы сможете найти все фотографии, полученные из WhatsApp, в приложении Галерея. Если это не сработает мгновенно, попробуйте перезагрузить устройство.
Метод 3. Разрешите фотографии на вашем iPhone
Иногда проблема может быть в том, что вы не предоставили разрешение на фотосъемку на вашем iPhone. Вы можете решить эту проблему следующим способом:
-
Запустите приложение «Настройки» на своем устройстве.
Прокрутите вниз до пункта «WhatsApp» и щелкните его.
Нажмите «Фотографии» и выберите «Чтение и запись».
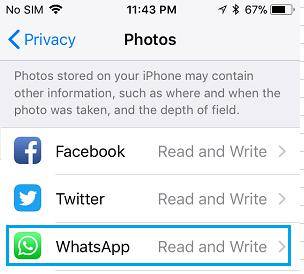
Это предоставит разрешение на фотографии на вашем устройстве iOS, и вы сможете увидеть все изображения, загруженные из WhatsApp.
Как с Ватсапа скинуть фото на компьютер
В переписках WhatsApp можно не только обмениваться текстовыми сообщениями, но и пересылать различные медиафайлы, в том числе и фотографии. И бывает такое, что особенно понравившийся снимок хочется сохранить не только на телефоне, но и на ПК. Можно ли это сделать в самом мессенджере? Давайте разбираться, как с Ватсапа скинуть фото на компьютер.
Существует несколько удобных способов для переноса фотографий с телефона на ПК:
- Использование веб-версии мессенджера.
- Передача файлов с помощью функции «Поделиться»;
- Сопряжение смартфона с компьютером посредством USB-кабеля;
Рассмотрим каждый из них по очереди.
Веб-версия WhatsApp
Суть данного способа заключается в том, что вы запускаете специальную версию мессенджера у себя на компьютере или ноутбуке в браузере и подключаетесь через мобильное приложение, чтобы получить доступ ко всем перепискам. Это очень удобно, ведь не нужно ничего дополнительно устанавливать или настраивать. А основной недостаток – телефон должен быть рядом с ПК.
Инструкция, как быстро с Ватсапа перекинуть фото на компьютер:
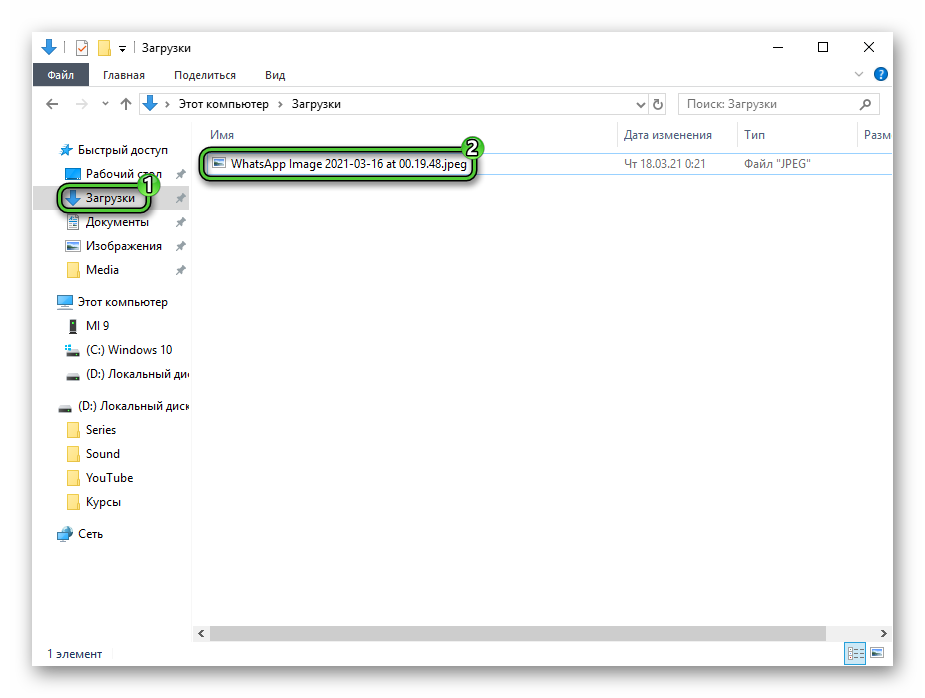
Если вы вручную не выбирали папку, то снимок должен переместится в каталог «Загрузки» на системном диске. У него в названии будет указано WhatsApp Image вместе с датой и временем.
Аналогичную процедуру вы можете выполнить с ПК-клиентом Вацапа, если он уже установлен на вашем компьютере. В противном случае лучше воспользоваться веб-версией.
Внутренняя пересылка через «Поделиться» – как сделать
Бывает такое, что предложенный выше вариант, как перенести с Ватсапа информацию на компьютер, вам не подходит. Например, не получается синхронизироваться с веб-версией и т. д. Есть альтернативное решение – использовать один из интернет-сервисов в качестве перевалочного пункта. Отправить, к примеру, картинку на почту, а оттуда скачать на ПК, или использовать для этой же цели приложения такие как ВК, Одноклассники. Главное условие – доступ к ним должен быть и на телефоне, и на компьютере. В качестве примера возьмем социальную сеть ВКонтакте, но подойдет и любое другое приложение.
Инструкция, как скачать фото с Вацапа телефона на компьютер для чайников:
В качестве альтернативного приложения вы можете использовать электронную почту (сохранение в черновики), другой мессенджер и много других вариантов.
Перенос через USB
Еще один вариант, как скачать фото с Ватсапа на компьютер – воспользоваться проводным USB-подключением, если кабель у вас под рукой. Работает это только для Android, ведь на iPhone закрытая файловая система.
Рассмотрим всю процедуру в пошаговом формате:
Если же фотографию найти не удалось, то сделайте следующее:
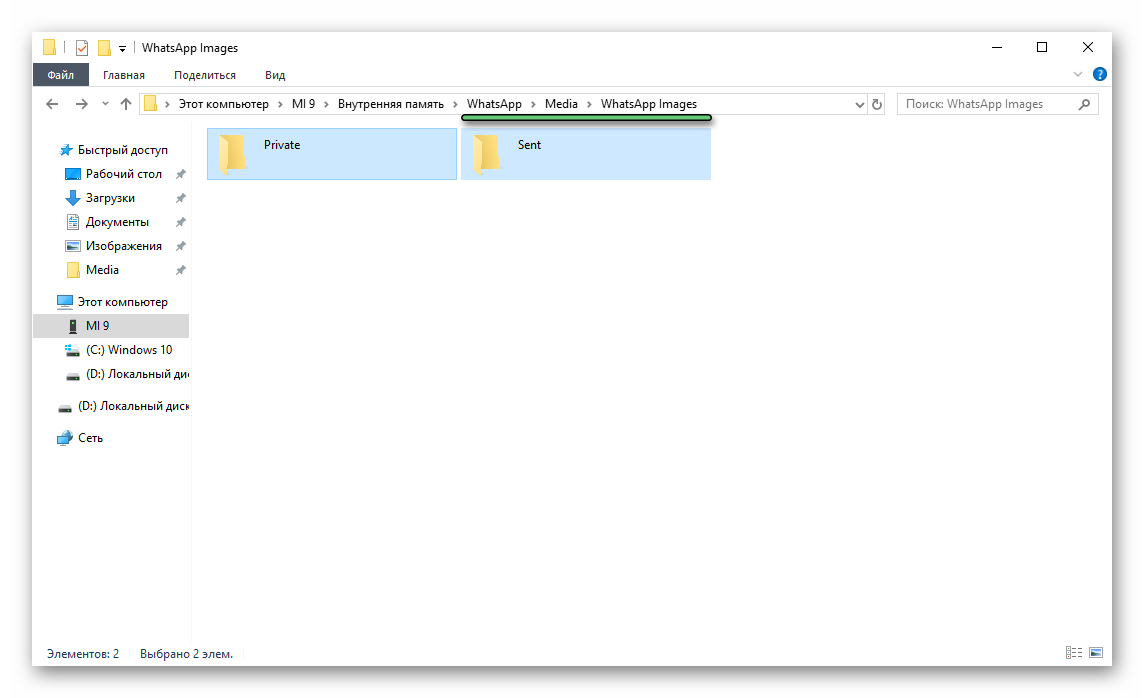
- Вернитесь к внутренней памяти мобильного устройства.
- На этот раз пройдите по пути «WhatsAppMediaWhatsAppImages».
- Выделите все папки (комбинация Ctrl + A ), скопируйте их и вставьте в любой каталог на компьютере.
- Изучите их содержимое, ориентируясь на миниатюры, чтобы найти нужный снимок.
- Перенесите его в удобное место, а все остальные файлы сотрите с ПК.









