Где находятся программные файлы в компьютере

Как узнать, где установлена программа в Windows 11
Все установленные приложения на компьютере хранятся на запоминающем устройстве — HDD или SSD. В большинстве случаев, при установке ПО, инсталлятор предлагает выбрать, куда сохранить файлы приложения. Можно выбрать разные каталоги и диски для установки.
Если у вас на компьютере установлено много программ, найти папку установки не составит труда, даже если вы не помните куда устанавливали приложение или игру.
Что за папка ProgramData и зачем она нужна
Папка ProgramData в Windows 10 (и в более ранних версиях) является хранилищем общих данных, настроек и резервных копий, которые доступны для всех пользователей ПК. Другими словами, чтобы воспользоваться сохранённой в ней информацией, права администратора не нужны. К примеру, она станет отличным вариантом для хранения шаблонов или готовых пресетов для различных приложений по редактированию видео и фото.
До её введения в операционную систему компанией Microsoft, все общие файлы размещались по адресу «C:Usersимя_пользователяAppData», а также в личных документах и реестре. Кроме того, параметры установленных приложений частично сохраняются в системную папку «Program Files», но поскольку такая перезапись для системы не безопасна, большинство современных программ стараются этого избегать.
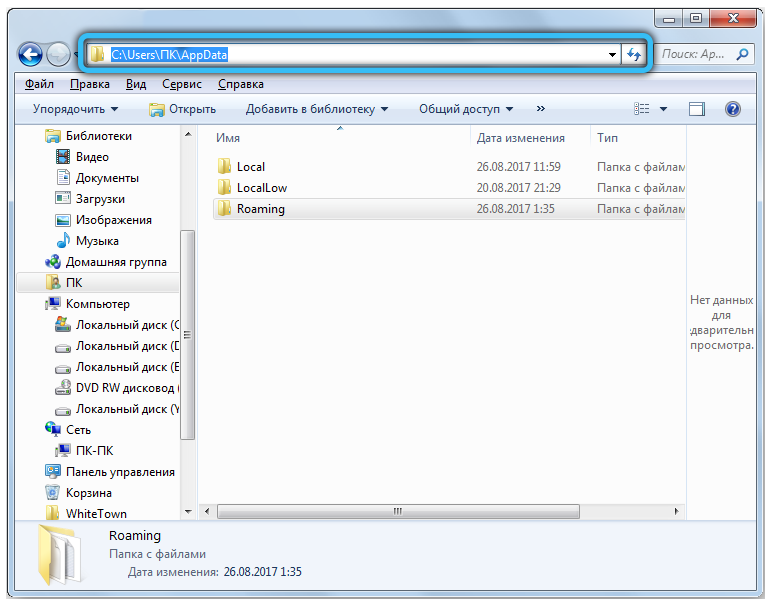
Только после перехода с Windows XP на более свежие версии все вышеуказанные данные перекочевали по новому адресу. До этого их местоположение было иным — «C:UsersAll Users». Более того, если вставить это расположение в поле проводника, то вас автоматически перенаправит к текущему разделу ProgramData.
Как узнать куда устанавливается программа?

Всем привет Поговорим мы о том, как узнать, где стоит программа в компьютере, куда она установилась, вообще где она сидит. Эта инфа не то чтобы полезная очень, эту инфу просто нужно знать, мало ли что может случится, вы всегда если что сможете посмотреть что там творится внутри папки с прогой. Ну это так, к примеру, ситуации то могут быть разные..
Значит вообще все проги должны свои папки создавать в одной системной папке Program Files, чтобы на компе был порядок. Но есть такие проги, которые устанавливаются туда, куда они считают нужным, например просто на системный диск или вообще туда, где проги обычно хранят свои настройки или служебную информацию. Ну, я этой инфой не буду вас грузить, просто покажу как можно узнать, куда поставилась программа, думаю что все вам тут будет понятно
Значит смотрите, вот у меня стоит Windows 7, представим что мне нужно узнать куда установилась прога и для примера я возьму Мозиллу. У меня есть ее ярлык на рабочем столе, я нажимаю по нему правой кнопкой и выбираю там пункт Расположение файла:

Потом открылась вот такая папка:

Но как узнать саму папку, ну то есть где Мозилла установлена? Вот тут вам нужно нажать один раз вот сюда:

Потом у вас покажется сам путь, то есть та папка, где у вас стоит Мозилла:

То есть в моем случае она установилась вот в эту папку:
C:Program Files (x86)Mozilla Firefox
Но понятное дело, что это не единственный способ узнать куда установлена прога. Вот интересный еще один случай, это Хром. Куда он установился можно узнать еще вот как, берете ярлык его, нажимаете правой кнопкой по нему и выбираете пункт Свойства:

Ну вот и открылось окошко Свойства, вот смотрите что в нем написано:

Видите, там есть такое как Рабочая папка? Вот это и есть та папка, куда установлена прога, ну в нашем случае это Хром. Как видите, тоже все просто! Кстати тут тоже можно нажать на Расположение файла и вам сразу откроется папка, куда установлена прога. Это относится ко всем ярлыкам, а не только к Хрому
Так, что еще вам показать? Может быть такое, что у вас прога будет в меню Пуск, то там также само, нажимаете правой кнопкой и выбираете пункт Свойства, ну и сморите там уже.
Вообще, если вот грубо говоря, то вот проги должны ставится в эту папку:
Ну, или если у вас 64-битная винда, вот еще могут сюда ставится:
C:Program Files (x86)
Но вот некоторые программы сюда все равно не устанавливаются и я не совсем понимаю почему. Вот есть Яндекс Браузер, он ставится вообще в эту папку:

Там где VirtMachine, то это там имя компа, ну то есть имя учетной записи. Ну и почему Яндекс Браузер туда ставится, то это мне не совсем понятно..
А бывает и такая ситуация, что у вас запущена какая-то программа и вот вам нужно узнать, в какую папку эта программа установлена. Было такое? Ну если и не было, то может еще будет, поэтому смотрите что тут нужно делать, чтобы узнать папку эту. Представим что программа у нас это uTorrent. Сперва нам нужно открыть Диспетчер задач, для этого нажимаете правой кнопкой по панели задач и там выбираете этот пункт:

Потом смотрим, ага, вот тут и видно на вкладке Приложения, что запущена прога uTorrent, тут вы нажимаете по ней правой кнопкой и выбираете пункт Перейти к процессу:

Откроется вкладка Процессы, тут теперь у вас будет виден процесс, под которым работает прога. В моем случае это процесс uTorrent.exe, и вот чтобы узнать откуда он запустился, то нажимаете по нему правой кнопкой и выбираете пункт Открыть место хранения файла:

И все, после этого откроется папка, куда установлена программа uTorrent:

То есть узнать куда установлена программа, то как видите, это задача не сложная
В крайнем случае, ну в самом крайнем случае можно еще сделать вот как. Вот например вам нужно узнать где сидит прога uTorrent, вообще узнать все места, где она сидит. Для этого вы открываете системный диск и там в правом верхнем углу есть поле для ввода слова, ну это для поиска, вот туда вы пишите слово utorrent и ждете. Потом у вас будут результаты поиска, ну что-то типа такого будет:

И там тоже можете нажать правой кнопкой по выбранному пункту, потом выбрать Свойства и также само узнать где что находится. В результатах будут все папки и все файлы, в именах которых упоминается слово utorrent, то есть таким способом можно прочесать весь диск
В общем ребята, на этом все, как видите нет ничего сложного, если я что-то не так написал то прошу простить меня. Удачи вам в жизни и чтобы все у вас было хорошо
Почему они разделяются
Это функция совместимости предназначена для старых 32-разрядных программ. Эти 32-разрядные программы могут не знать, что 64-разрядная версия Windows даже существует, поэтому Windows изолирует их от 64-битного кода.
32-разрядные программы не могут загружать 64-разрядные библиотеки (DLL-файлы) и могут вылетать, если они попытаются загрузить определенный DLL-файл и обнаружат 64-битную версию вместо 32-разрядной. То же самое касается 64-разрядных программ. Сохранение различных программных файлов для разных архитектур процессоров предотвращает подобные ошибки.
Например, предположим, что Windows использует одну папку Program Files. 32-разрядное приложение может искать файл DLL Microsoft Office, расположенный в C:Program FilesMicrosoft Office, и попытаться загрузить его. Однако, если у вас установлена 64-разрядная версия Microsoft Office, приложение будет аварийно завершено и не будет работать должным образом. С отдельными папками это приложение не сможет найти DLL вообще, потому что 64-разрядная версия Microsoft Office будет в C:Program FilesMicrosoft Office, а 32-разрядное приложение будет искать в C:Program Files (x86)Microsoft Office.
Это также помогает, когда разработчик создает как 32-битную, так и 64-разрядную версию приложения, особенно если они должны быть установлены сразу обе. 32-разрядная версия автоматически устанавливается в C:Program Files (x86), а 64-разрядная версия автоматически устанавливается в C:Program Files. Если бы Windows использовала одну папку, разработчику приложения пришлось бы установить 64-разрядную папку в другую папку, чтобы разделить их.
Как найти установленные утилиты через папку Programm Files
Не всегда и не все установленные утилиты автоматически создают ярлыки на Рабочем столе и в меню Пуск. Либо сам пользователь может во время установки программы отключить такую возможность.
Но, большинство приложений устанавливаются на Локальном диске «С» компьютера в папку Programm Files или Program Files (x86). Поэтому можно поискать нужную установленную программу там.
В качестве примера на снимке ниже показано нахождение архиватора 7-Zip в папке Programm Files.

Как открыть ProgramData в Windows 10
Чтобы вывести на экран изображение каталога без изменения настроек, пользователю потребуется в адресной строке проводника указать полный путь к системному файлу. Выглядит он так: С:/ProgramData.
Если теперь пользователю известно, как найти и зайти в скрытую папку, то нужно также выяснить, можно ли ее удалять. Дело в том, что в процессе эксплуатации ПК эта системная папка собирает большое количество информации, следовательно, и много весит. Так вот, удалять папку настоятельно не рекомендуется. Пренебрегая этой рекомендацией, пользователь может поставить под удар работоспособность всей операционной системы.

Как правильно очищать ненужные файлы в Program Date
Системная директория Program Data необходима для оптимизированной и стабильной работы операционной системы и некоторых установленных на нее программ. В нее сохраняются все файлы текущего расположения. После удаления папки, некоторые сторонние приложения могут вернуться до заводских конфигураций или же вовсе перестать работать.
Важно! Смело можно удалять лишь файлы ранее деинсталлированных программ.
Например, антивирусное программное обеспечение (независимо от названия продукта) хранит в системной папке установочные дистрибутивы, которые запрашиваются системой при повреждении некоторых системных файлов в результате неправильной эксплуатации компьютера или поражения системы вредоносными программами. Благодаря этой особенности все поврежденные фрагменты восстанавливаются без участия пользователя.
Если же пользователем все равно принято решение содержимое папки перенести в корзину, то можно удалять только те файлы, которые ранее были деинсталлированы на ПК.
Чтобы освободить немного пространства на ПК, рекомендуется использовать специальные сторонние программы-очистители. Большой популярностью пользуется CCleaner.
Для очищения диска потребуется правой кнопкой мыши кликнуть по системному диску с предустановленным ПО, из доступных опций выбрать «Свойства», затем «Очистка диска». В завершении останется галочками выделить ненужные фрагменты и нажать на «Ок».
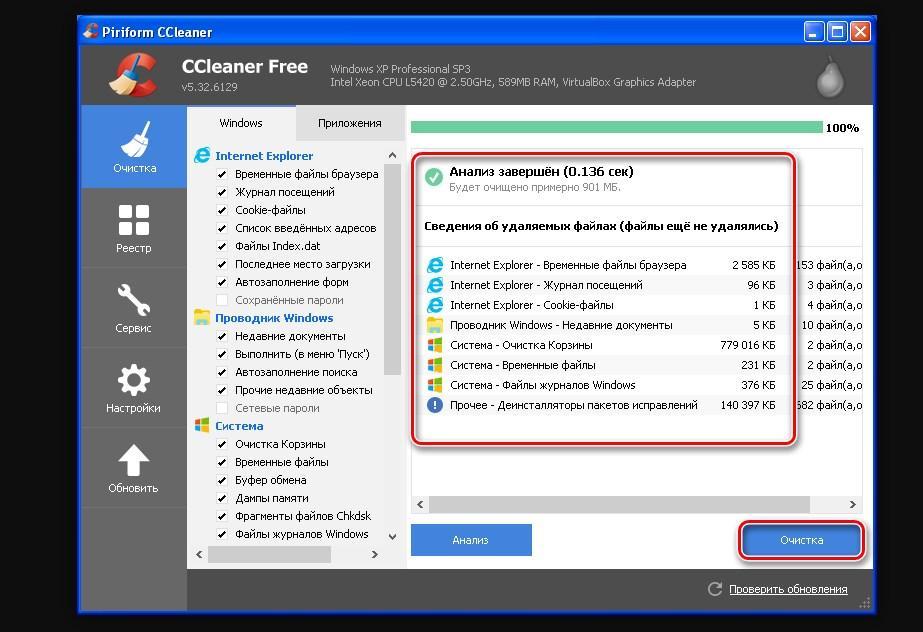
Интерфейс сторонней программы-очистки CCleaner
Теперь каждый пользователь знает, что такое Program Data папка, как найти Windows 10 ее, а также для чего она необходима. Не стоит бояться узнавать новое и применять для упрощения повседневной жизни все доступные возможности десятой операционной системы.









