Папка загрузки в Гугл Хром
Скачанные с браузера файлы хранятся на смартфоне или компьютере в отдельной папке. Ее можно изменить в настройках браузера. Чтобы просмотреть скачанные файлы, необходимо знать, где находится папка загрузки Гугл Хром.
На каждом устройстве существует папка, которая предназначена для хранения загруженных файлов из интернета. Ее местонахождение будет отличаться в зависимости от операционной системы. Так, на смартфонах эта папка может не отображаться. Это значит, что просмотреть ее содержимое не получится.
На компьютере
На компьютере папка «Загрузки» будет стандартной. Она создается после установки операционной системы Windows 8 и выше. Чтобы просмотреть загруженные файлы на компьютере достаточно открыть соответствующую папку. Для этого следует запустить «Мой компьютер», в ОС Windows 8 нужно обратить внимание на «Этот компьютер». В открытом окне обратить внимание на папку «Загрузки».

Несмотря на то, что данная папка используется по умолчанию, файлы могут загружаться и в другое место. Проверить, куда именно сохраняются скачанные файлы, получится и в настройках браузера. Для этого нужно:
- Запустить приложение Google Chrome, которое установлено на компьютере.
- Перейти в дополнительные инструменты по значку трех точек в правом верхнем углу экрана.

- Отобразиться список параметров, в котором следует кликнуть на «Настройки».

- Нажать на «Дополнительные» в левой части окна.

- Выбрать раздел «Скачанные файлы».

- В данном разделе можно ознакомиться с тем, где именно сохраняются загруженные файлы.

После этого достаточно будет перейти в папку, которая указана в настройках, чтобы просмотреть весь список загрузок. При необходимости данную папку можно изменить.
Android
Узнать, где находится папка с загруженными файлами можно и на смартфоне с операционной системой Андроид. Для этого следует:
- Запустить приложение Гугл Хром на телефоне.
- Нажать на значок трех точек, для отображения параметров.


- Перейти к разделу «Скаченные файлы».

- В верхней части окна следует выбрать значок настроек в виде шестеренки.

- На экране отобразится местонахождение папки в соответствующей строке.


Но открыть данную папку без использования дополнительных приложений, не получится. Все загруженные материалы распределяются по соответствующим разделам.
Iphone

В отличие от Android и Windows, пользователи iOS не могут загружать файлы с браузера Гугл Хром. Данный тип файлов не поддерживается операционной системой. Именно поэтому папки, в которую сохраняются данные, не существует. Скачивать файлы возможно только со стандартного браузера Safari. При этом они будут сохранены в iCloud Drive.
Где хранятся скачанные файлы?
Когда мы оказываемся в затруднительной ситуации и не можем найти скачанный файл, в первую очередь можно заглянуть в несколько папок:
— Мои документыЗагрузки или Мои документыDownloads.
— C:Downdloads (буква диска может быть другой, в зависимости от того, где установлена Windows).
Многие пользователи используют такой способ: чтобы узнать, куда был сохранён последний загруженный файл, достаточно попробовать скачать ещё один файл (какой-нибудь маленький) и посмотреть, в какую папку браузер предложит его сохранить. Конечно, это сработает только в том случае, когда в настройках браузера установлен запрос перед загрузкой файла. В противном случае заходим в настройки и смотрим, какая папка установлена по умолчанию как место сохранения скачанных файлов.

Куда сохраняются загрузки
Загрузками называются файлы, которые переносятся из интернета на персональный компьютер. Чаще всего это программы, обновления, демо-версии игр, фильмы, музыка и т.д. Также под этим термином понимается копирование информации на компьютер из другого любого источника или, наоборот, с компьютера на любой носитель, например, копирование фильма на переносной проигрыватель или флэш-карту.

- Куда сохраняются загрузки
- Как изменить путь загрузки
- Как найти сохраненный файл
При осуществлении загрузок cкачиваемые файлы отображаются в нижней части браузера, которая называется панелью загрузок. Для открытия загруженного файла нужно нажать на его значок на указанной панели. Если подвести курсор мышки к стрелке, расположенной слева на значке загрузки, рядом с наименованием файла, откроется специальное окно, в котором будет прописан путь, где сохранена данная загрузка.В основном загруженные файлы сохраняются в следующих папках:Mac: /Users/ Windows XP: Documents and SettingsWindows Vista и Windows 7: Users.Обычно при осуществлении загрузок Windows сохраняет их в папке Downloads, которая расположена в папке пользователя директории Users, на том диске, где находится операционная система Windows (например, D:usersимя пользователяdownloads).Некоторые файлы по умолчанию сохраняются в других папках. Например, сохранение изображений с веб-страниц. Если подвести курсор мыши на изображение и щелкнуть правой клавишей мыши, откроется специальное окно, в котором будет необходимо выбрать фразу «Сохранить рисунок как» — тогда файл по умолчанию сохранится в папке «Изображения».Также можно самому выбрать путь для сохранения загрузок. Для этого следует войти в папку «Настройка и управление браузером», нажать «Настройки», далее «Дополнительные».Папку для загружаемых файлов находится в разделе «Загрузки», где также можно отметить вариант «Запрашивать место для сохранения каждого файла перед загрузкой». С помощью кнопки «Очистить настройки автоматического открытия» сбрасываются заданные параметры файлов, открываемых по умолчанию.Интернет может сохранять историю закачанных файлов, которые открываются при нажатии кнопки «Все загрузки», находящейся справа на панели загрузок.В случае если пользователь забыл, где сохранен загрузочный файл, его можно найти через меню «Пуск».
Поиск файлов в проводнике
Иным способом поиска данных на компьютере является встроенный поиск в проводнике. Данная утилита позволяет производить поиск файлов по выбранным параметрам в конкретных папках, расположенных на жестких дисках или съемных накопителях.
Чтобы перейти в поиск, достаточно отыскать в правом верхнем углу окна любой папки или каталога «Этот компьютер» графу поиска, куда можно вводить имя искомого объекта.
Если Вы примерно знаете в какой папке расположен объект, но не можете отыскать его среди множества файлов, рекомендуется перейти в папку и производить поиск оттуда, поскольку это значительно сузит круг поиска и позволит быстрее найти необходимые данные.
Поиск в проводнике также обладает расширенными настройками. Чтобы перейти в их меню следует нажать по иконке тех точек на верхней панели. Настройки представлены выпадающем меню, где пользователь может ограничить поиск по заданным параметрам: дате изменения, размеру, типу файла и т.д.
К примеру, в настройках можно выбрать пункт «Дополнительные параметры» (обозначен символом документа над дискетой) и расширить поиск не только по названиям, но и по содержимому файлов.
Для поиска в содержимом следует поставить галочку напротив соответствующего пункта в дополнительных настройках.
Поиск папки для загрузок
Для начала стоит сказать, что в Windows 10 есть спец. папка «Загрузки», куда по умолчанию скачиваются все файлы (в том числе и из Chrome).
Чтобы найти эту папку : запустите проводник (сочетание клавиш +E), и в левом верхнем углу кликните по закрепленной ссылке «Загрузки» . ?
Альтернативный способ : нажать Win+R, в появившееся окно «Выполнить» ввести команду downloads и нажать Enter.

Папка загрузки в Windows 10
Чтобы изменить расположение этой папки на диске (т.е. перенести ее в другое место) — необходимо нажать по ней ПКМ (прав. кнопка мыши) и открыть ее свойства . Далее во вкладке «Расположение» задать новую папку и нажать кнопку «Переместить» .

Установка своей папки загрузки
Как поменять папку для загрузок скачанных файлов
По умолчанию файлы всегда скачиваются в папку «Загрузки», которая, как правило, располагается на диске C. Это не всегда удобно, так как свободного места на этом диске обычно меньше. При желании можно выбрать любое другое место на компьютере, в которое будут сохраняться скачанные картинки, музыка, документы и прочее.
В браузере Firefox
Чтобы изменить папку для загрузок в браузере Firefox, нужно зайти в меню, расположенное в правом верхнем углу, и в открывшемся списке выбрать пункт «Настройки». В появившемся окне листайте до блока «Файлы и Приложения». Рядом с полем, в котором указана текущая папка для загрузок, будет располагаться кнопка «Обзор», нажав на которую можно будет сменить стандартное место для скачивания файлов.
В браузере Google Chrome
Откройте меню, расположенное в верхней боковой панели, и выберите пункт «Настройки». В открывшемся окне внизу перейдите в раздел «Дополнительные настройки». Пролистав страницу вниз, вы увидите блок «Загрузки», в котором будет указана стандартная папка для загрузок, а рядом будет располагаться кнопка «Изменить».
В браузере Internet Explorer
Справа вверху нажмите на шестеренку, затем выберите пункт «Просмотреть загрузки». Далее откроется окно с загрузками, где в левом нижнем углу нужно будет нажать на кнопку «Параметры». В параметрах скачивания будет доступна кнопка «Изменить». Нажмите на нее и выберите нужное расположение на компьютере.
В браузере Microsoft Edge
Перейдите в меню, расположенное справа вверху, и выберите пункт «Параметры», (предпоследний снизу). Далее откроется меню с общими настройками. Пролистайте его примерно до середины, и вы увидите блок «Загрузки», в котором можно будет изменить папку для хранения загрузок.
В Яндекс.Браузере
Перейдите в настройки, доступные в верхней панели справа, и выберите раздел «Инструменты». В блоке «Загруженные файлы» нажмите на кнопку с названием текущей папки, в которую сохраняются скачиваемые файлы и выберите необходимое вам расположение.
Если вы хотите, чтобы в будущем браузер каждый раз спрашивал, куда необходимо сохранять скачиваемый файл, поставьте галочку рядом с функцией «Всегда спрашивать, куда сохранять файлы».
В браузере Opera
Откройте меню Opera, расположенное слева вверху, и перейдите к настройкам. На открывшейся после этого странице в самом низу расположен блок «Загрузки», в котором указано местоположение файла, а рядом размещена кнопка «Изменить».
Все браузеры по умолчанию сохраняют скачанные файлы в папку «Загрузки». В этом можно убедиться самостоятельно, перейдя в меню с настройками. Там же можно сменить стандартную папку для загрузок на любую другую. Во всех браузерах это делается примерно одинаково, за исключением Internet Explorer.
Пожалуйста, опубликуйте ваши мнения по текущей теме материала. Мы крайне благодарны вам за ваши комментарии, лайки, подписки, отклики, дизлайки!
Пожалуйста, опубликуйте ваши мнения по текущей теме материала. За комментарии, лайки, дизлайки, подписки, отклики огромное вам спасибо!
Папка «Загрузки» в браузерах
Обыкновенно скачивание файлов происходит с помощью браузера, который по умолчанию складывает закаченное в папку «Загрузки», которую мы рассмотрели выше. Данная папка находится на системном диске, и опытные пользователи назначают другое место для загрузки, указывая папку для скачанных файлов на другом локальном диске, чтобы не захламлять раздел с операционной системой и программами. Давайте и мы назначим папку для загрузки. Разберем на примере трех самых популярных браузеров на данный момент.
Назначаем папку загрузки в браузере Ghrome
- Откройте меню браузера щелчком по изображению трех вертикальных точек в правом верхнем углу программы и выберите пункт «Настройки».
- Прокрутите окно настроек вниз колесиком мыши или зацепив курсором правый слайдер до вкладки «Дополнительные».
- Раскройте дополнительные настройки щелчком по вкладке «Дополнительные» и прокрутите окно дополнительных настроек до настроек местоположения скачанных файлов.
- Щелкните мышью на пункте «Изменить», укажите папку, в которую должен скачивать файлы браузер Ghrome и подтвердите действие кликом по кнопке «Ок». На скриншоте видно, что указана папка «Загрузки» на локальном диске D. Папку можно создать прямо в навигационном окне, щелкнув по кнопке «Создать папку»
Теперь скачанные из интернета файлы будут находиться в указанном вами месте. Если в настройках местоположения передвинуть переключатель «Всегда указывать место для скачивания» вправо, то при старте загрузки браузер всегда будет просить указать место, куда будет сохранен файл.
Назначаем папку загрузки в браузере Mozilla Firefox
- Откройте меню браузера щелком мыши по изображению трех горизонтальных линий в правом верхнем углу программы и выберите пункт меню «Настройки», щелкнув по изображению шестеренки.
- Выберите в открывшемся окне настроек в левой панели, вкладку «Основные».
- Вызовите навигационное окно кликом мыши по кнопке «Обзор», в котором укажите локальный диск и папку, куда браузер будет сохранять скачанные из интернета файлы.
- Для завершения настройки щелкните по кнопке «Выбор папки»
Назначаем папку загрузки в Яндекс браузере
- Вызовите меню браузера щелчком мыши на изображении трех горизонтальных полосок в правом верхнем углу программы и выберите пункт «Настройки».
- Прокрутите окно настроек колесиком мыши или правым слайдером вниз, до кнопки «Показать дополнительные настройки».
- Раскройте дополнительные настройки щелчком левой кнопкой мыши на кнопке «Показать дополнительные настройки» и прокрутите окно вниз до поля «Загруженные файлы Сохранять в».
- Укажите локальный диск и папку, куда будут скачиваться файлы из интернета с помощью Яндекс браузера, кликом по кнопке «Изменить». Тут же можно и создать папку, если она не была создана предварительно, щелкнув по кнопке «Создать папку». Подтвердите выбор кликом по кнопке «Ок».
В остальных браузерах алгоритм назначения места закачки примерно такой же: открыть настройки программы, найти пункты «Путь сохранения файлов», «Загруженные файлы», «Сохранять в» и т.п. и указать место, где можно будет найти скачанные из интернета файлы. Удачных загрузок!
Repack может быть выполнен в двух видах: инсталляторе или образе диска. В первом случае достаточно запустить файл, дважды по нему кликнув. Далее процесс будет происходить в автоматическом режиме. Как правило, сначала будут распакованы сжатые файлы установки игры на жесткий диск компьютера, после чего запустится инсталлятор. Укажите желаемое место на диске, при необходимости задайте другие параметры установки и нажмите соответствующую кнопку для продолжения. Дождитесь окончания процесса.
Во втором случае потребуется одна из программ для работы с образами дисков. Наиболее популярными у пользователей являются:
– Daemon Tools Lite (http://www.daemon-tools.cc);
– Alcohol 120% (http://www.alcohol-soft.com);
– Ultra ISO (http://www.ezbsystems.com/ultraiso/).
Запустите приложение Daemon Tools Lite. Кликните на панели инструментов по кнопке «Добавить виртуальный DT привод» или «Добавить виртуальный SCSI привод». Они обозначаются с помощью соответствующих пиктограмм с подписями.
После этого кликните по кнопке «Добавить образ» (первая на панели инструментов) и в появившемся окне проводника найдите необходимый файл образа и дважды щелкните по нему. Также добавить образ в окно программы можно простым перетаскиванием файла в поле «Каталог образов».
Затем кликните правой кнопкой мыши по добавленному образу, наведите курсор на пункт «Монтировать» и в появившемся списке выберите созданный виртуальный привод. Также вы можете перетащить образ из списка на иконку виртуального привода в интерфейсе программы.
Если образ не запустился автоматически, дважды кликните по виртуальному диску, открыв «Мой компьютер». Выберите пункт, отвечающий за установку. Укажите желаемое место на жестком диске и нажмите соответствующую кнопку для продолжения. Дождитесь окончания процесса.
Большое количество игр, которые сейчас появляются в сети интернет, упаковывают в файлы с расширением.rar, .zip, .iso, .mdf. Таким образом, рядовой пользователь сталкивается с проблемой распаковки игр, которые связаны с этими архивами. Оказывается, для того, чтобы начать прохождение игры достаточно установить пару всем известных программ.
На самом деле, не все перечисленные форматы архивов действительно являются архивами. Файлы с расширением.iso и.mdf — это образы скопированных дисков. А делается это из-за того, что некоторые видеоигры не запускаются без присутствия диска в CD/DVD-приводе. При наличии эмулятора оригинальных дисков всегда есть возможность распаковать, установить и поиграть в новую игру. Поэтому вам необходимо установить эти программы: WinRar и Daemon Tools. Дистрибутивы этих программ всегда можно найти на просторах интернета .

Распаковать игру, заключенную в архив (расширение .rar и.zip) возможно, скачав программу WinRar или WinZip. Рассмотрим подробнее на примере программы WinRar — количество пользователей этой программы большое. Установили WinRar, приступим к распаковке игры. Сделать это можно 2 способами:
1. Запустите WinRar, в файловом менеджере (основное окно программы) найдите файл запакованной игры. Выделите его нажатием левой кнопкой мыши. На панели инструментов нажмите вторую слева кнопку «Извлечь файлы из архива». В новом открывшемся окне укажите папку, куда следует распаковать вашу игру. Нажмите «ОК». Окончанием распаковки будет исчезновение окна копирования файлов. Сразу после распаковки игры приступайте к ее установке.
2. Найдите запакованную игру в проводнике (Мой компьютер) вашего компьютера . Нажмите правой кнопкой мыши на выбранном файле, выберите «WinRar» — «Извлечь файлы» или «Извлечь в текущую папку», в зависимости от того, куда хотите распаковать файлы игры. Нажмите «Извлечь в текущую папку», если хотите, чтобы файлы игры располагались в этой же папке. Нажав «Извлечь файлы», вы сможете распаковать игру, согласно способу, что был описан выше.
Вы уже знаете, что самый удобный способ закачки компьютерных игр на свой ПК — использование клиента Торрент. И если сохранение файла не отнимает много времени, то с установкой игрушки придется повозиться. Неуверенный пользователь задается вопросами: как распаковать файл, как запустить образ. Игры, что скачаны с Торрента, имеют разный формат — mdf, iso, mds, mdx или сохраняются в виде архивов.
Начнем с архивов. Игрушки в этом случае имеют расширение.rar и.zip. Если вы скачали игру в архиве, то извлеките файлы. Для этого используются программы-архиваторы. Их существует много, самая популярная — WinRar. Открываем архив WinRar, выбираем требуемую игру. Затем нажимаем правой кнопкой мышки, жмем «Извлечь в указанную папку». В открытом окне «Путь и параметры извлечения» выбираем папку, куда планируем извлечь файл для установки (подчёркнут черной чертой), и клацаем «ОК».
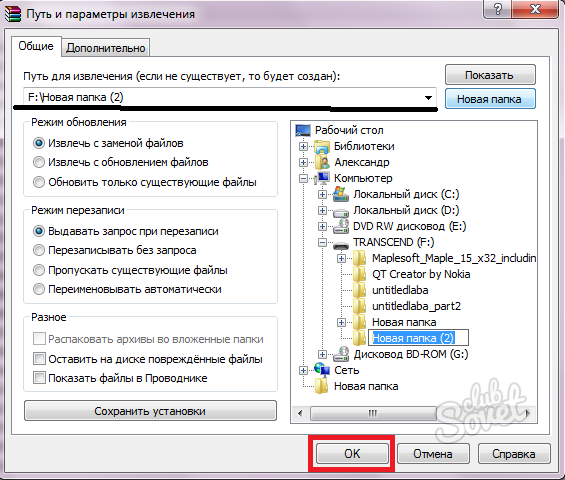
На экране появится окно, в котором можно наблюдать статус извлечения и процентную шкалу, где указывается, сколько процентов файла распаковалось. Строка «Прошло времени» показывает, сколько будет продолжаться процесс разархивирования файла. Строчка «Примерно осталось» — сколько времени осталось до завершения.

Установочный файл с расширением iso, mds, mdf, mdx (чаще всего iso) называют образом диска. Для запуска игры в таком случае используют программу Daemon Tools. Если она не установлена, то скачайте её на официальном сайте www.daemon-tools.cc .

Теперь открываем Daemon Tools и жмём кнопку «Добавить файл».
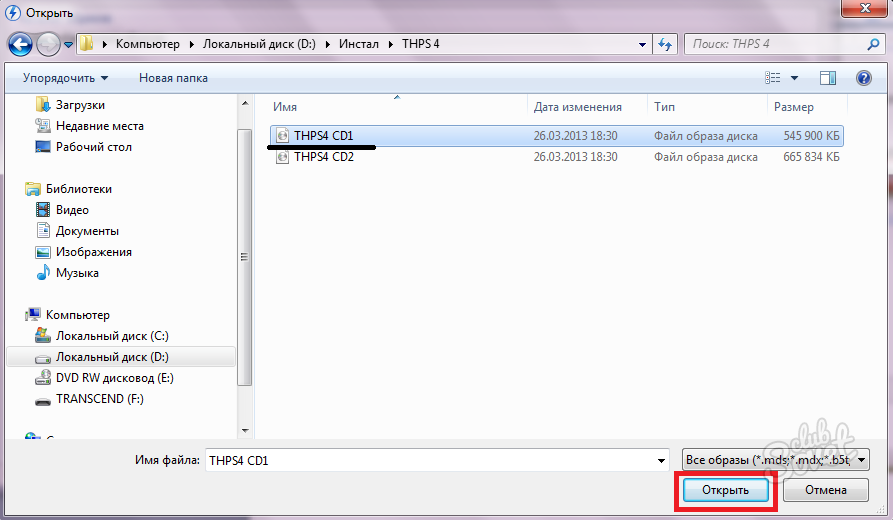
В окне выбираем место, где лежит наш образ, нажмём на него. Образ появится в Daemon Tools. Наводим курсор на виртуальный привод, нажимаем «Монтировать». В открывшемся проводнике укажите путь, где находится сохраненная игра. Клацните мышкой по ней, затем — «Открыть». Дальше будет смонтирован образ игры, на мониторе выскочит окошко с её авто запуском. В нем обозначьте пункт «Setup».
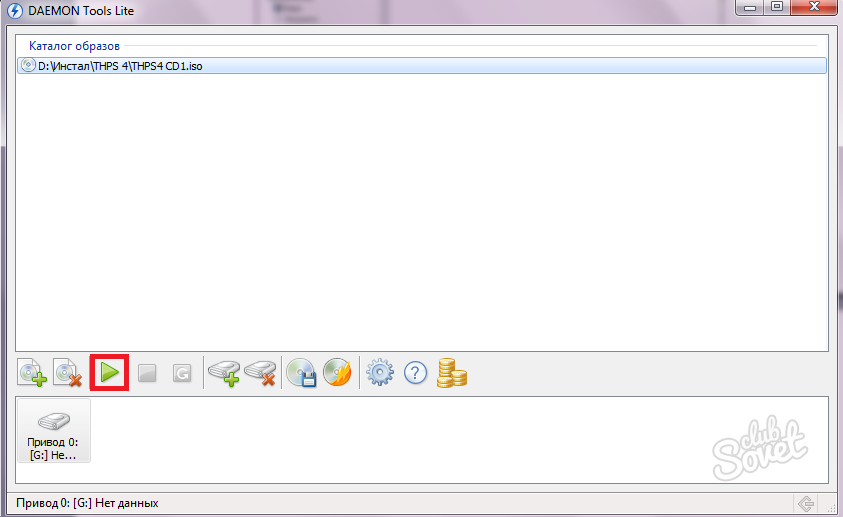
Иногда для установки игрушки мы качаем «репак». Другими словами — простую папку с установкой к игре. Файл имеет расширение.exe и называется «Setup», его и нужно запускать.
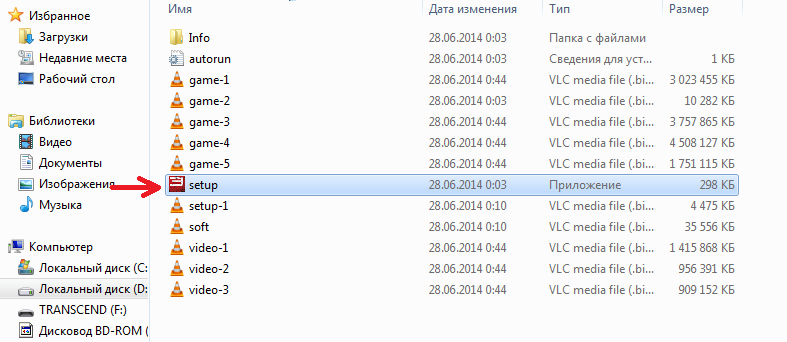
Теперь приступаем к установке самой игры. Рассмотрим на примере Assassins Creed II. Жмем на установочном файле – и вас поприветствует мастер установки.
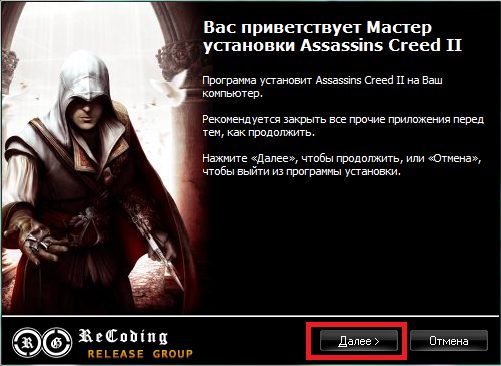
Клацаем «Далее». Часто требуется подтвердить лицензию, ставим галочку напротив «Я принимаю лицензионное соглашение», клацаем «Далее». В следующем окне выбираем, на какой диск и в какую папку установить игрушку. По умолчанию она отправится на диск C:Program Files. Однако этот диск системный, а игры лучше ставить на диск D. Путь будет выглядеть так: D:ИгрыAssassins Creed II. Опять жмем «Далее».
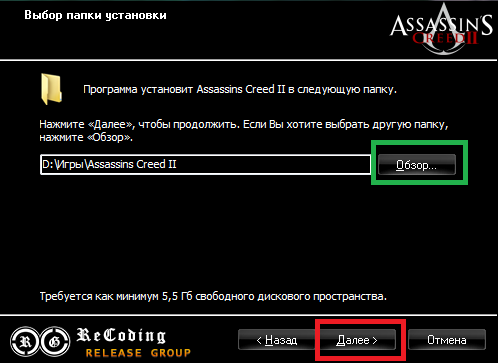
В новом окне будет предложено дополнительно установить программы и утилиты для правильной работы игры. Ничего не меняем, просто соглашаемся.
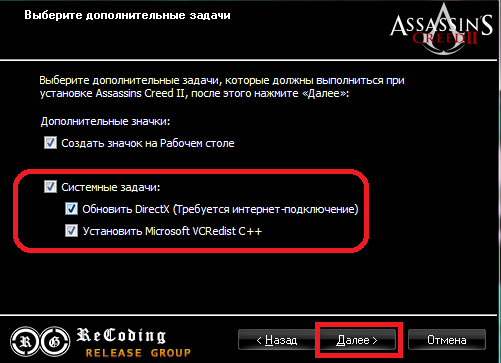
Следующий шаг — это подтверждение параметров установки. Нажимаем «Установить». На экране появится окно, в котором мы можем наблюдать прогресс установки, что занимает 5-20 мин, а иногда и больше часа. Нажимаем «Завершить», чтобы закончить установку.
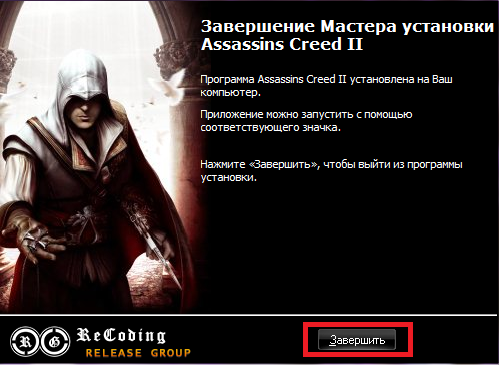
Когда установка игры завершится, будет открыт мастер установки DrectX. Поставьте в этом окне галочку «Я принимаю условия данного соглашения», жмем «Далее». Затем начнется установка DrectX, а если программа уже установлена – то её обновление. Помните, что при этом должен работать интернет. Успешную установку DrectX в оповещающем окне подкрепите кнопкой «Готово». Если на ПК имеется последняя версия программы, то вас будет проинформировано, что можно не выполнять установку, в таком случае тоже нажмите «Готово».
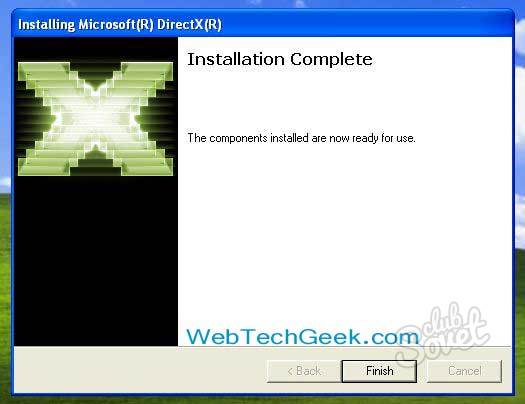
Большое количество игр, которые сейчас появляются в сети интернет, упаковывают в файлы с расширением.rar, .zip, .iso, .mdf. Таким образом, рядовой пользователь сталкивается с проблемой распаковки игр, которые связаны с этими архивами. Оказывается, для того, чтобы начать прохождение игры достаточно установить пару всем известных программ.
Вам понадобится
- — интернет и программное обеспечение (WinRar, Daemon Tools)
Инструкция
Файлы с расширением.iso и.mdf — это образы скопированных дисков. А делается это из-за того, что некоторые видеоигры не запускаются без присутствия диска в CD/DVD-приводе. При наличии эмулятора оригинальных дисков всегда есть возможность распаковать, установить и поиграть в новую игру. Поэтому вам необходимо установить эти программы: WinRar и Daemon Tools. Дистрибутивы этих программ всегда можно найти на просторах интернета.
Распаковать игру, заключенную в архив (расширение.rar и.zip) возможно, скачав программу WinRar или WinZip. Рассмотрим подробнее на примере программы WinRar — количество пользователей этой программы большое. Установили WinRar, приступим к распаковке игры. Сделать это можно 2 способами:
1. Запустите WinRar, в файловом менеджере (основное окно программы) найдите файл запакованной игры. Выделите его нажатием левой кнопкой мыши. На панели инструментов нажмите вторую слева кнопку «Извлечь файлы из архива». В новом открывшемся окне укажите папку, куда следует распаковать вашу игру. Нажмите «ОК». Окончанием распаковки будет исчезновение окна копирования файлов. Сразу после распаковки игры приступайте к ее установке.
2. Найдите запакованную игру в проводнике (Мой компьютер) вашего компьютера. Нажмите правой кнопкой мыши на выбранном файле, выберите «WinRar» — «Извлечь файлы» или «Извлечь в текущую папку», в зависимости от того, куда хотите распаковать файлы игры. Нажмите «Извлечь в текущую папку», если хотите, чтобы файлы игры располагались в этой же папке. Нажав «Извлечь файлы», вы сможете распаковать игру, согласно способу, что был описан выше.
Для того, чтобы установить игру, которая находится в файле-образе диска (расширение.mdf и.iso), необходимо установить широко распространенную программу Daemon Tools. Запустите программу. Появившейся в трее значок молнии говорит о том, что программа была запущена. Нажмите правой кнопкой мыши на этом значке — «Виртуальные приводы» — «Привод» — «Монтировать образ». В открывшемся окне необходимо указать расположение образа с игрой. Нажмите «ОК». Только что вами был смонтирован образ диска. Оцените статью!
Большое количество игр, которые сейчас появляются в сети интернет, упаковывают в файлы с расширением.rar, .zip, .iso, .mdf. Таким образом, рядовой пользователь сталкивается с проблемой распаковки игр, которые связаны с этими архивами. Оказывается, для того, чтобы начать прохождение игры достаточно установить пару всем известных программ.
Интернет и программное обеспечение (WinRar, Daemon Tools)
Спонсор размещения P&G Статьи по теме «Как распаковать игру» Как записать игру на CD-диск Как запустить игру в iso файлах Как установить игру с расширением mdf
На самом деле, не все перечисленные форматы архивов действительно являются архивами. Файлы с расширением.iso и.mdf — это образы скопированных дисков. А делается это из-за того, что некоторые видеоигры не запускаются без присутствия диска в CD/DVD-приводе. При наличии эмулятора оригинальных дисков всегда есть возможность распаковать, установить и поиграть в новую игру. Поэтому вам необходимо установить эти программы: WinRar и Daemon Tools. Дистрибутивы этих программ всегда можно найти на просторах интернета.
Распаковать игру, заключенную в архив (расширение.rar и.zip) возможно, скачав программу WinRar или WinZip. Рассмотрим подробнее на примере программы WinRar — количество пользователей этой программы большое. Установили WinRar, приступим к распаковке игры. Сделать это можно 2 способами:
1. Запустите WinRar, в файловом менеджере (основное окно программы) найдите файл запакованной игры. Выделите его нажатием левой кнопкой мыши. На панели инструментов нажмите вторую слева кнопку «Извлечь файлы из архива». В новом открывшемся окне укажите папку, куда следует распаковать вашу игру. Нажмите «ОК». Окончанием распаковки будет исчезновение окна копирования файлов. Сразу после распаковки игры приступайте к ее установке.
2. Найдите запакованную игру в проводнике (Мой компьютер) вашего компьютера. Нажмите правой кнопкой мыши на выбранном файле, выберите «WinRar» — «Извлечь файлы» или «Извлечь в текущую папку», в зависимости от того, куда хотите распаковать файлы игры. Нажмите «Извлечь в текущую папку», если хотите, чтобы файлы игры располагались в этой же папке. Нажав «Извлечь файлы», вы сможете распаковать игру, согласно способу, что был описан выше.
Для того, чтобы установить игру, которая находится в файле-образе диска (расширение.mdf и.iso), необходимо установить широко распространенную программу Daemon Tools. Запустите программу. Появившейся в трее значок молнии говорит о том, что программа была запущена. Нажмите правой кнопкой мыши на этом значке — «Виртуальные приводы» — «Привод» — «Монтировать образ». В открывшемся окне необходимо указать расположение образа с игрой. Нажмите «ОК». Только что вами был смонтирован образ диска.
Другие новости по теме:
Скачав игру в интернете, чаще всего мы увидим перед собой архив или даже несколько архивов. Начинающие пользователи в таких случаях иногда теряются и поступают не всегда верно. Тем не менее, получив определенный опыт и знания, вы поймете, что открыть игру из архива – это не слишком сложная задача.
«Как распаковать архив?» – этим вопросом задаются люди, скачавшие из интернета запакованные в архив файлы, будь то музыка, фото или документы. Некоторые пользователи не могут открыть файл архива и не знают, как распаковать архив, потому что не имеют установленной на компьютере программы-архиватора.
Если вы скачали игру с интернета имеющий формат rar, zip, то тогда вам сюда, в этом уроке я подробно и пошагово расскажу вам, как установить игру из архив. Урок простой и рассчитан на каждого начинающего пользователя персонального компьютера.
И так на своем компьютере открываем папку, в которой лежит скачанная игра в формате rar или zip, затем наводим курсор мыши на архив с игрой и один раз нажимаем левую кнопку мыши, после чего данный архив с игрой будет выделен.
Теперь не отводя курсора мыши от архива, вам нужно один раз нажать правую кнопку мыши, после чего раскроется контекстное меню, в котором вам нужно навести курсор мыши на пункт «Открыть с помощью» и в раскрывшемся дополнительном контекстном меню выбрать пункт «WinRAR arciver».
Когда вы выберите пункт «WinRAR arciver» данный архив с игрой будет открыт с помощью программы WinRAR.
Теперь мы сможем извлечь все необходимые файлы и начать установку нашей игры.
Обратите внимание: перед началом извлечения файлов, вам нужно в локальном диске создать папку с названием вашей игры, так как установочные файлы мы будем извлекать в данную папку. Я свою папку создал в локальном диске (G).
И так чтобы продолжить и распаковать установочные файлы вам нужно нажать комбинацию клавиш Ctrl+A
После чего все установочные файлы игры будут выделены, теперь вам нужно навести курсор в любое выделенное место и один раз нажать правую кнопку мыши, после чего раскроется контекстное меню, в котором вам нужно выбрать пункт «Извлечь в указанную папку».
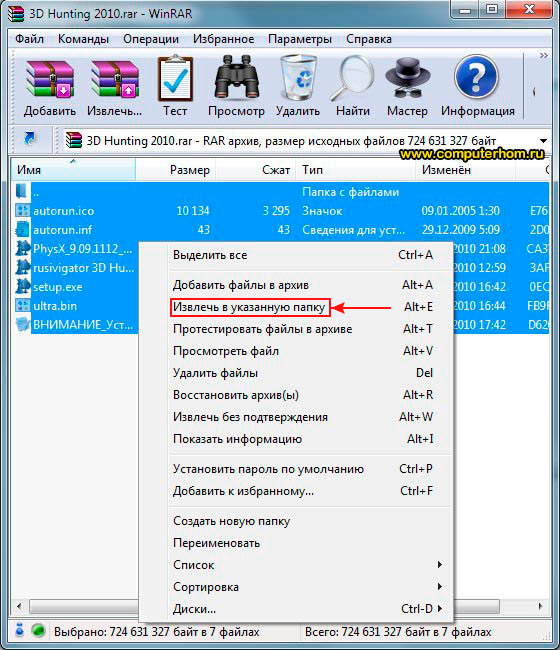
Когда вы выберите пункт «Извлечь в указанную папку», на вашем компьютере откроется окошко, в котором вам нужно будет указать папку, которую мы создали для извлечения установочных файлов.
И так в правой части программы WinRAR раскрываем локальный диск и выбираем папку, в которую будут извлечены установочные файлы.
После того как вы укажите путь для извлечения файлов вам останется нажать на кнопку «OK».
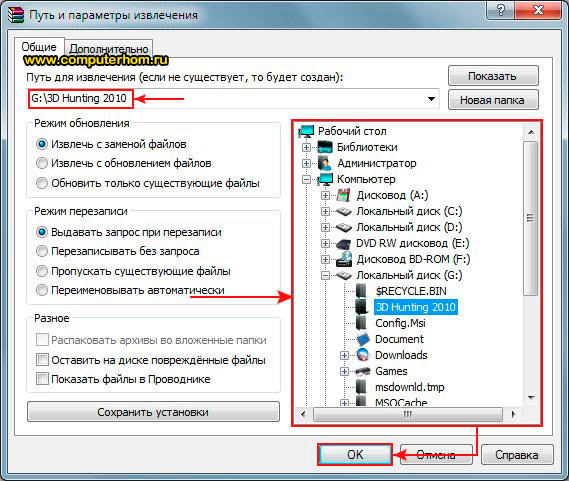
Когда вы нажмете на кнопку «OK», на вашем компьютере начнется процесс извлечения установочных файлов в выбранную вами папку.
В строке «Прошло времени», вы увидите, сколько времени длится данный процесс.
В строке «Примерно осталось», вы увидите, сколько времени осталось до конца завершения данного процесса.

После того как на вашем компьютере завершится извлечения установочных файлов, вам нужно на своем компьютере открыть локальный диск в котором вы создали папку для извлечения установочных файлов.
Чтобы продолжить и установить разархивированную игру, вам нужно открыть паку и найти установочный файл «SETUP».
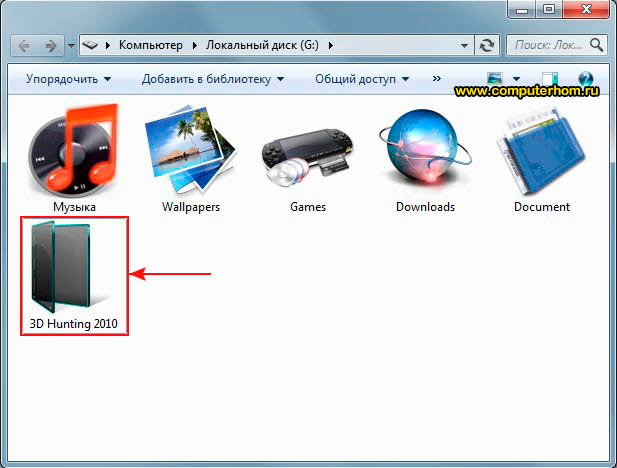
И так для запуска установки игры нам нужно запустить установочный файл «setup».

Когда вы запустите установочный файл «setup», на вашем компьютере откроется мастер установки вашей игры, чтобы продолжить и установить игру вам нужно нажать на кнопку «Далее».
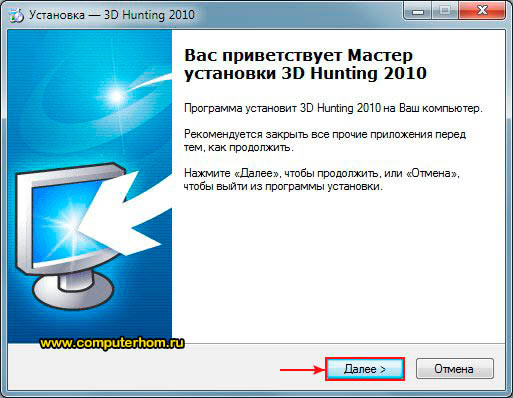
Когда вы нажмете на кнопку «Далее», на вашем компьютере откроется следующий шаг установки, в котором вам нужно указать путь установки данной игры.
Обратите внимание: игры ни в коем случае не устанавливайте в локальный диск « C », так как в локальном диске содержится система Windows.
Для примера путь установки игры должен выглядеть вот так G:Games3D Hunting 2010 или D:Games Games3D Hunting 2010 смотря какая буква присвоена к вашему локальному диску.
Когда вы укажете путь установки игры, вам останется нажать на кнопку «Далее».
Когда вы нажмете на кнопку «Установить», на вашем компьютере начнется процесс установки игры.
Процесс установки игры может занять от нескольких минут и до нескольких часов.
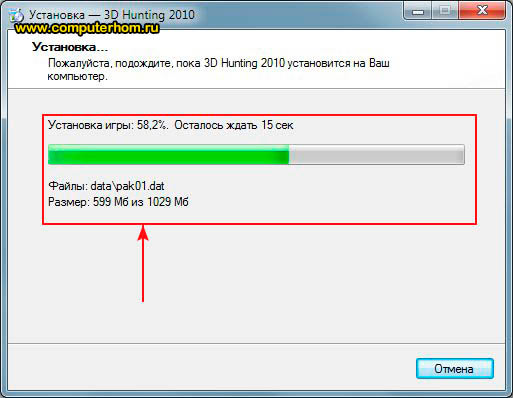
После завершения установки игры, на вашем компьютере запустится дополнительное программное обеспечение необходимое для корректной работы данной игры.
Установка «DirectX» — ставим галочку напротив строки «Я принимаю условия данного соглашения» и нажимаем на кнопку «Далее».
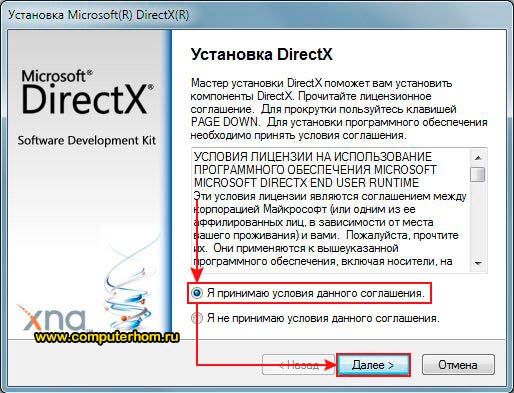
Когда вы нажмете на кнопку «Далее», на вашем компьютере начнется процесс проверки установленного DirectX, на вашем компьютере, если на вашем компьютере установлена последняя версия DirectX, то в специальном окошке вы увидите сообщение, о том, что на вашем компьютере используется последняя версия DirectX.
Если же на вашем компьютере не установлена или установлена старая версия DirectX, то на вашем компьютере начнется установка последней версии DirectX.
После того как закончится установка DirectX, вам останется нажать на кнопку «Готово».

Когда вы нажмете на кнопку «Готово», на вашем компьютере откроется заключительный этап установки данной игры, в которой вам нужно нажать на кнопку «Завершить».
Вот таким вот простым способом устанавливаются игры имеющий формат rar или zip.

Многие начинающие пользователи уже освоили, что такое торрент и как им пользоваться, но это только полбеды. Самый первый вопрос геймера освоившего торрент, и решившего попробовать халяву «на вкус» — это как установить игру скаченную через торрент? Все просто друзья! Прочтите данную статью, и устанавливайте игры без проблем!
Загрузка завершена, игра благополучно сохранилась на жестком диске. Необходимо ее установить и подготовить к работе. Здесь разработчики игр могут предлагать как минимум три варианта установочных пакетов:
- Автоматический установщик игры.
- Архив игры, требующий распаковки.
- Образ игры, требующий монтирования.












