Создать собственное диалоговое окно при запуске
Как создать собственное всплывающее окно, которое будет отображаться при каждом входе в Windows? Я не знаком с этим и хочу каждый раз, когда я вхожу, создавать всплывающее окно, напоминающее напоминание / заметку. Я бы хотел, чтобы всплывающее окно оставалось там до тех пор, пока пользователь не закроет его.
Я использую Windows 10, если это имеет значение, но я думаю, что это должно работать на всех ОС Windows.
Где находится диалоговое окно на компьютере
На этом шаге мы рассмотрим начнем рассматривать cоздание диалоговых окон .
Диалоговые окна дают пользователю возможность взаимодействовать с вашей прикладной программой. Диалоговое окно обычно представляет собой всплывающее окно, которое позволяет пользователю вводить информацию (задавать открываемые файлы, цвета экрана, текст для поиска и т.д.).
Диалоговое окно содержит обычно некоторые управляющие элементы, например, командные кнопки, текстовые поля и полосы прокрутки.
Элементы управления обычно позволяют пользователю задавать информацию, но могут также использоваться в диалоговом окне для вывода статического текста и графики.
С точки зрения пользователя управляющие элементы — это самый простой способ выбора. Например, с помощью нажатия кнопки «мыши» при позиционировании на командной кнопке, установки кнопок с независимой фиксацией (параметров) или выбора элементов из списка пользователь может включать или выключать параметры и определять, что программа должна делать дальше.
С точки зрения программиста диалоговое окно — это родительское окно, а каждый управляющий элемент представляет собой дочернее окно и действует как устройство ввода. Чтобы создать диалоговое окно, нужно заполнить пустое диалоговое окно нужными управляющими элементами. Каждый диалоговый элемент ответственен за информацию, поступающую от «мыши» или с клавиатуры, в зависимости от того, что нажимает пользователь.
Редактор Пакета разработчика ресурсов облегчает создание и редактирование диалоговых окон прикладной программы.
- запустить редактор диалогов ;
- настроить диалоговое окно ;
- проверить диалоговое окно ;
- сохранить его .
Первая задача, запуск диалогового окна, выводит на экран диалоговое окно, которое вы можете настроить. Вторая и третья задача (настройка диалогового окна и его проверка) — это функции самого редактора диалогов. Четвертая задача сохраняет диалоговое окно, которое вы создали или отредактировали.
Рассмотрим, как выполняется первая задача.
Запуск редактора диалогов
Независимо от того, хотите вы создать новое диалоговое окно, или отредактировать существующее, нужно использовать редактор диалогов.
При запуске редактора диалогов выводится диалоговое окно, которое можно редактировать в соответствии с потребностями вашей прикладной программы.
Характер запуска редактора диалогов зависит от того, хотите вы создать новое диалоговое окно или отредактировать существующее.
Создание нового диалогового окна
- Откройте проект.
- Выберите команду Resource New ( Новый ресурс ) . Выводится диалоговое окно New Resource .
Рис. 1. Диалоговое окно New Resource
В нижней части окна редактора диалогов находится строка состояния.
Рис. 2. Редактор диалогов
На следующем шаге мы рассмотрим редактирование существующего диалогового окна и использование его редактора .
Диалоговые окна. Диалоговые окна содержат элементы управления системы, предназначенные для настройки
Диалоговые окна содержат элементы управления системы, предназначенные для настройки. Имеется три источника диалоговых окон : специальная папка Панель управления, которая находится через Мой компьютер или Пуск – Настройка ; окна настройки данного объекта, которые находятся через контекстное меню и Свойства ; окна настройки приложения, открывающиеся строки меню приложения: Параметры Настройка Сервис Найти… .Обычно если строка меню заканчивается многоточием, то за ним стоит диалоговое окно.
Элементы управления в диалоговых окнах: Строка заголовка – имеет название окна и служит для его перетаскивания; закрывающая кнопка – для закрывания окна без изменения настроек ; кнопка контекстной подсказки (с вопросом) – щелчком по ней указатель мыши дополняется знаком ? и при наведении на объект и щелчке дается информация об этом объекте, при отсутствии кнопки подсказки можно воспользоваться контекстным меню пунктом Что это такое? ; Вкладка – для индикации нужной части диалогового окна щелчком мыши ; Командные кнопки – для выполнения команд; Текстовые поля с открывающимся или готовым списком для выбора и без него; Группа элементов настройки с переключателями в которые заносятся флажки, открывающейся палитрой, счетчиками, позиционируемыми движками, областями предварительного просмотра и проверки. Командные кнопки: OK – закрытие окна с новыми настройками, Отмена – закрытие окна с прежними настройками, Применить – выполнение проведенных настроек без закрытия окна, Обзор – для нахождения требуемого объекта, Настройка – открытие нового диалогового поля для настройки элемента, Параметры – настройка параметров группы элементов управления, Изменить – изменение настройки одного элемента, Сохранить как – дает сохранение настройки в отдельном файле при сложных настройках, Дополнительно – открывание диалогового окна для более сложных настроек, Проверить – проверяются новые настройки перед сохранением, Печать – печать бумажной копии настроек на принтере, Свойства – дополнительные сведения о свойствах настраиваемого объекта, Далее – переход к следующему этапу настройки, Назад – возврат к предыдущему этапу настройки, Готово – завершение работы с мастером с сохранением результатов настройки и выполнению операций в соответствии с ними. Кроме кнопок для управления в диалоговых окнах применяют : текстовое поле, поле со списком, раскрывающийся список, переключатели, флажки, счетчики, позиционируемые движки и прочие элементы управления. Для удобства настройки элементы управления диалоговых окон группируют. Для возврата в предыдущее окно можно просто нажать клавишу Backspace.
Для уточнения назначения элементов диалогового окна можно использовать режим Что это такое?, наведя на него указатель мыши и щелкнув правой клавишей.
Одним из основных средств настройки системы является Панель управления. Открывается через Мой компьютер или Пуск – Настройка – Панель управления или через Мой компьютер.
Что такое элементы управления диалоговых окон?
Настройка в диалоговых окнах производится путем изменения состояния элементов управления. Различные элементы управления служат для ввода данных (текста или числового значения), выбора одного или нескольких вариантов из числа заданных, выполнения вспомогательных операций, ответа на заданные пользователю вопросы.
Как правило, факт открытия диалогового окна означает, что программа ждет решения пользователя по какому-либо вопросу и поэтому дальнейшая работа с программой временно невозможна. Продолжить работу можно только после закрытия диалогового окна. Вместе с тем, в большинстве случаев при открытом диалоговом окне можно переключиться в окно иного приложения, никак не связанного с данным, и продолжить работу уже с ним.
Окно приложения
это графически выделенная часть экрана, принадлежащая какой-либо программе, с которой работает пользователь. Окно может занимать весь экран или только его часть. Во втором случае на экран можно вывести окна нескольких программ. Основными элементами окна являются: строка заголовка, строка меню, панели инструментов, строка состояния.
Основная площадь окна приложения отводится для объекта обработки прикладной программы, который размещается в окне документа. Окно документа содержит заголовок, линейки, полосы прокрутки и другие элементы. Окно документа может иметь три варианта представления: полноэкранное, нормальное и в виде пиктограммы.
Работа с диалоговыми окнами
Диалоговые окна, как меню, являются важнейшим элементами интерфейса операционной системы и любой прикладной программы (приложения).
Диалоговое окно, или окно диалога, — это окно, появляющееся на экране при вводе команды, выполнение которой требует указания дополнительных сведений. С помощью диалогового окна пользователь вводит данные, необходимые для дальнейшей работы программы.
Название диалоговых окон обычно совпадают с названиями команд, которые их открывают. Диалоговые окна можно перемещать по экрану обычным способом, но менять размеры большинства окон диалога нельзя.
Диалоговые окна, как и другие окна Windows, содержат строку заголовка, иногда – строку меню, кнопки панели инструментов, полосы прокрутки, а также элементы, характерные только для диалоговых окон (рис. 1.13).
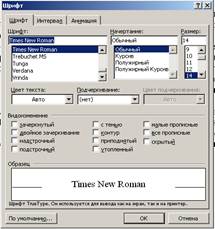
Рис. 1.13. Диалоговое окно Шрифт.
Графические элементы диалогового окна называют элементами управления. Диалоговые окна могут содержать следующие элементы управления:
- Поля ввода (текстовые поля);
- Счетчики;
- Списки;
- Кнопки выбора (радиокнопки);
- Переключатели (флажки);
- Ползунки;
- Командные кнопки, при вводе которых (щелчком мыши или с помощью клавиатуры) сразу выполняется соответствующая команда:

Вводили Enter;

(Cancel) или Esc;

и др.
Многие диалоговые окна содержат вкладки(карточки) – «страницы», на которых можно изменять значения различных настроек.
Вкладки характерны для диалоговых окон с несколькими функциями. Щелкнув мышью по такой вкладки (корешку карточки), можно открыть (активизировать) спрятанное под ней подокно. Например, в приведенном на рис. 1.13 диалоговом окне Шрифтесть три вкладки: Шрифт, Интервали Анимация, т. е., по существу, в этом окне объединены три диалоговых окна.
Демонстрационное подокно служит для наглядного отображения результатов выбора. Например, в диалоговом окнеШрифтимеется демонстрационное подокно, в котором отражаются вид и начертание выбираемого шрифта.
Фоновый текст –поясняющая надпись элементов диалогового окна, например: зачеркнутый, с тенью и т. п., или надписи на командных кнопках: , (см. рис. 1.13). подчеркнутая буква в фоновом тексте обозначает «быструю» клавишу, нажатием которой можно активизировать данный элемент окна.
Текстовое поле, или поле редактирования, — место для ввода текстовой информации. Это могут быть дата, имя файла (при открытии, поиске или сохранении файла), параметры страницы и т. п. Для того чтобы в текстовое поле ввести информацию, не обходимо сделать по нему щелчок мышью, после этого в поле появится мигающая вертикальная черта – текстовый курсор, показывающий место для ввода символов.


Счетчикипредставляют собой пару стрелок, которые позволяют увеличивать или уменьшать значение в связанном с ними текстовом поле . Наличие стрелок рядом с текстовым полем совсем не означает, что в это поле нельзя ввести нужное значение обычным способом (с помощью клавиатуры). Во многих случаях ввести значение с помощью клавиатуры можно легче и быстрее, чем с помощью стрелок.
Комбинированные поля вводаимеют список и полосу прокрутки или числовые значения (счетчики), которые можно менять с определенным шагом.
Список– перечень объектов для выбора. Выбор из списка осуществляется щелчком мыши по нужному элементу. В большинстве списков можно выбрать только одно значение, однако некоторые списки позволяют отметить два значения и более. В этом случае выбор из списка нужно делать при нажатой клавишеCtrl.

Раскрывающийся списоквыглядит как текстовое поле, снабженное кнопкой с направленной вниз стрелкой (см. на рис. 1.13 Подчеркивание и Цвет текста). Для раскрытия списка нужно щелкнуть по находящейся справа кнопке со стрелкой. Перемещаться по элементам списка, не открывая его, можно с помощью клавиш управления курсором
Поля выбора (радиокнопки)служат для выбора одного взаимоисключающих вариантов. Обычно поля выбора обозначаются кружками . Переключение режимов выполняется щелчком мыши. При этом в кружке активизированного переключателя появляется точка .
Переключатели (флажки)могут располагаться как группами , так и отдельно, причем каждый параметр является независимым. Их можно выбрать как несколько, так и ни одного. Флажки обозначаются квадратиками , стоящими рядом с названием режима, функции или параметра. Для того чтобы установить (выбрать) флажок, необходимо щелкнуть по его квадратику или по стоящей рядом текстовой строке. Чтобы сбросить флажок (отменить выбор), нужно сделать повторный щелчок. Когда флажок установлен, в квадратике стоит крестик или галочка (см.рис. 1.13). Некоторые флажки могут быть закрашены блеклым цветом. Это означает, что флажок установлен лишь для части выделенных объектов.
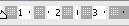
Ползунки используются в некоторых диалоговых окнах для плавного увеличения или уменьшения значений параметров.
Элемент управления в диалоговом окне (флажок, поле выбора, командная кнопка) реагирует на сигнал клавиатуры только в том случае, если этот элемент обладает фокусом, например, фокусом обладает строка, в которую можно вводить данные. Установить фокус на элементе можно щелчком мыши или с помощью клавиши Tab. Наличие фокуса у элемента можно определить по следующим признакам:
• в поле ввода мерцает текстовый курсор;
• командная кнопка выделена утолщенной черной рамкой;
• у остальных элементов (в списке или у фонового текста) можно заметить пунктирное окаймление.
Установив фокус на нужный элемент, с помощью клавиатуры можно сделать следующее:
• ввести данные (текст, цифры) в поле ввода;
• установить или сбросить флажок нажатием клавиши Пробел;
• ввести команду нажатием клавиши Enter;
• выбрать элемент списка или включить/выключить поле выбора стрелками перемещения курсора.
Для перемещения фокуса по элементам окна вперед используется клавиша Tab, а для перемещения фокуса по элементам окна назад — комбинация клавиш Shift+Tab.
Закрыть диалоговое окно можно нажатием клавиши Esc или

с помощью кнопки .
После открытия диалогового окна в окне программы (приложения) дальнейшая работа может идти по-разному:
• открытое диалоговое окно заблокирует (остановит) работув окне приложения;
• в окне приложения можно производить работу и при открытом диалоговом окне.











